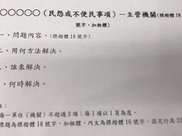й•ңеғҸдёӢиҪҪгҖҒеҹҹеҗҚи§ЈжһҗгҖҒж—¶й—ҙеҗҢжӯҘиҜ·зӮ№еҮ»
йҳҝйҮҢе·ҙе·ҙејҖжәҗй•ңеғҸз«ҷ-OPSXй•ңеғҸз«ҷ-йҳҝйҮҢдә‘ејҖеҸ‘иҖ…зӨҫеҢә
дёҖгҖҒд»Ӣз»ҚиғҢжҷҜпјҡ
VirtualBox пјҡ з”ұеҫ·еӣҪ InnoTek иҪҜ件公еҸёеҮәе“Ғ Open Source Software, OSSпјҲејҖжәҗиҪҜ件пјү зҡ„?з§Қ Hypervisor пјҢзҺ°еңЁеҲҷз”ұ Oracle е…¬еҸёиҝӣ?ејҖеҸ‘пјҲ2008е№ҙ02? SUN 收иҙӯ InnoTek пјҢ2010е№ҙ01? Oracle 收иҙӯ SUN пјүпјҢ?еүҚжҳҜ Oracle е…¬еҸё xVM иҷҡжӢҹеҢ–е№іеҸ°жҠҖжңҜзҡ„?йғЁеҲҶдәҢгҖҒеҮҶеӨҮе·ҘдҪңпјҡVirtualBox е®үиЈ…еҢ…пјҡ
centos пјҡ е…Ёз§° Community Enterprise Operating System пјҢжҳҜ?з§Қ дё»иҰҒеңЁжңҚеҠЎеҷЁдёҠдҪҝ? зҡ„ linux Distro пјҢе®ғжҳҜжқҘ?дәҺ Red Hat Enterprise LinuxпјҲRHELпјү дҫқз…§ејҖж”ҫжәҗд»Јз Ғ规е®ҡеҸ‘еёғзҡ„жәҗд»Јз ҒжүҖзј–иҜ‘?жҲҗ гҖӮз”ұдәҺеҮә?еҗҢж ·зҡ„жәҗд»Јз ҒпјҢеӣ жӯӨжңүдәӣиҰҒжұӮ?еәҰзЁіе®ҡжҖ§зҡ„жңҚеҠЎеҷЁд»Ҙ CentOS жӣҝд»Је•ҶдёҡзүҲзҡ„ RHEL дҪҝ? гҖӮдёӨиҖ…зҡ„дёҚеҗҢпјҢеңЁдәҺ CentOS 并дёҚеҢ…еҗ«е°Ғй—ӯжәҗд»Јз ҒиҪҜ件 гҖӮCentOS еҜ№дёҠжёёд»Јз Ғзҡ„дё»иҰҒдҝ®ж”№жҳҜдёәдәҶ移йҷӨдёҚиғҪ?з”ұдҪҝ?зҡ„е•Ҷж Ү гҖӮ2014е№ҙпјҢCentOS з»„з»Үе®ЈеёғдёҺ Red Hat е…¬еҸёеҗҲдҪңпјҢдҪҶ CentOS з»„з»Үе°ҶдјҡеңЁж–°зҡ„委е‘ҳдјҡдёӢ继з»ӯиҝҗдҪңпјҢ并дёҚеҸ— RHEL зҡ„еҪұе“Қ гҖӮ
https://download.virtualbox.org/virtualbox/6.1.4/VirtualBox-6.1.4-136177-Win.exe
CentOSй•ңеғҸе®үиЈ…еҢ…пјҡ
http://mirrors.aliyun.com/centos/7/isos/x86_64/CentOS-7-x86_64-Minimal-1908.iso
дёүгҖҒе®үиЈ…VirtualBoxпјҡжүҫеҲ°дёӢиҪҪеҗҺзҡ„еҺӢзј©еҢ…пјҢеҸҢеҮ»жү§иЎҢ

ж–Үз« жҸ’еӣҫ
然еҗҺдёҖзӣҙи·ҹзқҖжү§иЎҢдёӢдёҖжӯҘпјҢзӣҙеҲ°е®ҢжҲҗ

ж–Үз« жҸ’еӣҫ

ж–Үз« жҸ’еӣҫ

ж–Үз« жҸ’еӣҫ

ж–Үз« жҸ’еӣҫ

ж–Үз« жҸ’еӣҫ
зӮ№еҮ»е®ҢжҲҗпјҢVirtualBoxе°ұе®үиЈ…жҲҗеҠҹдәҶ

ж–Үз« жҸ’еӣҫ
еӣӣгҖҒеңЁVirtualBoxе®үиЈ…CentOSпјҡзӮ№еҮ»ж–°е»ә

ж–Үз« жҸ’еӣҫ
еҗҚз§°е‘ҪеҗҚxxx_linux,йҖүжӢ©DзӣҳжҲ–иҖ…дҪ е–ңж¬ўзҡ„е…үзӣҳж–°е»әдёҖдёӘж–Ү件еӨ№пјҢе…¶д»–дёҚиҰҒеҠЁ

ж–Үз« жҸ’еӣҫ
еҶ…еӯҳиҮіе°‘1024MB,жҲ‘иҝҷиҫ№йҖүжӢ©2048MB

ж–Үз« жҸ’еӣҫ
зҺ°еңЁеҲӣе»әиҷҡжӢҹжңәзЎ¬зӣҳпјҢдёӢдёҖжӯҘ

ж–Үз« жҸ’еӣҫ
йҖүжӢ©VDI

ж–Үз« жҸ’еӣҫ
зӣҙжҺҘдёӢдёҖжӯҘ

ж–Үз« жҸ’еӣҫ
з©әй—ҙе»әи®®20gд»ҘдёҠ

ж–Үз« жҸ’еӣҫ

ж–Үз« жҸ’еӣҫ
иҝҷйҮҢжҲ‘и®ІдёҖдёӢпјҢ第6жӯҘеҸій”®йҖүжӢ©з¬¬дәҢдёӘChoose a disk file

ж–Үз« жҸ’еӣҫ
еҗҺйқўе°ұдёҚз”Ёд»Җд№Ҳи®ІдәҶпјҢзӣҙжҺҘи·ҹзқҖ

ж–Үз« жҸ’еӣҫ

ж–Үз« жҸ’еӣҫ

ж–Үз« жҸ’еӣҫ

ж–Үз« жҸ’еӣҫ

ж–Үз« жҸ’еӣҫ
зӮ№еҮ»е·ҰдёҠи§’е®ҢжҲҗ

ж–Үз« жҸ’еӣҫ

ж–Үз« жҸ’еӣҫ

ж–Үз« жҸ’еӣҫ
еҜҶз Ғи®ҫзҪ®е®ҢпјҢзӮ№еҮ»е®ҢжҲҗ

ж–Үз« жҸ’еӣҫ

ж–Үз« жҸ’еӣҫ
е®ҢжҲҗпјҢз»“жқҹпјҒиҙҰеҸ·дёәroot,еҜҶз ҒдҪ иҮӘе·ұи®ҫзҪ®зҡ„пјҢйј ж Үиҝӣе…ҘиҷҡжӢҹжңәеҰӮдҪ•йҖҖеҮә,жҢүеҸіжүӢиҫ№Ctrl гҖӮ
жҺЁиҚҗйҳ…иҜ»
- 算法笔记пјҡе“ҲеёҢиЎЁгҖҒжҳ е°„е’ҢйӣҶеҗҲ
- CentOS 6.0 и®ҫзҪ®IPең°еқҖгҖҒзҪ‘е…ігҖҒDNS
- ејҖжәҗж•°жҚ®еӨҮд»Ҫи§ЈеҶіж–№жЎҲ
- зІүжқЎеҢ…еӯҗйҰ…зҡ„еҒҡжі•
- иҗқеҚңдјҡи§ЈиҚҜгҖҒжҷҡдёҠеҗғе§ңиөӣз ’йңң д»Җд№ҲдәәдёҚиғҪеҗғиҗқеҚң
- иҜҘеҰӮдҪ•и§ЈеҶіеҚЎйЎҝй—®йўҳе‘ў зҪ‘з»ңеҚЎйЎҝжҖҺд№Ҳи§ЈеҶі
- 家й•ҝз»ҷеӯ©еӯҗзҡ„йј“еҠұеҜ„иҜӯз®Җзҹӯ йј“еҠұеӯ©еӯҗзҡ„з®Җзҹӯ家й•ҝеҜ„иҜӯжҖҺд№ҲеҶҷ
- ејҖиҪҰеҠЎеҝ…и®Өжё…иҝҷ4з§Қж‘„еғҸеӨҙпјҒе“ӘдәӣжӢҚиҝқз« гҖҒе“ӘдәӣеҸӘзӣ‘жҺ§пјҹ
- е…ЁеӣҪз»“е©ҡзҺҮеҮәзҺ°вҖңдә”иҝһйҷҚвҖқ жҷҡе©ҡгҖҒдёҚе©ҡе·ІжҲҗи¶ӢеҠҝпјҹ
- дәәе‘ҳзј–еҲ¶дёӯпјҢе…¬еҠЎе‘ҳгҖҒеҸӮе…¬гҖҒдәӢдёҡзј–е“Әз§ҚеҘҪпјҹ