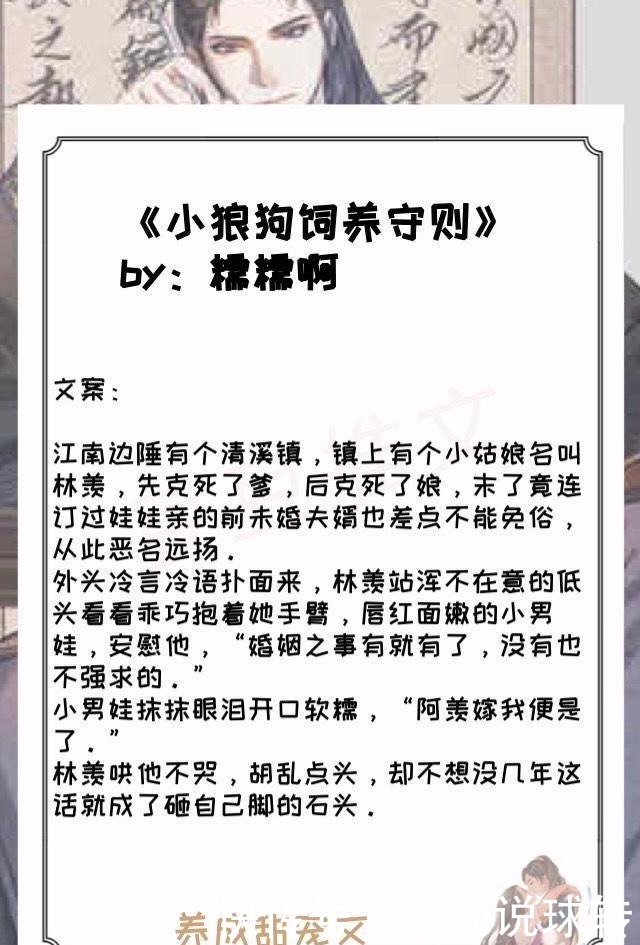еңЁPhotoshopдёӯдҪҝеӣҫеғҸйҖҸжҳҺзҡ„еҠһжі•дёҺжҠҖе·§ еӣҫзүҮйҖҸжҳҺеәҰ

ж–Үз« жҸ’еӣҫ
еӣҫеғҸйҖҸжҳҺ(еңЁPhotoshopдёӯдҪҝеӣҫеғҸйҖҸжҳҺзҡ„ж–№жі•е’ҢжҠҖе·§)
жүҖд»ҘпјҢжҲ‘们ејҖе§Ӣз”ЁPhotoshopжү“ејҖз…§зүҮеҗ§ гҖӮеҮәдәҺжң¬ж•ҷзЁӢзҡ„зӣ®зҡ„пјҢжҲ‘们е°ҶдҪҝз”Ёзәөеҗ‘жҳҫзӨәиҝҮзЁӢ гҖӮеңЁиҝҷз§Қжғ…еҶөдёӢпјҢеҜ№иұЎиҪ®е»“иў«ејәзғҲйҷҗе®ҡзҡ„еӣҫеғҸе°ҶжҳҜжңҖеҗҲйҖӮзҡ„ гҖӮ
еҗҢж ·пјҢеҜ№дәҺд»»дҪ•еӣҫеғҸпјҢж— и®әжҳҜйқҷзү©гҖҒйЈҺжҷҜиҝҳжҳҜдәәеғҸпјҢзӣёйӮ»йғЁеҲҶзҡ„йўңиүІе’ҢиүІи°ғзҡ„й«ҳеҜ№жҜ”еәҰйғҪжҳҜйқһеёёйҮҚиҰҒзҡ„ гҖӮ
第дёҖжӯҘ:еңЁPhotoshopдёӯжү“ејҖе®ғпјҢйҖүжӢ©ж–Ү件>ж–°е»ә гҖӮ
第дәҢжӯҘ:еңЁPhotoshopдёӯеҲӣе»әйҖҸжҳҺеәҰ
зҺ°еңЁдҪ е·Із»Ҹжү“ејҖдәҶз…§зүҮпјҢжҳҜж—¶еҖҷеҶіе®ҡеҰӮдҪ•еңЁиҝҷдёӘдҪңе“ҒдёӯдҪҝз”ЁйҖҸжҳҺеәҰдәҶ гҖӮ
еңЁиҝҷзҜҮж–Үз« дёӯпјҢжҲ‘们е°ҶжҺўзҙўдёүз§ҚдёҚеҗҢзҡ„йҖүжӢ©пјҢе®ғ们йғҪе°Ҷи®Ёи®әдҪ дҪҝз”ЁйҖҸжҳҺжҖ§зҡ„дёҚеҗҢж–№ејҸ гҖӮ
йҖүйЎ№1:дҪҝеұӮйҖҸжҳҺ
дёәдәҶжӣҙж”№еӣҫеұӮзҡ„йҖҸжҳҺеәҰпјҢжӮЁеҝ…йЎ»йҰ–е…ҲзЎ®дҝқе®ғиў«е‘ҪеҗҚдёәеӣҫеұӮиҖҢдёҚжҳҜиғҢжҷҜ гҖӮ
еҰӮжһңжҳҜиғҢжҷҜиҖҢдёҚжҳҜеӣҫеұӮпјҢеҸӘйңҖзӮ№еҮ»еӣҫеұӮеҗҚз§°ж—Ғиҫ№зҡ„й”Ғеӣҫж ҮпјҢеҚіеҸҜе°Ҷе…¶иҪ¬жҚўдёәеӣҫеұӮ(еҰӮдёӢеӣҫ) гҖӮ
既然жҲ‘们确е®ҡжҲ‘们жӯЈеңЁеӨ„зҗҶеҸҜзј–иҫ‘еұӮпјҢжҲ‘们еҸҜд»ҘйҖҡиҝҮи°ғж•ҙдёҚйҖҸжҳҺеәҰжқҘж”№еҸҳе®ғ们зҡ„йҖҸжҳҺеәҰ гҖӮдёәжӯӨпјҢиҜ·йҖүжӢ©вҖңеӣҫеұӮвҖқйқўжқҝйЎ¶йғЁж ҮйўҳдёәвҖңдёҚйҖҸжҳҺеәҰвҖқзҡ„дёӢжӢүиҸңеҚ•пјҢ然еҗҺе°ҶдёҚйҖҸжҳҺеәҰи°ғж•ҙеҲ°жүҖйңҖзҡ„зә§еҲ« гҖӮ
жӮЁеҸҜд»ҘеңЁ0-100%зҡ„зә§еҲ«дёҠжӣҙж”№дёҚйҖҸжҳҺеәҰпјҢ0%дҪҝеұӮдёҚеҸҜи§ҒпјҢ100%дҪҝеұӮе®Ңе…ЁеҸҜи§Ғ(дёҺеҺҹе§ӢеҜје…ҘзҠ¶жҖҒзӣёеҗҢ) гҖӮ
жӮЁеҸҜд»ҘйҖүжӢ©е‘ҪеҗҚж“ҚдҪңпјҢ并з»ҷе®ғдёҖдёӘзӣёе…ізҡ„ж ҮйўҳпјҢеҰӮResize Image гҖӮдёӢйқўжҳҜдёҖдёӘеҗҚдёәвҖңи®ҫзҪ®вҖқзҡ„дёӢжӢүиҸңеҚ• гҖӮйҖүжӢ©вҖңй»ҳи®Өж“ҚдҪңвҖқ гҖӮ
дҫӢеҰӮпјҢеңЁиҝҷйҮҢпјҢжҲ‘и°ғж•ҙдёҚйҖҸжҳҺеәҰдёә84% гҖӮйҖҡиҝҮйҷҚдҪҺдёҚйҖҸжҳҺеәҰпјҢжӮЁеҸҜд»ҘзңӢеҲ°еӣҫеғҸеҗҺйқўзҡ„зҷҪиүІе’ҢзҒ°иүІе°Ҹж–№еқ— гҖӮиҝҷиЎЁжҳҺеұӮеҗҺйқўжІЎжңүиғҢжҷҜпјҢжүҖд»ҘжҲ‘们зҺ°еңЁжңүдёҖдёӘеҚҠйҖҸжҳҺзҡ„еӣҫеғҸ гҖӮ
зҺ°еңЁе°ҶеӣҫеғҸдҝқеӯҳдёә. PNGж–Ү件д»ҘдҝқжҢҒе…¶йҖҸжҳҺеәҰ гҖӮ(дёәжӯӨпјҢиҜ·иҪ¬еҲ°ж–Ү件>еҸҰеӯҳдёәпјҢ然еҗҺе°Ҷж–Ү件зұ»еһӢжӣҙж”№дёә гҖӮPNG гҖӮ
йҖүйЎ№2:еҲӣе»әйҖҸжҳҺйҖүеҢә
еӣ жӯӨпјҢеҒҮи®ҫжӮЁжғіиҰҒдҪҝеӣҫеғҸзҡ„дё»йўҳе®Ңе…ЁеҸҜи§ҒпјҢдҪҶжҳҜжӮЁжғіиҰҒдҪҝиғҢжҷҜзЁҚеҫ®йҖҸжҳҺ гҖӮ
еҰӮжһңжӮЁзҡ„еӣҫеғҸжңүдёҖдёӘжё…жҷ°з®ҖеҚ•зҡ„иҪ®е»“пјҢжӮЁеҸҜд»ҘдҪҝз”Ёеҝ«йҖҹйҖүжӢ©е·Ҙе…·жқҘеҒҡеҲ°иҝҷдёҖзӮ№ гҖӮ
дҫӢеҰӮпјҢиҰҒйҖүжӢ©дёҖдёӘдё»йўҳпјҢеҸӘйңҖйҖүжӢ©еҝ«йҖҹйҖүжӢ©е·Ҙе…·пјҢ然еҗҺйҖҡиҝҮеңЁжӮЁжғіиҰҒйҖүжӢ©зҡ„еҢәеҹҹдёҠеҚ•еҮ»е№¶жӢ–еҠЁйј ж ҮжқҘдҪҝз”Ёе®ғ гҖӮ
жүҖйҖүеҢәеҹҹ被移еҠЁзҡ„зҷҪиүІиҷҡзәҝеҢ…еӣҙ гҖӮ
дҪҝз”Ёеҝ«йҖҹйҖүжӢ©е·Ҙе…·ж—¶пјҢеұҸ幕顶йғЁдјҡеҮәзҺ°дёҖдёӘйқўжқҝпјҢе…Ғи®ёжӮЁжӣҙж”№е·Ҙе…·зҡ„еұһжҖ§пјҢеҰӮ画笔еӨ§е°Ҹ гҖӮ
еҰӮжһңиҰҒж·»еҠ еҲ°йҖүеҢәпјҢиҜ·еҚ•еҮ»дёӯй—ҙеёҰеҠ еҸ·зҡ„еӣҫж ҮпјҢ然еҗҺз”Ёе®ғд»ҺеҺҹе§ӢйҖүеҢәеҚ•еҮ»е№¶жӢ–еҠЁеҲ°иҰҒж·»еҠ еҲ°йҖүеҢәзҡ„еҢәеҹҹ гҖӮ
еҗҢж ·пјҢеҰӮжһңжӮЁжғід»ҺйҖүжӢ©дёӯеҮҸеҺ»пјҢиҜ·еҚ•еҮ»еҸіиҫ№еёҰжңүеҮҸеҸ·зҡ„еӣҫж ҮпјҢ然еҗҺеҚ•еҮ»е№¶жӢ–еҠЁпјҢзӣҙеҲ°йҖүжӢ©з¬ҰеҗҲжӮЁзҡ„йў„жңҹ гҖӮ
иҰҒеҸҚиҪ¬йҖүжӢ©пјҢиҜ·еҸій”®еҚ•еҮ»йҖүжӢ©>еҸҚиҪ¬йҖүжӢ© гҖӮ
дҫӢеҰӮпјҢеҰӮжһңжӮЁжғійҖүжӢ©иӮ–еғҸзҡ„иғҢжҷҜпјҢжӯӨеҠҹиғҪйқһеёёжңүз”Ё гҖӮеҰӮжӯӨеӨ„жүҖзӨәпјҢжӣҙе®№жҳ“йҖүжӢ©дёҖдёӘдё»йўҳпјҢ然еҗҺеҸій”®еҚ•еҮ»е№¶йҖүжӢ©еҸҚеҗ‘йҖүжӢ© гҖӮ
жҺҘдёӢжқҘпјҢжҲ‘们е°ҶеҶҚж¬ЎеҸій”®еҚ•еҮ»йҖүжӢ©>з©ҝйҖҸеҲҮеүІеұӮ гҖӮиҝҷжңүж•Ҳең°е°ҶеӣҫеғҸзҡ„дёӨдёӘдёҚеҗҢеҢәеҹҹ(еңЁиҝҷз§Қжғ…еҶөдёӢпјҢеҜ№иұЎе’ҢиғҢжҷҜ)еҲҶжҲҗдёӨдёӘдёҚеҗҢзҡ„еұӮ гҖӮ
既然主йўҳе’ҢиғҢжҷҜжҳҜзӣёдә’йҡ”зҰ»зҡ„пјҢжҲ‘们еҸҜд»ҘеҲҶеҲ«ж”№еҸҳжҜҸдёҖеұӮзҡ„еұһжҖ§ гҖӮеҚ•еҮ»еҢ…еҗ«еӣҫеғҸиғҢжҷҜзҡ„еӣҫеұӮпјҢ然еҗҺдҪҝз”ЁвҖңеӣҫеұӮвҖқзӘ—еҸЈйЎ¶йғЁзҡ„вҖңдёҚйҖҸжҳҺеәҰвҖқдёӢжӢүеҲ—иЎЁзј–иҫ‘еӣҫеұӮеҶ…е®№зҡ„йҖҸжҳҺеәҰ гҖӮ
еҰӮдёӢеӣҫжүҖзӨәпјҢдё»йўҳд»Қ然е®Ңе…ЁеҸҜи§ҒпјҢиҖҢеӣҫеғҸзҡ„иғҢжҷҜеҶ…е®№жҳҜйғЁеҲҶйҖҸжҳҺзҡ„ гҖӮ
жңҖеҗҺпјҢе°Ҷж–Ү件дҝқеӯҳдёә гҖӮе·ҙж–°дҝқжҢҒдҝЎжҒҜиө„жәҗзҪ‘з»ңзҡ„йҖҸжҳҺеәҰ гҖӮ
йҖүйЎ№3:еҲӣе»әйҖҸжҳҺиғҢжҷҜ
еӣ жӯӨпјҢеҪ“йҖүжӢ©еӣҫеғҸзҡ„дёҖдёӘеҢәеҹҹ并дҪҝз”ЁвҖңеүӘеҲҮвҖқеұӮе°ҶдёӨдёӘе…ғзҙ (иғҢжҷҜе’Ңдё»йўҳ)еҲҶжҲҗдёҚеҗҢзҡ„еұӮж—¶пјҢдёҺеүҚйқўзҡ„йҖүйЎ№зӣёеҗҢзҡ„еҺҹеҲҷд№ҹйҖӮз”Ё гҖӮжңүе…іжӯӨиҝҮзЁӢзҡ„жӣҙеӨҡдҝЎжҒҜпјҢиҜ·еҸӮи§ҒдёҠйқўзҡ„йҖүйЎ№ гҖӮ
зҺ°еңЁпјҢиҝҷе’ҢйҖүйЎ№2(еҲӣе»әйҖҸжҳҺйҖүеҢә)зҡ„иҝҮзЁӢе”ҜдёҖзҡ„еҢәеҲ«жҳҜпјҢдёҖж—ҰиғҢжҷҜе’Ңдё»йўҳиў«ж”ҫзҪ®еңЁеҚ•зӢ¬зҡ„еӣҫеұӮдёҠпјҢжҲ‘们е°Ҷе®Ңе…ЁйҷҚдҪҺиғҢжҷҜеӣҫеұӮзҡ„дёҚйҖҸжҳҺеәҰпјҢжҲ–иҖ…еҲ йҷӨеӣҫеұӮ(еңЁеӣҫеұӮзӘ—еҸЈдёҠеҸій”®еҚ•еҮ»еӣҫеұӮ>еҲ йҷӨеӣҫеұӮ) гҖӮ
зҺ°еңЁжҲ‘们еҸҜд»ҘзңӢеҲ°пјҢдё»йўҳе·Із»Ҹиў«е®Ңе…Ёйҡ”зҰ»пјҢдҪҚдәҺйҖҸжҳҺзҡ„иғҢжҷҜдёҠ гҖӮ
жңҖеҗҺпјҢе°Ҷж–Ү件дҝқеӯҳдёә гҖӮPNGжқҘдҝқжҢҒеӣҫеғҸзҡ„йҖҸжҳҺеәҰ гҖӮ
第дёүжӯҘ:еңЁе®һи·өдёӯдҪҝз”ЁиҝҷдәӣйҖҸжҳҺж–Ү件 гҖӮ
еӣ жӯӨпјҢзҺ°еңЁжӮЁе·Із»ҸеҲӣе»әдәҶиҝҷдәӣйҖҸжҳҺеӣҫеғҸзҡ„PNGж–Ү件пјҢеҰӮдҪ•еңЁе®һи·өдёӯдҪҝз”Ёе®ғ们呢пјҹ
иҝҷжҳҜдёҖдёӘеұ•зӨәеҰӮдҪ•е°Ҷе…·жңүйҖҸжҳҺиғҢжҷҜзҡ„дё»иҰҒдҝЎжҒҜиө„жәҗwebдё»йўҳ(йҖҡиҝҮйҖүйЎ№3дёӢзҡ„иҝҮзЁӢеҲӣе»ә)еёҰеҲ°е…¶д»–иғҢжҷҜзҡ„зӨәдҫӢ гҖӮ
дёәз®ҖеҚ•иө·и§ҒпјҢеңЁжң¬ж•ҷзЁӢдёӯпјҢжҲ‘们е°ҶеҸӘеҗ‘жӮЁеұ•зӨәеҰӮдҪ•е°Ҷдё»йўҳж”ҫзҪ®еңЁдёҖдёӘеқҡе®һзҡ„иғҢжҷҜдёҠпјҢдҪҶжӮЁеҸҜд»ҘеңЁд»»дҪ•жғ…еҶөдёӢеә”з”ЁзӣёеҗҢзҡ„иҝҮзЁӢе°Ҷдё»йўҳж”ҫзҪ®еңЁд»»дҪ•еңәжҷҜдёӯпјҢеҰӮжҲ–еӣҫеғҸдёҠзҡ„еҫҪж Ү гҖӮ
иҝҷйҮҢпјҢдҪ йңҖиҰҒеңЁPhotoshopдёӯжү“ејҖдёӨж ·дёңиҘҝ:дё»йўҳзҡ„PNGж–Ү件(жҜ”еҰӮдәәзү©жҲ–иҖ…logos)е’ҢиғҢжҷҜеӣҫзүҮ(жҜ”еҰӮзәҜиүІжҲ–иҖ…йЈҺжҷҜ) гҖӮиҰҒжү“ејҖиҝҷдәӣж–Ү件пјҢиҜ·иҪ¬еҲ°ж–Ү件>жү“ејҖ гҖӮ
жҺЁиҚҗйҳ…иҜ»
- жқҫжңЁе®¶е…·жҖҺд№Ҳж ·пјҹжқҫжңЁе®¶е…·жҖҺд№Ҳж ·
- жҠӨиӮӨ|и¶…еёӮ5з§ҚвҖңдёҚиө·зңјвҖқжҙ—еҸ‘ж°ҙпјҢжҸҗжҲҗдҪҺж‘ҶеңЁиҙ§жһ¶дёӢдёүеұӮпјҢеҚҙжҳҜиүҜеҝғиҙ§пјҒ
- зҹӯеҸ‘|2022жңҖзҒ«зҹӯеҸ‘йғҪеңЁеҘ№д»¬иҝҷйҮҢе•ҰпјҒ
- з•ҷеӯҰеӣһеӣҪиҜҒжҳҺеҸҜд»ҘеңЁеӣҪеҶ…еҠһеҗ— з•ҷеӯҰеӣһеӣҪдәәе‘ҳиҜҒжҳҺ
- зҝЎзҝ |зҝЎзҝ зҡ„ж–ӯеҸЈж–ҷи§Јжһҗ
- гҖҗи„ҡиёҸж°ҙйҫҷеӨҙгҖ‘и„ҡиёҸж°ҙйҫҷеӨҙзҡ„зү№зӮ№
- ж— зәҝзҪ‘еҚЎиҝҮзғӯеҰӮдҪ•и§ЈеҶіиҝҷдёӘй—®йўҳ
- жұӮиҒҢ|36еІҒе…«йӣ¶еҗҺйқўиҜ•е…¬еҸё10ж¬ЎдёҚиҝҮпјҢж— еҘҲж„ҹеҸ№пјҡйҖҖжҪ®ж—¶еҸ‘зҺ°еӨ§е®¶йғҪеңЁиЈёжіі
- еҫ·иҙқж©ұжҹңиҙЁйҮҸжҖҺд№Ҳж ·
- жҳҘеҲҶ|ејҖйЈһжңәгҖҒеҮҝеҶ°й’“йұјгҖҒиҚ’йҮҺйЈҷиҪҰпјҢеҘ№еңЁеҢ—жһҒжҠҳи…ҫдәәз”ҹ