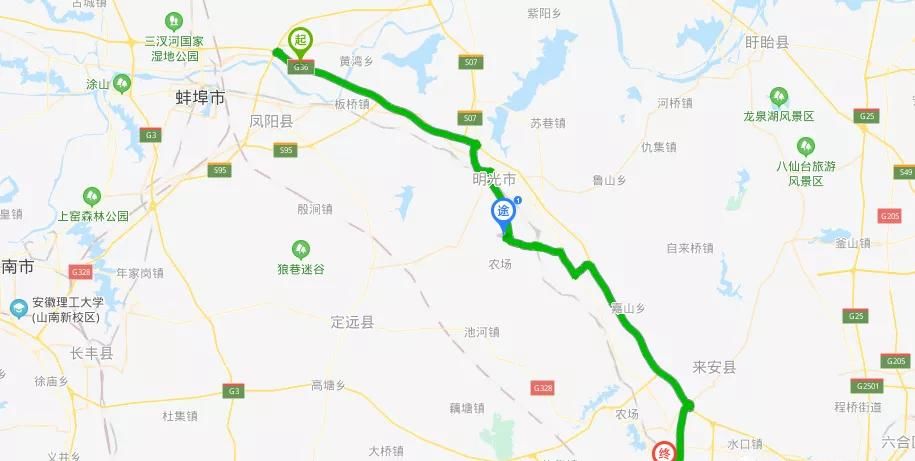Windowsж“ҚдҪңзі»з»ҹ|继жүҝWin10зјәзӮ№пјҒж•ҷдҪ е…ій—ӯWin11зғҰдәәзҡ„зҪ‘з»ңжҗңзҙў
д»ҺWin10ејҖе§ӢпјҢеҫ®иҪҜе°ұеңЁзі»з»ҹжҗңзҙўдёӯеј•е…ҘдәҶзҪ‘з»ңеҶ…е®№жҗңзҙў гҖӮ
然иҖҢпјҢиҝҷдёӘзү№жҖ§еҚҙ并дёҚеҫҲеҸ—з”ЁжҲ·ж¬ўиҝҺ гҖӮеҪ“дҪ жғіеңЁз”өи„‘еҪ“дёӯжҗңдёңиҘҝзҡ„ж—¶еҖҷпјҢеј№еҮәжқҘзҡ„еҸҜиғҪжҳҜжқҘиҮӘBingзҡ„ж— з”ЁдҝЎжҒҜпјҢеӨ§еӨ§йҷҚдҪҺдәҶжҗңзҙўж•ҲзҺҮ гҖӮ
гҖҗWindowsж“ҚдҪңзі»з»ҹ|继жүҝWin10зјәзӮ№пјҒж•ҷдҪ е…ій—ӯWin11зғҰдәәзҡ„зҪ‘з»ңжҗңзҙўгҖ‘Win11еҜ№зі»з»ҹиҝӣиЎҢдәҶеӨ§еҲҖйҳ”ж–§зҡ„дҝ®ж”№пјҢдҪҶеҫҲйҒ—жҶҫзҡ„жҳҜпјҢWin10зғҰдәәзҡ„зҪ‘з»ңжҗңзҙўпјҢеңЁWin11дёӯиў«дёҖ并继жүҝдәҶдёӢжқҘ гҖӮ

ж–Үз« еӣҫзүҮ
иҖҢдёҺжӯӨеҗҢж—¶пјҢWin11иҝҳејәеҲ¶й”Ғе®ҡжҗңзҙўеҮәжқҘзҡ„зҪ‘з»ңз»“жһңдҪҝз”Ё“microsoft-edge://”еҚҸи®®пјҢиҖҢдё”ж— жі•дҝ®ж”№пјҢиҝҷж„Ҹе‘ізқҖеҚідҪҝдҪ и®ҫзҪ®дәҶе…¶д»–жөҸи§ҲеҷЁдёәй»ҳи®ӨпјҢиҝҳжҳҜдјҡејәеҲ¶дҪҝз”ЁEdgeжөҸи§ҲеҷЁжү“ејҖ гҖӮ
дёҚзҲҪиҝҷдёӘи®ҫе®ҡпјҢжҖҺд№ҲеҠһпјҹд»ҠеӨ©пјҢе°ұжқҘж•ҷдҪ иҰҒеҰӮдҪ•е…ій—ӯWin11зҡ„зҪ‘з»ңжҗңзҙў гҖӮ
йҰ–е…ҲпјҢжҲ‘们йңҖиҰҒжү“ејҖжіЁеҶҢиЎЁ гҖӮеңЁWindowsжҗңзҙўдёӯпјҢзӣҙжҺҘжҗңзҙўжіЁеҶҢиЎЁпјҢејҖеҗҜеҚіеҸҜ гҖӮ

ж–Үз« еӣҫзүҮ
жҺҘзқҖпјҢеңЁжіЁеҶҢиЎЁдёӯиҝӣе…ҘеҲ°д»ҘдёӢи·Ҝеҫ„пјҡ
и®Ўз®—жңә\HKEY_CURRENT_USER\Software\Policies\Microsoft\Windows
з”ЁеҸій”®зӮ№еҮ»“Windows”пјҢйҖүжӢ©“ж–°е»ә” гҖӮ

ж–Үз« еӣҫзүҮ
ж–°е»әдёҖдёӘеҗҚдёә“Explorer”зҡ„йЎ№пјҢжҢүдёӢеӣһиҪҰй”® гҖӮ

ж–Үз« еӣҫзүҮ
然еҗҺпјҢеҸій”®зӮ№еҮ»Explorerзҡ„йЎ№пјҢж–°е»әдёҖдёӘDWORD(32дҪҚ)еҖј гҖӮ

ж–Үз« еӣҫзүҮ
е°Ҷж–°е»әзҡ„еҖје‘ҪеҗҚдёә“DisableSearchBoxSuggestions”пјҢ然еҗҺжҢүдёӢеӣһиҪҰй”® гҖӮеҰӮжӯӨдёҖжқҘпјҢе°ұеҸҜд»ҘжҺ§еҲ¶жҳҜеҗҰејҖе…ізҪ‘з»ңжҗңзҙўдәҶ гҖӮ

ж–Үз« еӣҫзүҮ
еҲ°дәҶиҝҷйҮҢпјҢиҰҒе…ій—ӯWin11зҡ„зҪ‘з»ңжҗңзҙўе°ұеҫҲз®ҖеҚ• гҖӮеҸҢеҮ»еҲҡжүҚзҡ„DisableSearchBoxSuggestionsеҖјпјҢ然еҗҺе°Ҷе…¶иөӢеҖјдёә“1” гҖӮ

ж–Үз« еӣҫзүҮ
жҺҘзқҖдҝқеӯҳжіЁеҶҢиЎЁпјҢйҮҚеҗҜз”өи„‘пјҢеҶҚж¬Ўжү“ејҖзі»з»ҹжҗңзҙўпјҢе°ұеҸҜд»ҘеҸ‘зҺ°е·Із»ҸдёҚдјҡжҗңеҮәзҪ‘з»ңз»“жһңдәҶпјҒ
жҖ»зҡ„жқҘиҜҙпјҢWin10д№ғиҮіWin11зҡ„зі»з»ҹжҗңзҙўејәжҺЁBingеј•ж“ҺпјҢиҖҢдё”жІЎжңүе…ій—ӯйҖүйЎ№пјҢиҝҷеӣ°жү°дәҶдёҚе°‘з”ЁжҲ· гҖӮеҰӮжһңдҪ д№ҹйҒӯйҒҮдәҶиҝҷдёӘй—®йўҳпјҢеҸҜд»Ҙе°қиҜ•дёҠж–Үзҡ„ж–№жі• гҖӮд№ҹеёҢжңӣеҫ®иҪҜиғҪеӨҹдёәз”ЁжҲ·жҸҗдҫӣжӣҙзҒөжҙ»зҡ„йҖүжӢ©пјҢеёҰжқҘжӣҙеҘҪзҡ„дҪ“йӘҢеҗ§ гҖӮ

ж–Үз« еӣҫзүҮ
жҺЁиҚҗйҳ…иҜ»
- ж“ҚдҪңзі»з»ҹ|6е№ҙжқҘйҰ–ж¬Ўжӣҙж–° FreeDosзі»з»ҹж–°зүҲдёӢиҪҪпјҡд»…йңҖ20MB
- еҫ®иҪҜ|зңҹжӯЈд»ҺеӨҙејҖе§Ӣ ж¶ҲжҒҜз§°еҫ®иҪҜWindows 12зі»з»ҹдёҺWin10/11еӨ§дёҚеҗҢ
- Windowsж“ҚдҪңзі»з»ҹ|жҖ§иғҪжҸҗеҚҮ4еҖҚ еҶ…еӯҳеҚ з”ЁзҺҮжҡҙйҷҚпјҒWin11ж”№иҝӣз»ҶиҠӮпјҡUIе“Қеә”йҖҹеәҰжңҖй«ҳжҸҗеҚҮ76%
- еҫ®иҪҜ|ж–°Windowsе°ұиҰҒжқҘдәҶпјҒжӣқеҫ®иҪҜи®ЎеҲ’ејҖеұ•Win12ејҖеҸ‘е·ҘдҪң
- Windowsж“ҚдҪңзі»з»ҹ|е®һз”Ёз»Ҹе…ёеҠҹиғҪеӣһеҪ’пјҒWin11ж–Ү件管зҗҶеҷЁиҝҺжқҘеӨ§ж”№
- Windowsж“ҚдҪңзі»з»ҹ|дёҚз¬ҰеҗҲжқЎд»¶Win10и®ҫеӨҮеҚҮWin11пјҡеҫ®иҪҜиҝҷжүӢж®өзқҖе®һдёҚзҲҪ еңЁжЎҢйқўжү“ж°ҙеҚ°
- Windows|Windows 11еҠ е…ҘеӨҡйЎ№ж–°еҠҹиғҪпјҡвҖңеҝ«йҖҹи®ҝй—®вҖқиғҪеӣәе®ҡж–Ү件дәҶ
- еҫ®иҪҜ|Windows 11зҡ„жҹҗдәӣеҠҹиғҪ еҸҜиғҪж°ёиҝңдёҚдјҡжҲҗзңҹ
- иҒ”жғі|жү“йҖҡWindowsдёҺе®үеҚ“еЈҒеһ’пјҒиҒ”жғіжӢҜж•‘иҖ…жүӢжңә/е№іжқҝ/PCе°Ҷж”ҜжҢҒвҖңи¶…зә§дә’иҒ”вҖқ
- Windowsж“ҚдҪңзі»з»ҹ|жҖ§иғҪжҸҗеҚҮ4еҖҚпјҡеҶ…еӯҳеҚ з”ЁзҺҮжҡҙйҷҚпјҒWindows 11еӨ§ж”№иҝӣдёҚжқҖиҝӣзЁӢ