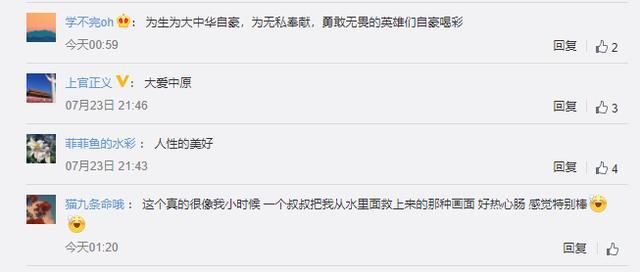Windows|Windows 11жңҖз®ҖеҚ•еҚҮзә§ж”»з•Ҙ д»»дҪ•з”өи„‘йғҪйҖӮз”Ё
жңҖиҝ‘ пјҢ еҫҲеӨҡжңӢеҸӢеңЁеҚҮзә§Windows 11зі»з»ҹж—¶йғҪйҒҮеҲ°дәҶдёӢйқўиҝҷж ·зҡ„й—®йўҳ гҖӮ
дёҚзһ’еӨ§е®¶иҜҙ пјҢ 笔иҖ…зҡ„з”өи„‘д№ҹжҳҜеӣ дёәжІЎжңүејҖеҗҜе®үе…ЁеҗҜеҠЁе’ҢTPM 2.0иҖҢйҒӯеҲ°дәҶйҷҗеҲ¶ гҖӮиҷҪ然ејҖеҗҜиҝҷдёӨйЎ№еҠҹиғҪзҡ„ж“ҚдҪң并дёҚеӨҚжқӮ пјҢ дҪҶжҳҜеӣ дёәж¶үеҸҠеҲ°иҰҒиҝӣе…ҘBIOSиҝӣиЎҢи®ҫзҪ® пјҢ жүҖд»ҘеҜ№дәҺдёҖдәӣдёҚеӨӘжҮӮз”өи„‘зҡ„жңӢеҸӢжқҘиҜҙиҝҳжҳҜжңүдёҖдәӣдёҠжүӢйҡҫеәҰзҡ„ гҖӮ
йӮЈд№ҲиғҪдёҚиғҪз»•иҝҮиҝҷдёӨйЎ№йҷҗеҲ¶зӣҙжҺҘеҚҮзә§Windows 11зі»з»ҹе‘ўпјҹеҪ“然иғҪ гҖӮдёҚиҝҮзҪ‘дёҠеҫҲеӨҡж–№жі•з”ҡиҮіжҜ”еҺ»BIOSејҖеҗҜиҝҷдёӨйЎ№еҠҹиғҪиҝҳйҡҫ пјҢ жңүдәӣз”ҡиҮіиҝҳиҰҒеҺ»GithubдёӢиҪҪ第дёүж–№иҪҜ件 пјҢ ж“ҚдҪңиө·жқҘзқҖе®һз№ҒзҗҗдәҶдёҖдәӣ гҖӮ

ж–Үз« еӣҫзүҮ
д»ҠеӨ©з»ҷеӨ§е®¶еёҰжқҘзҡ„иҝҷдёӘеҚҮзә§Windows 11зі»з»ҹзҡ„ж–№жі• пјҢ йҖӮз”ЁдәҺд»»дҪ•жңӘйҖҡиҝҮеҫ®иҪҜе®ҳж–№жЈҖжөӢзҡ„з”өи„‘ пјҢ иҖҢдё”ж“ҚдҪңз®ҖеҚ• пјҢ з”·еҘіиҖҒе°‘йғҪеҸҜд»Ҙж“ҚдҪң гҖӮ
дёӢйқўжҲ‘们е°ұжқҘзңӢзңӢеҰӮдҪ•з”ЁжңҖз®ҖеҚ•зҡ„ж–№жі•з»•иҝҮжЈҖжөӢзӣҙжҺҘе®үиЈ…Windows 11 гҖӮ
йҰ–е…ҲиҝҳжҳҜиҝӣе…ҘWindows 11зі»з»ҹдёӢиҪҪйЎөйқўпјҡгҖҗзӮ№жӯӨиҝӣе…ҘгҖ‘ пјҢ иҝӣе…Ҙд№ӢеҗҺдјҡзңӢеҲ°дёӢйқўиҝҷеј еӣҫ пјҢ зӮ№йҖүзәўжЎҶйҮҢзҡ„дёӢиҪҪWindows 11зЈҒзӣҳжҳ еғҸ пјҢ е°ҶWindows 11зі»з»ҹзҡ„й•ңеғҸж–Ү件дёӢиҪҪдёӢжқҘ гҖӮ

ж–Үз« еӣҫзүҮ
дёӢиҪҪе®ҢWindows 11зҡ„ISOй•ңеғҸж–Ү件д№ӢеҗҺ пјҢ йј ж ҮеҸій”®зӮ№еҮ» пјҢ 并е°Ҷе…¶и§ЈеҺӢзј©еҲ°д»»ж„ҸдҪҚзҪ® гҖӮ笔иҖ…дёәдәҶж–№дҫҝж“ҚдҪң пјҢ зӣҙжҺҘе°Ҷе®ғи§ЈеҺӢзј©еҲ°дәҶжЎҢйқўдёҠ гҖӮ

ж–Үз« еӣҫзүҮ
д№ӢеҗҺдёүжӯҘжҳҜжңҖе…ій”®зҡ„ең°ж–№ пјҢ еӨ§е®¶жӢҝеҮәе°Ҹжң¬жң¬и®°еҘҪдәҶпјҡ
йҰ–е…ҲеңЁWindows 11е®үиЈ…ж–Ү件еӨ№дёӢзҡ„sourcesж–Ү件еӨ№йҮҢжүҫеҲ°“appraiserres.dll”иҝҷдёӘж–Ү件 пјҢ жіЁж„ҸиҝҷйҮҢжңүеҫҲеӨҡзӣёдјјзҡ„ж–Ү件еҗҚ пјҢ дёҖе®ҡеҲ«жүҫй”ҷдәҶ гҖӮ
гҖҗWindows|Windows 11жңҖз®ҖеҚ•еҚҮзә§ж”»з•Ҙ д»»дҪ•з”өи„‘йғҪйҖӮз”ЁгҖ‘е…¶ж¬Ў пјҢ е°Ҷе…¶ж–Ү件еҗҚеӨҚеҲ¶дёӢжқҘ пјҢ д№ӢеҗҺе°ҶиҝҷдёӘж–Ү件еҪ»еә•еҲ йҷӨ гҖӮ

ж–Үз« еӣҫзүҮ
еҲ йҷӨд№ӢеҗҺж–°е»әдёҖдёӘж–Ү件еӨ№ пјҢ жіЁж„ҸжҳҜж–Ү件еӨ№ пјҢ дёҚжҳҜеҲ«зҡ„зұ»еһӢзҡ„ж–Ү件 пјҢ 然еҗҺе°ҶеҲ йҷӨжҺүзҡ„йӮЈдёӘж–Ү件зҡ„еҗҚз§°иҝһеёҰ.dllеҗҺзјҖдёҖиө·еӨҚеҲ¶жҲҗж–°ж–Ү件еӨ№зҡ„еҗҚз§° пјҢ еҰӮдёӢпјҡ

ж–Үз« еӣҫзүҮ
еҒҡе®ҢдёҠйқўдёүжӯҘд№ӢеҗҺ пјҢ йҖҖеӣһеҲ°Windows 11е®үиЈ…ж–Ү件еӨ№зҡ„ж №зӣ®еҪ• пјҢ жүҫеҲ°жңҖдёӢйқўзҡ„setup.exe пјҢ 并дҪҝз”Ёйј ж Үе·Ұй”®еҸҢеҮ» гҖӮ

ж–Үз« еӣҫзүҮ
дёәдәҶйҒҝе…Қе®үиЈ…иҝҮзЁӢдёӯеҮәзҺ°й—®йўҳ пјҢ 笔иҖ…е»әи®®еӨ§е®¶жҠҠж— зәҝе’ҢжңүзәҝзҪ‘йғҪж–ӯжҺү гҖӮ

ж–Үз« еӣҫзүҮ
еҸҢеҮ»setup.exeд№ӢеҗҺ пјҢ е°ұеҸҜд»ҘзңӢеҲ°дёӢйқўиҝҷдёӘз•ҢйқўдәҶ пјҢ зӣҙжҺҘзӮ№йҖүеҸідёӢи§’зҡ„“дёӢдёҖйЎө”жҢүй’® гҖӮ

ж–Үз« еӣҫзүҮ
д№ӢеҗҺзҡ„жӯҘйӘӨдёҚеҶҚиөҳиҝ° пјҢ йғҪзӮ№еҸідёӢи§’зҡ„дёӢдёҖйЎөжҢүй’®еҚіеҸҜпјҡ

ж–Үз« еӣҫзүҮ
жҺҘдёӢжқҘиҝҷдёҖзӮ№жҜ”иҫғйҮҚиҰҒ пјҢ еӨ§е®¶иҰҒжіЁж„Ҹпјҡ
еҰӮжһңйҒҮеҲ°дёӢеӣҫжүҖзӨәи®©дҪ иҫ“е…Ҙдә§е“ҒеҜҶй’Ҙ пјҢ дёҚз”ЁзқҖжҖҘ гҖӮжү“ејҖд»»ж„Ҹжҗңзҙўеј•ж“Һ пјҢ еҰӮзҷҫеәҰгҖҒbingзӯү пјҢ жҗңзҙўе…ій”®иҜҚ“Windows 10еҜҶй’Ҙ” пјҢ д№ӢеҗҺйҡҸдҫҝжүҫдёҖдёӘйқ и°ұзҡ„зҪ‘йЎөжү“ејҖ пјҢ е°Ҷе…¶д»–зҪ‘еҸӢеҲҶдә«зҡ„еҜҶй’ҘеӨҚеҲ¶иҝҮжқҘиҫ“е…ҘеҲ°иҝҷдёҖж Ҹдёӯ гҖӮеҪ“дёӢж–№зҠ¶жҖҒжҳҫзӨәдёә“дҪ зҡ„дә§е“ҒеҜҶй’Ҙжңүж•Ҳ……”еҚіеҸҜ继з»ӯиҝӣиЎҢдёӢдёҖжӯҘ гҖӮ

ж–Үз« еӣҫзүҮ
еҗҺйқўжӯҘйӘӨеҗҢж ·дёҚеҶҚиөҳиҝ° пјҢ еҗ„з§ҚдёӢдёҖжӯҘе°ұеҘҪдәҶ гҖӮ

ж–Үз« еӣҫзүҮ
жҺЁиҚҗйҳ…иҜ»
- еҫ®иҪҜ|дёҚз¬ҰеҗҲWin11иҰҒжұӮи®ҫеӨҮеҚҮзә§дјҡиў«жү“ж°ҙеҚ° з ҙи§Јж–№жі•жқҘдәҶ
- еҚҺдёә|дёҖеӣҫзңӢжҮӮпјҡеҚҺдёә移еҠЁи·Ҝз”ұжҺЁвҖңеҚҠд»·вҖқжңҚеҠЎеҚҮзә§еҢ… жңҲдә«2000GB
- еҫ®иҪҜ|зңҹжӯЈд»ҺеӨҙејҖе§Ӣ ж¶ҲжҒҜз§°еҫ®иҪҜWindows 12зі»з»ҹдёҺWin10/11еӨ§дёҚеҗҢ
- ж”Ҝд»ҳе®қ|ж”Ҝд»ҳе®қпјҡдёӘдәә收ж¬ҫз ҒеҸҜвҖң0иҙ№з”ЁгҖҒдёҚжҚўз ҒвҖқеҚҮзә§
- Windowsж“ҚдҪңзі»з»ҹ|жҖ§иғҪжҸҗеҚҮ4еҖҚ еҶ…еӯҳеҚ з”ЁзҺҮжҡҙйҷҚпјҒWin11ж”№иҝӣз»ҶиҠӮпјҡUIе“Қеә”йҖҹеәҰжңҖй«ҳжҸҗеҚҮ76%
- еҫ®иҪҜ|ж–°Windowsе°ұиҰҒжқҘдәҶпјҒжӣқеҫ®иҪҜи®ЎеҲ’ејҖеұ•Win12ејҖеҸ‘е·ҘдҪң
- Windowsж“ҚдҪңзі»з»ҹ|е®һз”Ёз»Ҹе…ёеҠҹиғҪеӣһеҪ’пјҒWin11ж–Ү件管зҗҶеҷЁиҝҺжқҘеӨ§ж”№
- Intel|Intel GPUж ёжҳҫеӨ§еҚҮзә§ ж¶ҲжҒҜз§°16д»Јй…·зқҝзӣҙжҺҘдёҠеҸ°з§Ҝз”ө2nmе·Ҙиүә
- Windowsж“ҚдҪңзі»з»ҹ|дёҚз¬ҰеҗҲжқЎд»¶Win10и®ҫеӨҮеҚҮWin11пјҡеҫ®иҪҜиҝҷжүӢж®өзқҖе®һдёҚзҲҪ еңЁжЎҢйқўжү“ж°ҙеҚ°
- Windows|Windows 11еҠ е…ҘеӨҡйЎ№ж–°еҠҹиғҪпјҡвҖңеҝ«йҖҹи®ҝй—®вҖқиғҪеӣәе®ҡж–Ү件дәҶ