BRYDGE W-Touchи§ҰжҺ§жқҝдҪ“йӘҢпјҡе‘ҠеҲ«йј ж ҮжүӢиҪ»еҠһе…¬еҲ©еҷЁ
BRYDGEзҡ„и§ҰжҺ§жқҝеҸҜд»Ҙе®Ңе…ЁеҸ–д»Јйј ж Үзҡ„дҪҝз”Ё пјҢ и§ҰжҺ§йқўжқҝеңЁз¬”и®°жң¬з”өи„‘дёҠеҫҲжҷ®йҒҚ пјҢ дёҚиҝҮеҪ“жҲ‘дҪҝ用笔记жң¬з”өи„‘ж—¶ пјҢ жҲ‘иҝҳжҳҜдҪҝз”Ёйј ж Үеұ…еӨҡ пјҢ еӣ дёәи§үеҫ—е·ҰеҸій”®зҡ„ж“ҚдҪңиҝҳжҳҜйј ж Үж–№дҫҝдёҖдәӣ пјҢ дёҚиҝҮиҝҷж¬ҫBRYDGE W-Touch еҚҙеӨ§еӨ§дёҚеҗҢ пјҢ еҸӘиҰҒзҶҹзҹҘдҪҝз”Ёж–№жі•еҗҺ пјҢ е°ұеҸҜд»Ҙж»Ўи¶іе’Ңйј ж Үж“ҚдҪңдёҖж ·дҪҺзҡ„еӯҰд№ жҲҗжң¬ пјҢ д»ҘеҸҠеёёз”Ёзҡ„еҠҹиғҪ пјҢ е’ҢеҫҲеҘҪзҡ„жөҒз•…дҪ“йӘҢж„ҹпјҒ
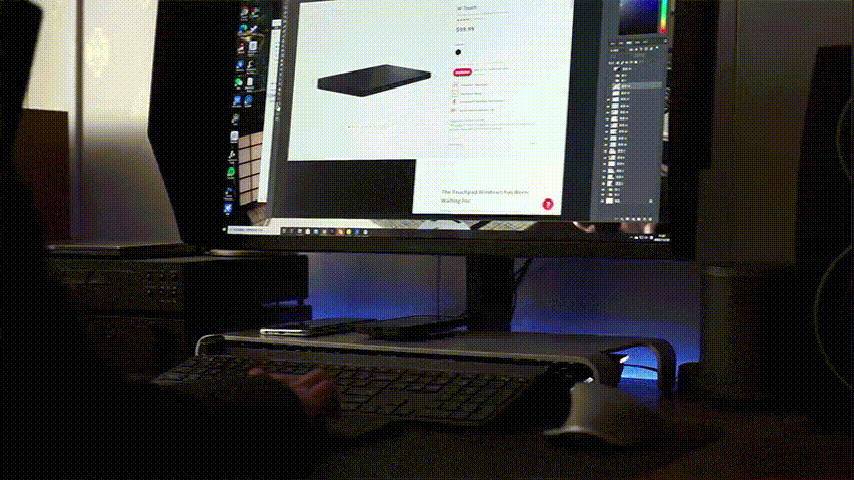 ж–Үз« жҸ’еӣҫ
ж–Үз« жҸ’еӣҫ
зӣ’иЈ…еҶ…зҡ„жүҖжңүзү©е“ҒеҢ…жӢ¬жңүи§ҰжҺ§жқҝгҖҒType-C е……з”өиҝһжҺҘзәҝдёҺдҪҝз”ЁжҢҮеҚ— гҖӮ жҺҘдёӢжқҘжҲ‘们жқҘзңӢдёӢи§ҰжҺ§жқҝжң¬дҪ“ пјҢ е®ғжң¬иә«еҶ…зҪ®з”өжұ пјҢ иҝҷдҪҝеҫ—е®ғиғҪдҝқжңүиҪ»и–„зҡ„дјҳеҠҝ пјҢ еҸҰеӨ–з”өжұ еҸҜйҖҡиҝҮType-CжҺҘеҸЈйҮҚеӨҚе……з”ө гҖӮгҖӮ
и§ҰжҺ§жқҝзҡ„йқўз§ҜзәҰдёә 14*8.4 cm пјҢ иЎЁйқўйқһеёёең°е№іж»‘ пјҢ иҪ»иҪ»ж•ІеҮ»еғҸжҳҜеҺӢе…ӢеҠӣжқҗиҙЁ пјҢ дҪҶжҳҜиҙЁж„ҹдёҠеҸҲжңүдәӣзұ»дјјдәҺйҮ‘еұһ пјҢ иҖҢдё”жңүдёҖе®ҡзҡ„йҳІеҲ®иғҪеҠӣ пјҢ иӢҘжҳҜзҺ°еңЁеёӮйқўдёҠзҡ„е№іжқҝеӨ–и§ӮйҮҮз”Ёиҝҷз§ҚжқҗиҙЁдёҺиҙЁж„ҹзҡ„иҜқ пјҢ жҲ‘и§үеҫ—еә”иҜҘдјҡзҲұдёҚйҮҠжүӢпјҒеңЁи§ҰжҺ§йқўжқҝе·ҰдёҠи§’жңүдёҖдёӘе°Ҹе°Ҹзҡ„з”өжәҗжҢҮзӨәзҒҜ пјҢ ејҖеҗҜз”өжәҗд№ӢеҗҺдјҡжңүз”өйҮҸжҸҗзӨә гҖӮ
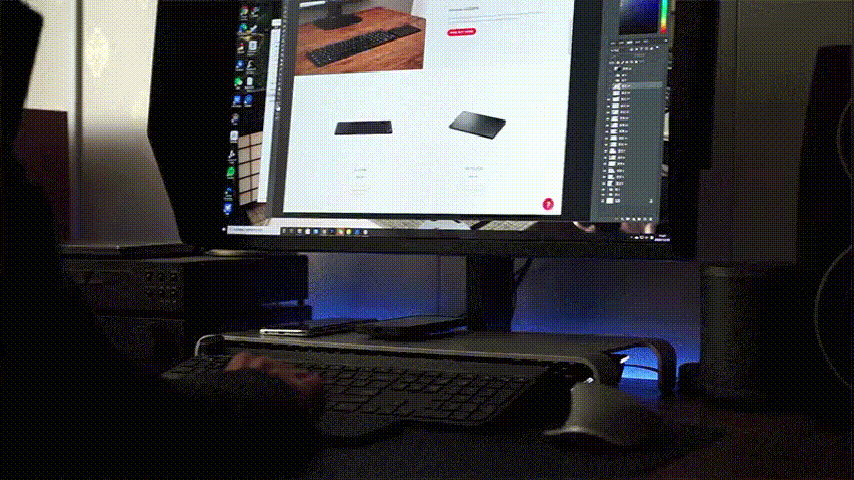 ж–Үз« жҸ’еӣҫ
ж–Үз« жҸ’еӣҫ
е®ғеңЁеҺҡеәҰдёҠд№ҹйқһеёёиҪ»и–„ пјҢ й«ҳеәҰи–„иҮі1.1cm пјҢ ж–ңйқўеҖҫж–ңи§’еәҰд»Ӣд№ҺдәҺ 90mm дёҺ 120 mm д№Ӣй—ҙ гҖӮ
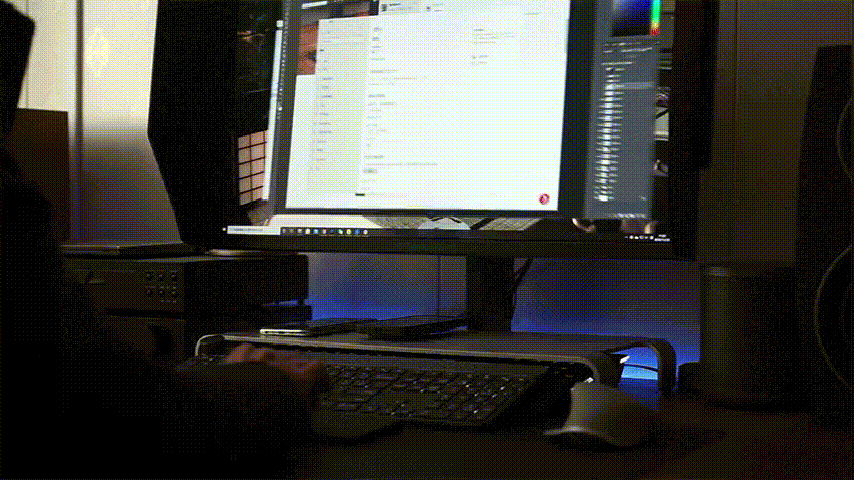 ж–Үз« жҸ’еӣҫ
ж–Үз« жҸ’еӣҫ
еңЁBRYDGE W-Touchзҡ„йЎ¶йғЁдёҖдҫ§ пјҢ д»Һе·ҰеҲ°еҸіеҲҶеҲ«дёәType-CжҺҘеҸЈ пјҢ и“қзүҷеӨ©зәҝ пјҢ з”өжәҗејҖе…і пјҢ д»ҘеҸҠз”өжәҗжҢҮзӨәзҒҜ гҖӮ еҖјеҫ—дёҖжҸҗзҡ„жҳҜи“қзүҷеӨ©зәҝеӨ„иў«й»‘иүІжқҗж–ҷжқЎеҢ…иЈ№зқҖ пјҢ еҸҜд»Ҙи®©и§ҰжҺ§жқҝжӣҙеҘҪзҡ„еҸ‘е°„е’ҢжҺҘ收и“қзүҷдҝЎеҸ· гҖӮ жҺҘдёҠType-Cе……з”өзәҝ пјҢ еҸҜдёәW-Touchе……з”өз»ӯиҲӘ пјҢ е……ж»Ўз”өйңҖиҰҒ1дёӘе°Ҹж—¶е·ҰеҸі пјҢ з»ӯиҲӘеҸҜиҫҫеҲ°дёҖдёӘжңҲе·ҰеҸі пјҢ 并且еҸҜд»ҘдёҖиҫ№е……з”өдёҖиҫ№дҪҝз”Ё гҖӮ
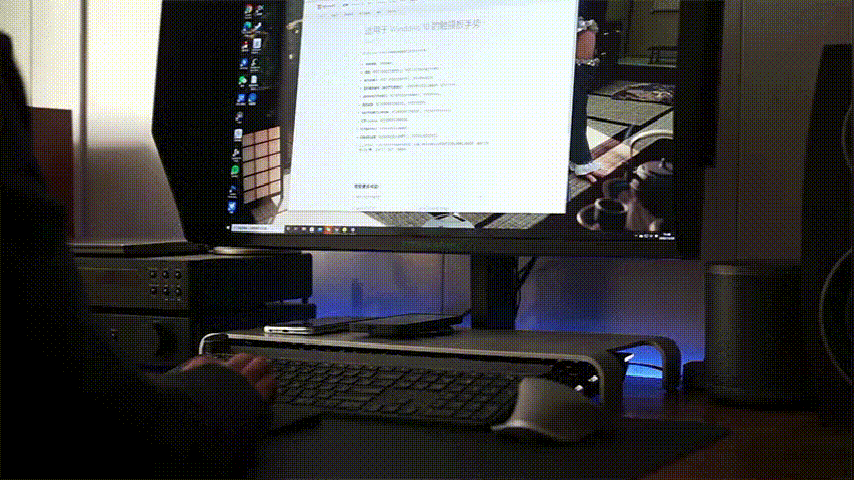 ж–Үз« жҸ’еӣҫ
ж–Үз« жҸ’еӣҫ
иғҢйқўз”ұеЎ‘ж–ҷд№Ӣзұ»зҡ„жқҗж–ҷеҲ¶дҪң пјҢ еә•йғЁдёӯеӨ®еӨ„жңүдә§е“Ғи§„ж јдҝЎжҒҜ пјҢ еңЁи§ҰжҺ§жқҝзҡ„еӣӣдёӘи§’иҗҪеҲҶеҲ«жңүйҳІж»‘еһ« пјҢ и®©и§ҰжҺ§жқҝж”ҫеңЁжЎҢеӯҗдёҠж—¶ пјҢ жӣҙеҠ зЁіе®ҡ гҖӮ
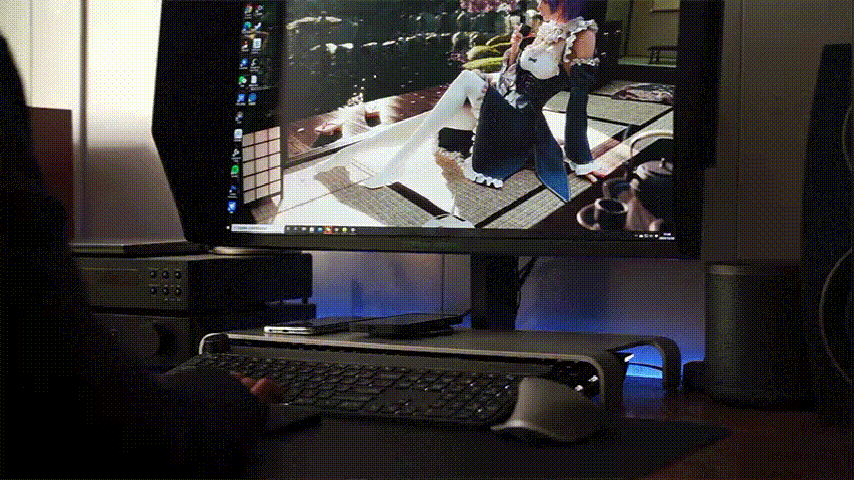 ж–Үз« жҸ’еӣҫ
ж–Үз« жҸ’еӣҫ
еҜ№дәҺи®ёеӨҡдәәжқҘиҜҙ пјҢ 笔记жң¬з”өи„‘жҳҜиҺ·еҫ—и§Ұж‘ёеұҸзі»з»ҹжңҖжҳҺжҳҫзҡ„йўҶеҹҹ пјҢ е…¶дјҳеҠҝйқһеёёжҳҺжҳҫ гҖӮжөҸи§Ҳеә”з”ЁзЁӢеәҸжҜ”е°қиҜ•дҪҝз”Ёй”®зӣҳдёӢж–№зҡ„笔记жң¬з”өи„‘еҶ…зҪ®зҡ„и§ҰжҺ§жқҝиҰҒе®№жҳ“еҫ—еӨҡ гҖӮдҪҶжҳҜдәӢе®һдёҠ пјҢ и®ёеӨҡи§ҰжҺ§жқҝж”ҜжҢҒеӨҡзӮ№и§ҰжҺ§жүӢеҠҝ пјҢ иҝҷдҪҝеҫ—еә”з”ЁзЁӢеәҸд№Ӣй—ҙзҡ„еҲҮжҚўиҰҒжӣҙе®№жҳ“ гҖӮ и§ҰжҺ§жқҝзҡ„еӯҳеңЁжҳҜдёәдәҶеә”еҜ№з”ЁжҲ·дёҚж–№дҫҝжҗәеёҰйј ж Үзҡ„еңәжҷҜ гҖӮ еҸҰеӨ–еңЁдёҖдәӣйқһдё“дёҡзҡ„еә”з”ЁеңәжҷҜдёҠ пјҢ и§ҰжҺ§жқҝзҡ„еә”з”Ёе°ұжҳҫеҫ—жӣҙйЎәжүӢ пјҢ дҫӢеҰӮ пјҢ еҪ“жҲ‘们еҸӘйңҖиҰҒз®ҖеҚ•зҡ„з”ЁWordж–ҮжЎЈиҫ“еҮәж–Үеӯ—зҡ„ж—¶еҖҷ пјҢ еҜ№дәҺеҲҮжҚўиЎҢжқҘиҜҙ пјҢ йј ж ҮиғҪеӨҹеҫҲеҘҪзҡ„еә”еҜ№ гҖӮ жҲ–иҖ…иҜҙ пјҢ еҪ“жҲ‘们еңЁеӨ„зҗҶPPTж’ӯж”ҫзҡ„ж—¶еҖҷ пјҢ з®ҖеҚ•зҡ„з”Ёи§ҰжҺ§жқҝиҝӣиЎҢе№»зҒҜзүҮеҲҮжҚў пјҢ дҫқж—§иғҪеӨҹеҫҲеҘҪзҡ„ж”ҜжҢҒ гҖӮ
 ж–Үз« жҸ’еӣҫ
ж–Үз« жҸ’еӣҫ
еңЁжӯЈејҸдҪ“йӘҢи§ҰжҺ§д№ӢеүҚ пјҢ иҮӘ然иҰҒеҜ№и“қзүҷиҝӣиЎҢй…ҚеҜ№ гҖӮ жү“ејҖW-Touchз”өжәҗејҖе…і пјҢ еҗ‘е·Ұй•ҝжҢү3з§’з§’е°ұдјҡиҝӣе…Ҙй…ҚеҜ№зҠ¶жҖҒ пјҢ жӯӨж—¶з”өи„‘еҸҜиҮӘеҠЁиҝӣиЎҢжҗңзҙўе’Ңй…ҚеҜ№ пјҢ ж•ҙдёӘй…ҚеҜ№зҡ„иҝҮзЁӢиҝҳжҳҜйқһеёёиҝ…йҖҹең° гҖӮ еңЁеҫ®иҪҜзҡ„е®ҳж–№зҪ‘з«ҷдёӯеҜ№дәҺи§ҰжҺ§жқҝзҡ„жүӢеҠҝж“ҚдҪңд№ҹжңүиҜҰз»Ҷж“ҚдҪң пјҢ 并且еңЁи®ҫзҪ®дёӯжҲ‘们еҸҜд»Ҙдёәи§ҰжҺ§жқҝиҝӣиЎҢзІҫз»Ҷзҡ„и®ҫзҪ®и°ғж•ҙ гҖӮ
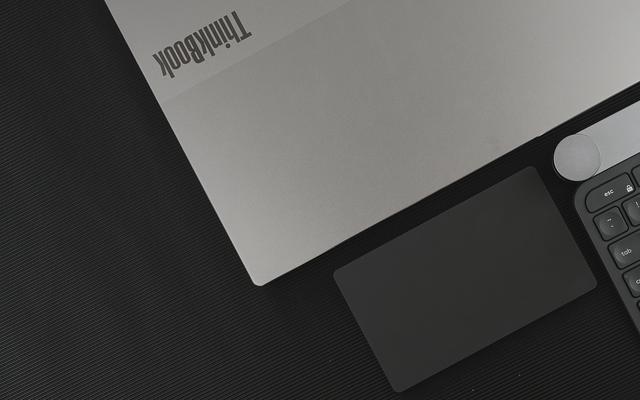 ж–Үз« жҸ’еӣҫ
ж–Үз« жҸ’еӣҫ
 ж–Үз« жҸ’еӣҫ
ж–Үз« жҸ’еӣҫ
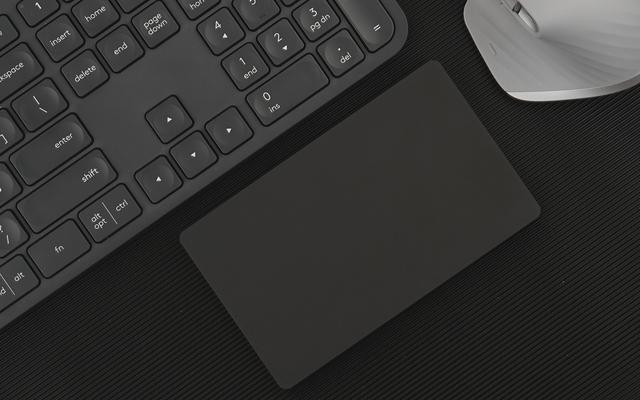 ж–Үз« жҸ’еӣҫ
ж–Үз« жҸ’еӣҫ
д»ҘдёӢжҳҜеёёз”Ёзҡ„еҮ дёӘе°ҸжүӢеҠҝ пјҢ ж•ҙдёӘи§ҰжҺ§дҪ“йӘҢйқһеёёжөҒз•… пјҢ еә”еҜ№иҪ»еҠһе…¬еңәжҷҜ пјҢ зЎ®е®һеҫҲж–№дҫҝ гҖӮ
жҺЁиҚҗйҳ…иҜ»
- 120Hzй«ҳеҲ·+300Hzи§ҰжҺ§жҠҘзӮ№ iQOO 7и®©дҪ е°Ҫдә«дёқж»‘
- iQOO 7жүӢжңәеҸ‘еёғпјҡйҰ–ж¬ҫ120Wеҝ«е……йӘҒйҫҷ888ж——иҲ°гҖҒ120Hzе…Ёж„ҹи§ҰжҺ§
- з•…й”Җ140еӨҡеӣҪпјҢеҫ®иҪҜе®ҳж–№еҗҲдҪңе“ҒзүҢпјҢBRYDGE и§ҰжҺ§жқҝдҪ“йӘҢ
- Brydge W-Touch зӢ¬з«Ӣж— зәҝзІҫеҜҶи§ҰжҺ§жқҝдҪ“йӘҢ
- Brydgeж— зәҝи“қзүҷи§ҰжҺ§жқҝйҰ–еҸ‘иҜ„жөӢпјҡиӢҸиҸІжңҖдҪіжӢҚжЎЈпјҢи¶…йЎәж»‘жөҒз•…
- еҚҺдёәеҸ‘еёғиҪҰиҪҪжҷәж…§еұҸпјҢ8.9иӢұеҜёи¶…жё…и§ҰжҺ§еұҸе”®д»·1699е…ғ
- жүӢеҠҝиҜҶеҲ«гҖҒеӨҡзӮ№и§ҰжҺ§гҖҒжӢҚз…§дёҠдј пјҢз»өйҳіиҝҷж¬ҫвҖңй»‘жқҝвҖқиҝҳжңүе“Әдәӣжү“ејҖж–№ејҸпјҹ
- 科жҠҖи“қзӯ№|з”ө容笔е’Ңи§ҰжҺ§з¬”жңүд»Җд№ҲеҢәеҲ«пјҹе“ӘдёӘе“ҒзүҢзҡ„з”ө容笔жӣҙеҘҪз”Ёпјҹ
- ITд№Ӣ家|K7x йў„зғӯпјҡ90Hz еҲ·ж–°зҺҮгҖҒ180Hz и§ҰжҺ§йҮҮж ·зҺҮпјҢOPPO
- ITд№Ӣ家|еҫ®иҪҜжӣҙж–°иӢ№жһңiPadзүҲOfficeеә”з”ЁзЁӢеәҸпјҡж”ҜжҢҒйј ж Үе’Ңи§ҰжҺ§жқҝ















