简单一文教你制作多语言的Qlik Sense应用程序
【简单一文教你制作多语言的Qlik Sense应用程序】本文将会演示如何将英语和日语版本合并为一个多语言的Qlik Sense应用程序 , 这使我们可以根据需要更轻松地向该应用程序添加其他语言 。 这是一个简单的过程 , 只需几个步骤:
- 使用应用程序中所有可用的语言创建翻译表
- 更新脚本以添加翻译表和应用程序中可用语言的列表
- 向应用程序中的每个工作表添加“语言”过滤器窗格 , 该窗格仅允许一个选定值
- 使用将以所选语言显示文本的表达式更新图纸名称 , 图表标题 , 字幕和标签
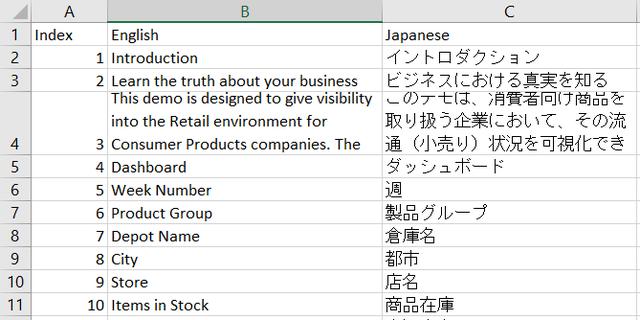 文章插图
文章插图更新脚本创建翻译表后 , 需要将其加载到数据模型中 , 以下脚本是添加到演示中的脚本 。
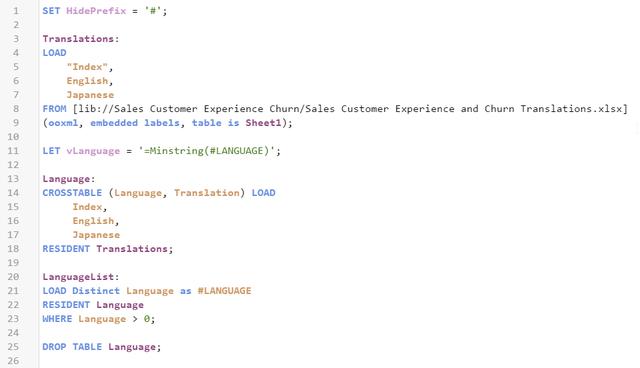 文章插图
文章插图在第1行 , HidePrefix系统变量用于隐藏以“#”开头的所有字段 。 从第3行开始 , 将加载Excel文件 。 加载后 , vLanguage变量将设置为表达式“ = Minstring(#LANGUAGE)” 。 这是重要的一步 , 我们在更新前端时会仔细研究 。 在第13行 , 将加载Excel文件中的语言-用户可以从此列表中选择他们要查看的语言 。 这些语言然后存储在#LANGUAGE字段中 , 该字段将对用户隐藏(因为它以“#”开头) 。
添加语言过滤器在该应用程序的每个工作表中 , 都要使用在脚本中创建的#LANGUAGE维添加了“语言”过滤器窗格 。 用HidePrefix变量重新加载脚本后 , #LANGUAGE字段将不可见 , 但仍可以将其用作“语言”过滤器窗格中的维度 。 之后还需要临时查看该字段 , 因此这里注释掉了脚本中的HidePrefix行并重新加载 , 以便可以更改该字段上的设置 。 用户一次可以选择一种语言 , 因此需要在#LANGUAGE字段的字段设置中选中“始终选择一种值”复选框 。 (右键单击#LANGUAGE字段 , 然后选择“字段设置”以查看下面的窗口) 。
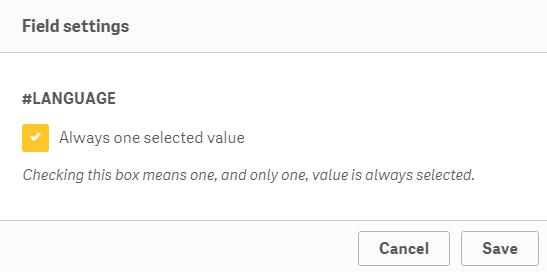 文章插图
文章插图保存设置后 , 取消HidePrefix行的注释 , 并重新加载了应用程序以再次隐藏#LANGUAGE字段 。 过滤器窗格将如下所示(下图) , 并且在任何给定时间只能选择一种语言 。 选择一种语言后 , vLanguage变量(在脚本中创建)将存储该语言 。 稍后在更新UI中的文本时使用此变量 。
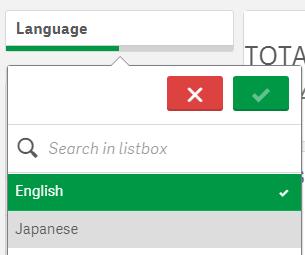 文章插图
文章插图更新前端现在 , 最后一步是更新应用程序中应翻译的所有内容 。 在这种情况下 , 更新工作表名称 , 图表标题和字幕 , 图表标签 , KPI文本以及工作表上的文本 。 这是如何更新语言过滤器窗格标题的示例 。 在标题字段中 , 输入:
 文章插图
文章插图在下面的Excel翻译表的摘录中 , “语言”文本的索引为64 , 这就是为什么在上面的表达式中将其用于“语言”过滤器窗格的标题的原因 。 该表达式将根据变量vLanguage的值返回Language的英语或日语翻译 。
推荐阅读
- 妈妈心灵手巧 为儿子制作RTX3080造型生日蛋糕
- 虾米音乐即将关停,忠粉一边挽救歌单一边感慨“被抛弃”
- 用Python制作图片验证码,这三行代码完事儿
- 电影制作专业学生使用AI创作《汉密尔顿》歌词,意外提到了希拉里
- 剪视频很头大?Reno5 Pro+教你简单制作Vlog
- 可编程3D打印耗材可帮助普通3D打印机轻松实现多材料物品的制作
- 微软力挺苹果M1处理器:悄悄制作特供版Win10予以适配
- 教你用手机把自己的照片制作成音乐视频,模板多,操作又简单
- 原来手机一键按下,就能将照片制作成音乐相册,涨知识了
- Noreve的最新失败产物表明为Surface Duo制作皮套相当不易














