зі»з»ҹе°ҸжҠҖе·§пјҡе…Ёйқўдҝ®еӨҚж–Ү件еӨ№ж— жқғи®ҝй—®
жңүж—¶ пјҢ еҪ“жҲ‘们еҚҮзә§е®Ңзі»з»ҹд№ӢеҗҺ пјҢ жҲ–е°Ҷж•°жҚ®еӯҳеӮЁи®ҫеӨҮд»ҺдёҖдёӘзі»з»ҹжҺҘе…ҘеҲ°еҸҰдёҖдёӘзі»з»ҹеҗҺ пјҢ жү“ејҖжҹҗдёӘж–Ү件еӨ№ж—¶дјҡ收еҲ°жІЎжңүи®ҝй—®жқғйҷҗзҡ„жҸҗзӨә гҖӮ йӮЈд№Ҳ пјҢ еңЁз”ЁжҲ·еҜ№ж–Ү件еӨ№ж—ўжІЎжңүеҠ еҜҶ пјҢ еҸҲжІЎжңүдё»еҠЁй”Ғе®ҡзҡ„жғ…еҶөдёӢ пјҢ дёәдҪ•е°ұж— жқғж“ҚдҪңдәҶе‘ўпјҹйҒҮеҲ°иҝҷз§Қжғ…еҶөиҜҘжҖҺд№ҲеҠһпјҹ
1. ж–Ү件еӨ№ж— жқғи®ҝй—®зҡ„еҺҹеӣ
ж–Ү件еӨ№жІЎжңүи®ҝй—®жқғйҷҗзҡ„дёҖдёӘжңҖжҷ®йҒҚжғ…еҪў пјҢ жҳҜеҸ‘з”ҹеңЁзі»з»ҹд»ҺWindows 7еҚҮзә§еҲ°Windows 10д№ӢеҗҺ пјҢ дёҚе°‘з”ЁжҲ·йҒҮеҲ°иҝҮиҝҷз§Қжғ…еҶө гҖӮ иҝҷдәӣж–Ү件еӨ№еҫҖеҫҖжҳҜеңЁиҖҒзҡ„зі»з»ҹдёӯе»әз«Ӣзҡ„ пјҢ ж–°зі»з»ҹе®үиЈ…д№ӢеҗҺ пјҢ еҮәзҺ°ж— жі•и®ҝй—®гҖҒеҲ йҷӨжҲ–йҮҚе‘ҪеҗҚзҡ„жғ…еҶө гҖӮ иҝҷж—¶ пјҢ еҚідҫҝжҳҜдҪҝз”Ёз®ЎзҗҶе‘ҳиҙҰжҲ·зҷ»еҪ• пјҢ д№ҹеӯҳеңЁиҝҷж ·зҡ„й—®йўҳ гҖӮ дә§з”ҹиҝҷдёҖй—®йўҳзҡ„еҺҹеӣ пјҢ жҳҜеңЁWindows 7иҝҷж ·зҡ„иҖҒзі»з»ҹдёӯ пјҢ еҸҜиғҪжңүдёҖдёӘж—§з”ЁжҲ·иҙҰеҸ· пјҢ з”ЁжҲ·еңЁиҜҘиҙҰеҸ·дёӢе»әз«ӢдәҶж–Ү件 пјҢ иҖҢеҲ°иҫҫWindows 10д№ӢеҗҺ пјҢ дёҚеҶҚдҪҝз”ЁиҜҘз”ЁжҲ· пјҢ еӣ жӯӨж–Ү件еӨ№дјҡиў«зі»з»ҹй”Ғе®ҡ пјҢ ж“ҚдҪңж—¶зі»з»ҹдјҡе‘ҠзҹҘз”ЁжҲ·жІЎжңүжқғйҷҗ гҖӮ еҜ№дәҺж— жқғи®ҝй—®зҡ„ж–Ү件еӨ№ пјҢ еңЁиҜҘж–Ү件еӨ№еұһжҖ§зӘ—еҸЈвҖңе®үе…ЁвҖқйҖүйЎ№еҚЎзҡ„вҖңз»„еҗҲз”ЁжҲ·еҗҚвҖқеҲ—иЎЁдёӯ пјҢ еҫҖеҫҖжүҫдёҚеҲ°е…¶жң¬жқҘжүҖеұһзҡ„з”ЁжҲ·жҲ–з»„ пјҢ еӣ жӯӨиҜҘз”ЁжҲ·жҲ–з»„еҜ№иҜҘж–Ү件еӨ№зҡ„и®ҝй—®еҠҹиғҪдјҡиў«жӢ’з»қ гҖӮ
гҖҗзі»з»ҹе°ҸжҠҖе·§пјҡе…Ёйқўдҝ®еӨҚж–Ү件еӨ№ж— жқғи®ҝй—®гҖ‘еҰӮжһңжҳҜеӯҳеңЁдәҺж–Ү件еӨ№дёӯзҡ„ж–Үд»¶ж— жқғи®ҝй—® пјҢ иҝҳеҸҜиғҪжҳҜж–Ү件被添еҠ дәҶеҸӘиҜ»еұһжҖ§ пјҢ йҖ жҲҗж–Ү件дёҚиғҪзј–иҫ‘дҝ®ж”№ гҖӮ
2. еҸ–еҫ—ж–Ү件еӨ№зҡ„жүҖжңүжқғ
еҰӮжһңжІЎжңүи®ҝй—®жҹҗж–Ү件еӨ№зҡ„жқғйҷҗ пјҢ еҸҜе…Ҳе°қиҜ•з”ЁеҰӮдёӢеҠһжі•еҸ–еҫ—е…¶и®ҝй—®жқғйҷҗпјҡеҸій”®еҚ•еҮ»еҸ—еҪұе“Қзҡ„ж–Ү件еӨ№ пјҢ 然еҗҺйҖүжӢ©вҖңеұһжҖ§вҖқ гҖӮ иҪ¬еҲ°вҖңе®үе…ЁвҖқйҖүйЎ№еҚЎ пјҢ иҜ·еҚ•еҮ»вҖңй«ҳзә§вҖқжҢүй’®пјҲеӣҫ1пјү гҖӮ
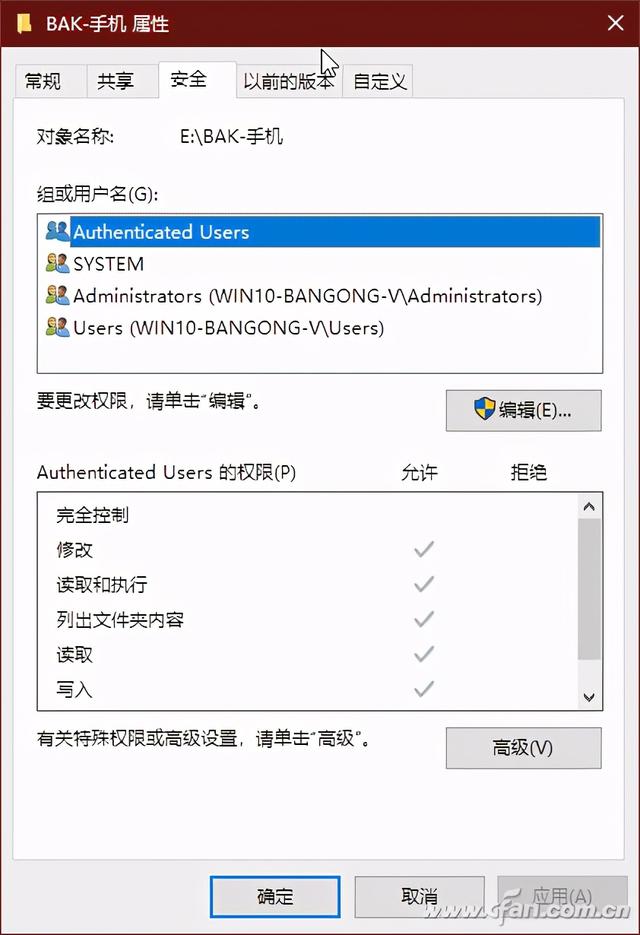 ж–Үз« жҸ’еӣҫ
ж–Үз« жҸ’еӣҫ
иҝӣе…Ҙж–Ү件еӨ№зҡ„й«ҳзә§е®үе…Ёи®ҫзҪ®зӘ—еҸЈеҗҺ пјҢ еңЁйЎ¶йғЁзҡ„жүҖжңүиҖ…йғЁеҲҶеҚ•еҮ»вҖңжӣҙж”№вҖқй“ҫжҺҘ пјҢ иҝҷж ·дҫҝдјҡжү“ејҖвҖңйҖүжӢ©з”ЁжҲ·жҲ–з»„вҖқзӘ—еҸЈ пјҢ еңЁиҜҘзӘ—еҸЈдёӯзӮ№еҮ»вҖңй«ҳзә§вҖқжҢүй’®пјҲеӣҫ2пјү гҖӮ
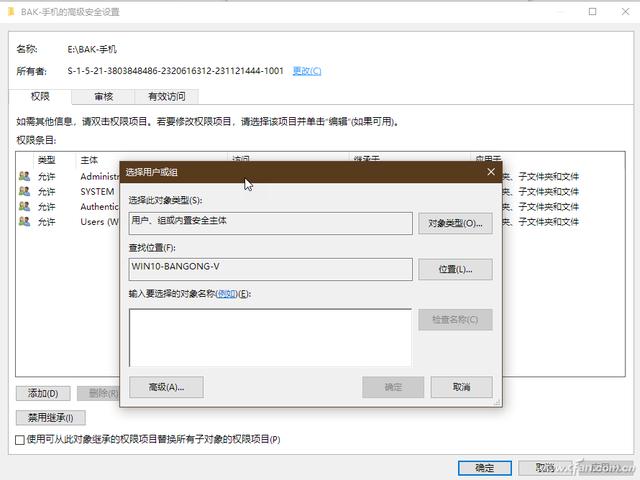 ж–Үз« жҸ’еӣҫ
ж–Үз« жҸ’еӣҫ
еңЁйҡҸеҗҺеҮәзҺ°зҡ„вҖңйҖүжӢ©з”ЁжҲ·жҲ–з»„вҖқзӘ—еҸЈдёӯ пјҢ еҚ•еҮ»вҖңз«ӢеҚіжҹҘжүҫвҖқжҢүй’® пјҢ дјҡзңӢеҲ°еҪ“еүҚеҸҜз”ЁиҙҰжҲ·еҲ—иЎЁ пјҢ иҜ·йҖүжӢ©иҮӘе·ұжӯЈеңЁдҪҝз”Ёзҡ„иҙҰжҲ· пјҢ 然еҗҺеҚ•еҮ»вҖңзЎ®е®ҡвҖқпјҲеӣҫ3пјү гҖӮ
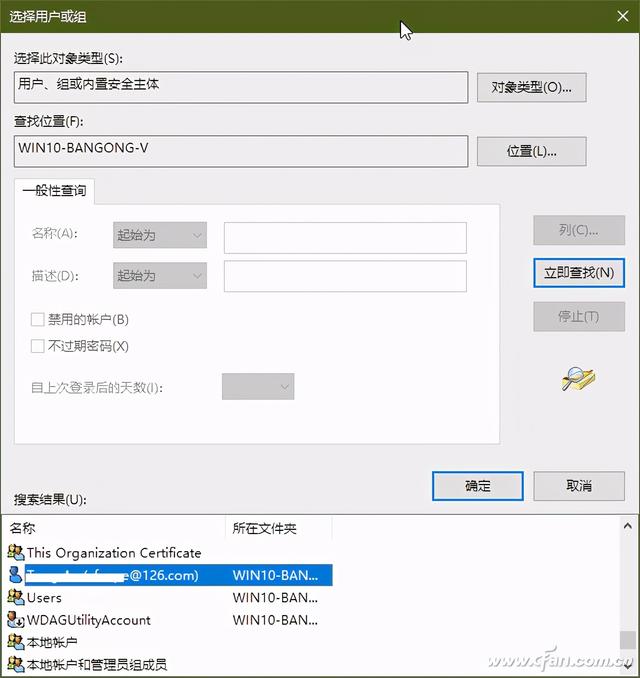 ж–Үз« жҸ’еӣҫ
ж–Үз« жҸ’еӣҫ
д№ӢеҗҺиҮӘеҠЁиҝ”еӣһеҲ°вҖңй«ҳзә§е®үе…Ёи®ҫзҪ®вҖқзӘ—еҸЈ пјҢ еҮәзҺ°вҖңжӣҝжҚўеӯҗе®№еҷЁе’ҢеҜ№иұЎдёҠзҡ„жүҖжңүиҖ…вҖқйҖүйЎ№ пјҢ дёҖе®ҡиҰҒи®°еҫ—е°ҶиҝҷдёӘйҖүйЎ№йҖүдёӯ пјҢ 然еҗҺеҚ•еҮ»вҖңзЎ®е®ҡвҖқдҝқеӯҳжӣҙж”№пјҲеӣҫ4пјү гҖӮ
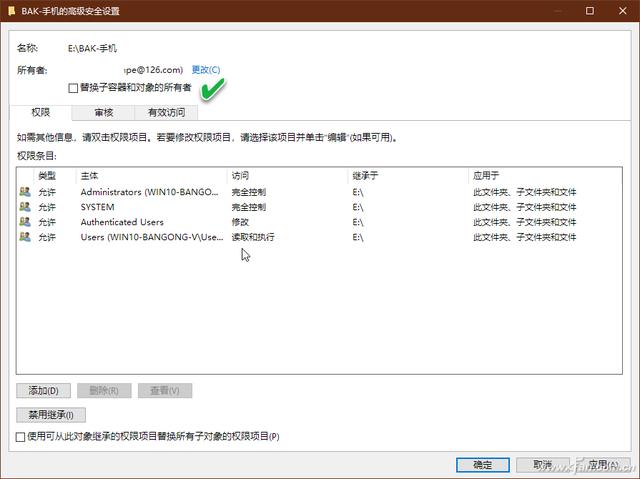 ж–Үз« жҸ’еӣҫ
ж–Үз« жҸ’еӣҫ
3. еҗ‘жүҖжңүдәәејҖж”ҫжқғйҷҗ
еҰӮжһңй’ҲеҜ№жҖ§ең°еҜ№жҹҗдёӘз”ЁжҲ·зҡ„жқғйҷҗйҮҚж–°и®ҫзҪ®дёҚиө·дҪңз”Ё пјҢ жҲ‘们иҝҳеҸҜд»ҘйҖҡиҝҮеҜ№жүҖжңүдәәжҸҗдҫӣжқғйҷҗ пјҢ е°қиҜ•еҜ№ж–Ү件еӨ№зҡ„ж”ҫжқғ гҖӮ
жү“ејҖж–Ү件иө„жәҗз®ЎзҗҶеҷЁ пјҢ еҸій”®еҚ•еҮ»еҸ—еҪұе“Қзҡ„ж–Ү件еӨ№ гҖӮ д»ҺиҸңеҚ•дёӯйҖүжӢ©вҖңеұһжҖ§вҖқ гҖӮ еңЁеұһжҖ§зӘ—еҸЈдёӯ пјҢ жү“ејҖвҖңе®үе…ЁвҖқйҖүйЎ№еҚЎ пјҢ 然еҗҺеҚ•еҮ»вҖңзј–иҫ‘вҖқжҢүй’® гҖӮ йҖүжӢ©вҖңж·»еҠ вҖқ пјҢ 然еҗҺй”®е…ҘвҖңeveryoneвҖқ гҖӮ еҚ•еҮ»вҖңжЈҖжҹҘеҗҚз§°вҖқ пјҢ 然еҗҺеҚ•еҮ»вҖңзЎ®е®ҡвҖқпјҲеӣҫ5пјү гҖӮ
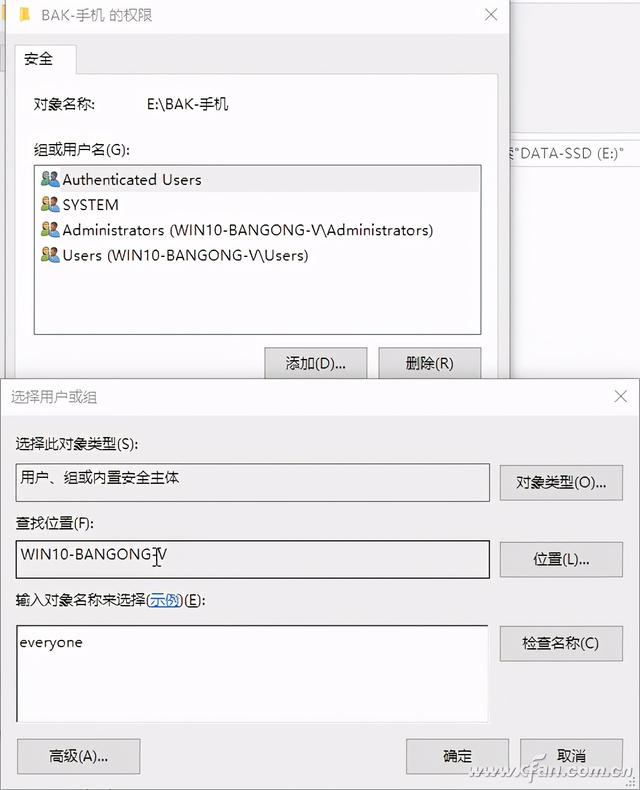 ж–Үз« жҸ’еӣҫ
ж–Үз« жҸ’еӣҫ
иҝ”еӣһжқғйҷҗи®ҫзҪ®зӘ—еҸЈ пјҢ йҖүжӢ©вҖңEveryoneвҖқ пјҢ йҖүжӢ©вҖңе®Ңе…ЁжҺ§еҲ¶вҖқдёәвҖңе…Ғи®ёвҖқ гҖӮ еҚ•еҮ»вҖңеә”з”ЁвҖқ并确е®ҡпјҲеӣҫ6пјү гҖӮ
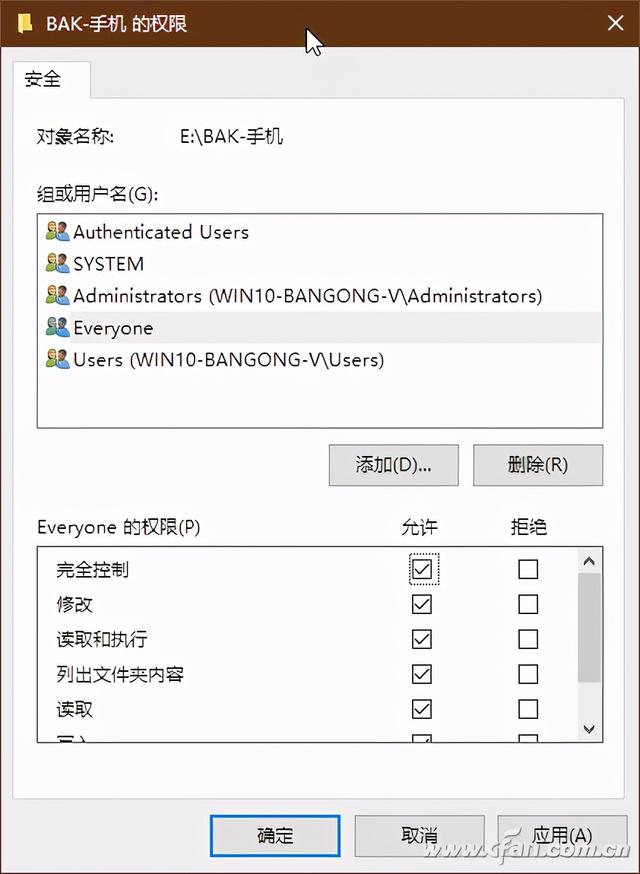 ж–Үз« жҸ’еӣҫ
ж–Үз« жҸ’еӣҫ
4. еҺ»йҷӨж–Ү件еӨ№еҸӘиҜ»еұһжҖ§
еҚҮзә§зі»з»ҹеҗҺ пјҢ жңүзҡ„ж–Ү件еӨ№еҸҜиғҪиў«еҠ дәҶеҸӘиҜ»еұһжҖ§ пјҢ еҲ°дәҶж–°зі»з»ҹеҗҺж— жі•дҝ®ж”№ж–Ү件 пјҢ иҝҷж—¶еҸӘйңҖе°ҶеҸӘиҜ»еұһжҖ§еҺ»жҺүеҚіеҸҜ гҖӮ иҝҷз§Қжғ…еҶөиҷҪ然зӣёеҜ№иҫғе°‘йҒҮеҲ° пјҢ дҪҶж–Ү件еӨ№дёӯж–Үд»¶ж— жі•иў«дҝ®ж”№зҡ„еҺҹеӣ пјҢ д№ҹдёҚиғҪжҺ’йҷӨиҝҷз§Қжғ…еҶө гҖӮ
иҰҒеҺ»йҷӨж–Ү件еӨ№еҸӘиҜ»еұһжҖ§ пјҢ еҸій”®еҚ•еҮ»еҸ—еҪұе“Қзҡ„ж–Ү件еӨ№ пјҢ д»ҺиҸңеҚ•йҖүйЎ№дёӯйҖүжӢ©вҖңеұһжҖ§вҖқ пјҢ еңЁжү“ејҖзҡ„еұһжҖ§зӘ—еҸЈдёӯйҖүжӢ©вҖң常规вҖқйҖүйЎ№еҚЎ пјҢ еҸ–ж¶ҲеҜ№вҖңеҸӘиҜ»вҖқйҖүйЎ№зҡ„йҖүжӢ© пјҢ еҚ•еҮ»вҖңеә”з”ЁвҖқжҢүй’®еҗҺзӮ№еҮ»вҖңзЎ®е®ҡвҖқдҝқеӯҳжӣҙж”№пјҲеӣҫ7пјү гҖӮ жіЁж„ҸеңЁзЎ®и®Өз•Ңйқўдёӯ пјҢ иҰҒйҖүдёӯвҖңе°Ҷжӣҙж”№еә”з”ЁдәҺжӯӨж–Ү件еӨ№гҖҒеӯҗж–Ү件еӨ№е’Ңж–Ү件вҖқйҖүйЎ№ гҖӮ
жҺЁиҚҗйҳ…иҜ»
- йӘҒйҫҷ865жүӢжңәејҖе§ӢйҷҚд»·пјҢдә”ж¬ҫжңәеһӢе…ЁйқўеҸҲдҫҝе®ңпјҢеҸҜд»Ҙж”ҫеҝғд№°
- жүӢжңәеҶ…еӯҳдёҚи¶іеҲ«д№ұеҲ пјҢеӯҰдјҡиҝҷ5дёӘжҠҖе·§пјҢи®©жүӢжңәйҮҠж”ҫеӨ§йҮҸз©әй—ҙ
- и°·жӯҢе»әз«Ӣж–°AIзі»з»ҹ еҸҜејҖеҸ‘з”ңе“Ғй…Қж–№
- иҜәеҹәдәҡдёәдҪ•е®ҒеҸҜйҖҗжёҗжІЎиҗҪд№ҹдёҚйҮҮз”ЁAndroidзі»з»ҹпјҹй•ҝзҹҘиҜҶдәҶ
- зғҹеҸ°жёҜвҖңз®ЎйҒ“жҷәи„‘зі»з»ҹвҖқдёҠзәҝ еңЁеӣҪеҶ…зҺҮе…Ҳе®һзҺ°еҺҹжІ№еӮЁиҝҗе…ЁжҒҜжҷәиғҪжҺ’дә§
- vivoдёҖж¬ҫж–°жңәзҺ°иә«и·‘еҲҶзҪ‘пјҒиҝҗеӯҳе’Ңзі»з»ҹдҝЎжҒҜйҖҡйҖҡжӣқе…ү
- 20еҲҶй’ҹз”өжұ еӣһиЎҖеӨ§еҚҠпјҒrealmeзңҹжҲ‘V15иҜ„жөӢпјҡ1399е…ғдёӯз«ҜзҺӢзӮёе…ЁйқўеҚҮзә§
- еҚҺдёәиҝһз»ӯдёүеӨ§еҠЁдҪңпјҢејҖе§Ӣе…ЁйқўиҮӘж•‘пјҢжҜ”е°”зӣ–иҢЁпјҡдёӯеӣҪиҠҜз ҙеҶ°жҢҮж—ҘеҸҜеҫ…
- дәәз‘һдәәжүҚ(06919)пјҡжңӘжқҘ3е№ҙзі»з»ҹе№іеҸ°е°ҶеҸ‘еҠӣжҷәиғҪеҢ–пјҢжү“йҖ иҒҢдёҡз”ҹжҖҒй“ҫе№іеҸ°
- ж¶Ҳиҙ№иҖ…жҠҘе‘Ҡ | зҫҺеӣўе……з”өе®қз”өйҮҸдёҚи¶ід№ҹжүЈиҙ№пјҢжҳҜиҙЁйҮҸй—®йўҳиҝҳжҳҜзі»з»ҹзјәйҷ·пјҹ
















![[з”ңеҲқеҪұи§Ҷ]иҝҷеҮ ж¬ҫиҪҰдёҚеҰЁзңӢдёҖзңӢпјҢиө¶и¶…йҹ©зі»еҗҲиө„пјҢйғҪиҜҙеӣҪдә§иҪҰвҖңдёүеӨ§д»¶вҖқдёҚиЎҢ](https://imgcdn.toutiaoyule.com/20200416/20200416123331690773a_t.jpeg)
