еӨӘж–№дҫҝдәҶпјҒжүӢжңәз…§зүҮеҗҢжӯҘеҲ°з”өи„‘з«ҹ然иҝҷд№Ҳз®ҖеҚ•пјҢж•ҙзҗҶеҪ’зұ»жӣҙиҪ»жқҫ
жңҖиҝ‘еҫҲеӨҡжңӢеҸӢеҗ‘е°Ҹиҝ·иҷ«е’ЁиҜў пјҢ е№іж—¶жңҖе–ңж¬ўжӢҚз…§ пјҢ дҪҶзӯүеҲ°жғіиҰҒж•ҙзҗҶдёҖдёӢзҡ„ж—¶еҖҷ пјҢ еҚҙеҸ‘зҺ°еӨӘиҖ—иҙ№ж—¶й—ҙдәҶ пјҢ жүӢжңәдёҠж“ҚдҪңиҝҳзү№иҙ№еҠІе„ҝ гҖӮ
 ж–Үз« жҸ’еӣҫ
ж–Үз« жҸ’еӣҫ
жҖҺд№ҲеҠһе‘ўпјҹе…¶е®һеңЁз”өи„‘з«Ҝж•ҙзҗҶз…§зүҮжӣҙж–№дҫҝ пјҢ жҜ”еҰӮзҸҚиҙөзҡ„з…§зүҮе°ұеҸҜд»ҘеҲҶзұ»еҪ’зәі пјҢ дёҚйңҖиҰҒзҡ„з…§зүҮе°ұзӣҙжҺҘеҲ йҷӨ пјҢ иҖҢд»ҠеӨ©е°Ҹиҝ·иҷ«иҰҒд»Ӣз»Қзҡ„иҝҷж¬ҫиҪҜ件пјҡеҫ®еҠӣеҗҢжӯҘ пјҢ е°ұеҸҜд»Ҙе®һзҺ°иҝҷдёӘзӣ®зҡ„ пјҢ еӣ дёәе®ғеҸҜд»Ҙе®һж—¶зҡ„гҖҒеҸҢеҗ‘еҗҢжӯҘз…§зүҮзӯүиө„ж–ҷ гҖӮ
е®һж—¶зҡ„гҖҒеҸҢеҗ‘зҡ„еҗҢжӯҘз…§зүҮжҳҜе•Ҙж„ҸжҖқе‘ўпјҹд№ҹе°ұжҳҜиҜҙ пјҢ еҪ“дҪ е°ҶжүӢжңәзҡ„з…§зүҮеҗҢжӯҘеҲ°з”өи„‘д№ӢеҗҺ пјҢ еҰӮжһңжҹҗдёҖеј з…§зүҮдёҚе–ңж¬ў пјҢ еңЁз”өи„‘дёҠеҲ жҺүдәҶе®ғ пјҢ дёҺжӯӨеҗҢж—¶ пјҢ жүӢжңәз«Ҝзҡ„иҝҷеј з…§зүҮд№ҹе°ұеҲ жҺүдәҶ пјҢ жүҖд»ҘдёҚйңҖиҰҒеҶҚж¬ЎеңЁжүӢжңәз«ҜеҺ»еҲ йҷӨе®ғ гҖӮ
 ж–Үз« жҸ’еӣҫ
ж–Үз« жҸ’еӣҫ
дёҖгҖҒеҫ®еҠӣеҗҢжӯҘгҖҗеӨӘж–№дҫҝдәҶпјҒжүӢжңәз…§зүҮеҗҢжӯҘеҲ°з”өи„‘з«ҹ然иҝҷд№Ҳз®ҖеҚ•пјҢж•ҙзҗҶеҪ’зұ»жӣҙиҪ»жқҫгҖ‘еҫ®еҠӣеҗҢжӯҘиҝҷж¬ҫиҪҜ件 пјҢ е°Ҹиҝ·иҷ«д№ӢеүҚжҺЁиҚҗиҝҮеҮ ж¬Ў пјҢ дҪҶжҳҜеҫҲеӨҡдәәеҸҜиғҪжІЎжңүеј•иө·жіЁж„Ҹ пјҢ жҜ•з«ҹеұһдәҺжҜ”иҫғеҶ·й—Ёзҡ„дёҚеёёз”Ёзҡ„иҪҜ件 пјҢ дҪҶжҳҜе®ғзңҹзҡ„еҫҲеҘҪз”Ёзҡ„ гҖӮ
д»Җд№ҲжҳҜеҫ®еҠӣеҗҢжӯҘе‘ўпјҹ
 ж–Үз« жҸ’еӣҫ
ж–Үз« жҸ’еӣҫ
иҝҷж¬ҫиҪҜ件зҡ„е®ҡдҪҚе°ұжҳҜе®һж—¶еҸҢеҗ‘еҗҢжӯҘиө„ж–ҷ пјҢ жҜ”еҰӮе°Ҹиҝ·иҷ«еҠһе…¬е®Өз”өи„‘ пјҢ е’Ң家йҮҢз”өи„‘зҡ„Dзӣҳ пјҢ йғҪжҳҜ1Tжңәжў°зЎ¬зӣҳ пјҢ е°ұжҳҜеҲ©з”Ёеҫ®еҠӣеҗҢжӯҘжқҘеҗҢжӯҘиө„ж–ҷзҡ„ пјҢ иҝҷж ·иө„ж–ҷе°ұжңүдёӨд»ҪдәҶ пјҢ жҜ”зҪ‘зӣҳзҡ„йҖҹеәҰеҝ« пјҢ иҝҳжІЎжңүзҪ‘зӣҳзҡ„з©әй—ҙеӨ§е°ҸйҷҗеҲ¶ гҖӮ
еҪ“然 пјҢ еҫ®еҠӣеҗҢжӯҘзҡ„еҠҹиғҪдёҚд»…еҰӮжӯӨ пјҢ е®ғеҸҜд»ҘеңЁз”өи„‘дёҺз”өи„‘д№Ӣй—ҙгҖҒз”өи„‘дёҺжүӢжңәд№Ӣй—ҙгҖҒжүӢжңәдёҺжүӢжңәд№Ӣй—ҙ пјҢ иҝҳж”ҜжҢҒеҫҲеӨҡе…¶е®ғзҡ„и®ҫеӨҮ гҖӮ
 ж–Үз« жҸ’еӣҫ
ж–Үз« жҸ’еӣҫ
дәҢгҖҒдҪҝз”Ёж–№жі•йүҙдәҺжңҖиҝ‘еҫҲеӨҡжңӢеҸӢе’ЁиҜўе°Ҹиҝ·иҷ«зҡ„й—®йўҳ пјҢ д»ҠеӨ©е°ұд»ҘеҗҢжӯҘжүӢжңәз«Ҝз…§зүҮеҲ°з”өи„‘ пјҢ жқҘдёҫдҫӢиҜҙжҳҺеҫ®еҠӣеҗҢжӯҘзҡ„дҪҝз”Ёж–№жі• гҖӮ
жңүдёӨз§Қж–№жі• пјҢ еҸҜд»ҘеңЁжүӢжңәз«Ҝе»әз«ӢеҗҢжӯҘж–Ү件еӨ№ пјҢ д№ҹеҸҜд»ҘеңЁз”өи„‘з«Ҝе»әз«Ӣ пјҢ е°Ҹиҝ·иҷ«д№ жғҜеңЁз”өи„‘з«Ҝж“ҚдҪң пјҢ еӣ дёәжӣҙж–№дҫҝдёҖдәӣ пјҢ е°ұд»ҘжӯӨжј”зӨәеҗ§ гҖӮ
1гҖҒеңЁз”өи„‘е’ҢжүӢжңәз«Ҝе®үиЈ…еҘҪеҫ®еҠӣеҗҢжӯҘиҪҜ件 пјҢ жү“ејҖз”өи„‘з«Ҝеҫ®еҠӣеҗҢжӯҘ пјҢ еӣҫдёӯдёүдёӘжҳҜе°Ҹиҝ·иҷ«ж—ҘеёёдҪҝз”Ёзҡ„пјҡ
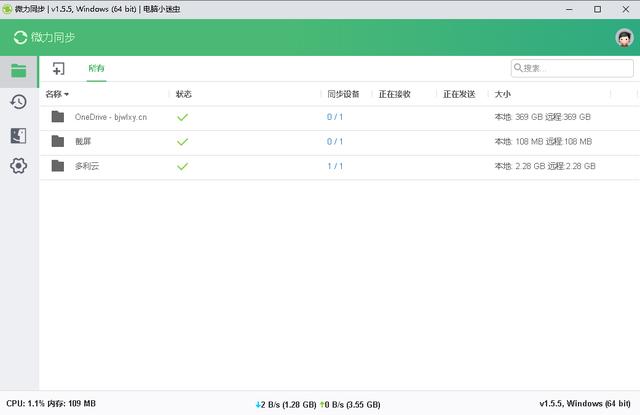 ж–Үз« жҸ’еӣҫ
ж–Үз« жҸ’еӣҫ
2гҖҒзӮ№еҮ»е·ҰдёҠи§’еёҰжЎҶ+ пјҢ дёӢжӢүиҸңеҚ•йҖүжӢ©вҖңж ҮеҮҶж–Ү件еӨ№вҖқпјҡ
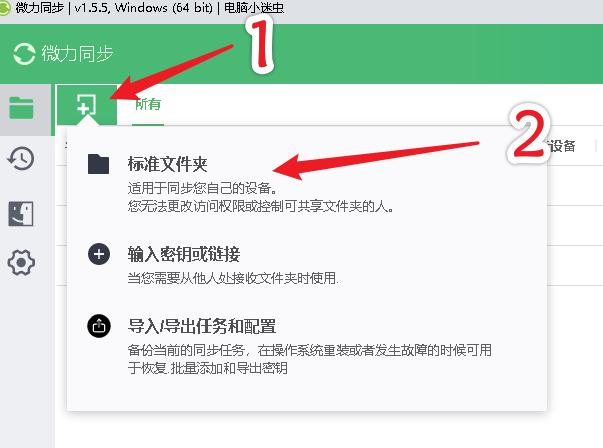 ж–Үз« жҸ’еӣҫ
ж–Үз« жҸ’еӣҫ
3гҖҒеңЁеј№зӘ—йҮҢйҖүжӢ©дҪҚзҪ® пјҢ д»Җд№ҲдҪҚзҪ®е‘ўпјҹе°ұжҳҜдҪ жүӢжңәзҡ„еӣҫзүҮиҰҒеҗҢжӯҘеҲ°з”өи„‘з«Ҝзҡ„е“ӘдёӘж–Ү件еӨ№ пјҢ иҰҒеӯҳж”ҫеңЁз”өи„‘зЎ¬зӣҳзҡ„д»Җд№Ҳең°ж–№пјҡ
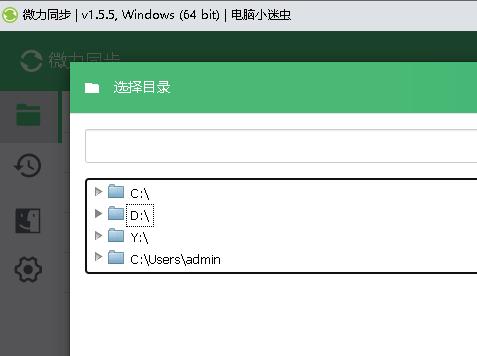 ж–Үз« жҸ’еӣҫ
ж–Үз« жҸ’еӣҫ
4гҖҒйҖүжӢ©еҘҪж–Ү件еӨ№еҗҺ пјҢ и№ҰеҮәдёҖдёӘз•Ңйқў пјҢ иҝҷйҮҢе°ұжҳҜз”өи„‘е’ҢжүӢжңәиҝһжҺҘзҡ„жЎҘжўҒ пјҢ е»әи®®йҖүжӢ©еҜҶй’Ҙ пјҢ еӣ дёәжӣҙе®үе…Ё пјҢ вҖңеҸӘиҜ»вҖқзҡ„ж„ҸжҖқжҳҜеҜ№ж–№еҸӘиғҪзңӢеҲ° пјҢ дёҚиғҪдҝ®ж”№е’ҢеҲ йҷӨз…§зүҮ пјҢ вҖңиҜ»еҶҷвҖқе°ұжҳҜж—ўиғҪзңӢд№ҹиғҪеҲ пјҢ е°Ҹиҝ·иҷ«йңҖиҰҒзҡ„жҳҜиҜ»еҶҷжқғйҷҗ пјҢ жүҖд»ҘйҖүжӢ©иҜ»еҶҷеҗҺйқўзҡ„еӨҚеҲ¶пјҡ
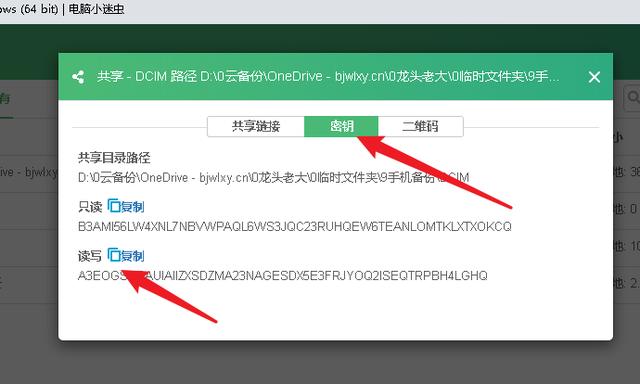 ж–Үз« жҸ’еӣҫ
ж–Үз« жҸ’еӣҫ
5гҖҒе°ҶеҲҡжүҚеӨҚеҲ¶зҡ„еҜҶеҢҷеҸ‘йҖҒеҲ°жүӢжңә пјҢ жү“ејҖжүӢжңәз«Ҝеҫ®еҠӣеҗҢжӯҘ пјҢ зӮ№еҮ»е·ҰдёҠи§’зҡ„+ пјҢ еңЁдёӢжӢүиҸңеҚ•йҮҢйҖүжӢ©вҖңеўһеҠ еҜҶй’ҘжҲ–иҝһжҺҘвҖқпјҡ
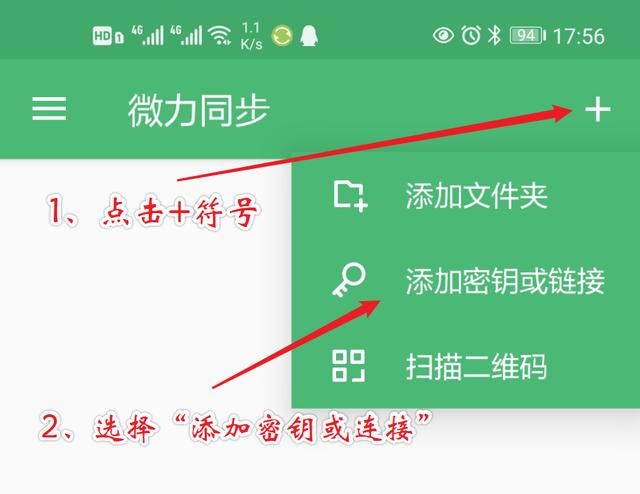 ж–Үз« жҸ’еӣҫ
ж–Үз« жҸ’еӣҫ
6гҖҒиҫ“е…ҘеҲҡжүҚеӨҚеҲ¶зҡ„еҜҶеҢҷ пјҢ иҝҷйҮҢиҝҳеҸҜд»Ҙиө·дёӘеҗҚеӯ— пјҢ жҜ”еҰӮвҖңDCIMз…§зүҮеҗҢжӯҘвҖқ пјҢ еӣ дёәжҲ‘иҰҒеҗҢжӯҘзҡ„ж–Ү件еӨ№е°ұжҳҜжүӢжңәдёҠзҡ„вҖңDCIMвҖқиҝҷдёӘж–Ү件еӨ№ пјҢ еҪ“然еҗҚеӯ—еӨ§е®¶иҮӘе·ұзңӢд№ жғҜе®ҡпјҡ
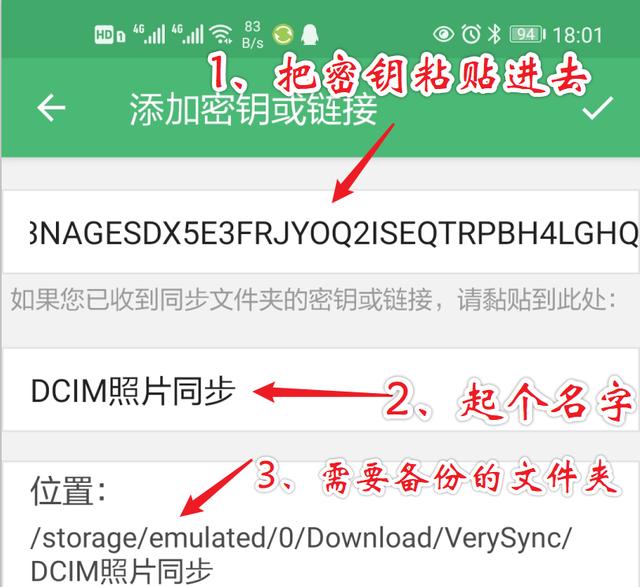 ж–Үз« жҸ’еӣҫ
ж–Үз« жҸ’еӣҫ
жҺЁиҚҗйҳ…иҜ»
- йӘҒйҫҷ865жүӢжңәејҖе§ӢйҷҚд»·пјҢдә”ж¬ҫжңәеһӢе…ЁйқўеҸҲдҫҝе®ңпјҢеҸҜд»Ҙж”ҫеҝғд№°
- вҖңжЁӘеұҸж——иҲ°вҖқiQOO 7иҜ„жөӢпјҡеңЁжһҒиҮҙдҪ“йӘҢзҡ„иөӣйҒ“дёҠдёҖи·ҜзӢӮеҘ”
- жүӢжңәеҶ…еӯҳдёҚи¶іеҲ«д№ұеҲ пјҢеӯҰдјҡиҝҷ5дёӘжҠҖе·§пјҢи®©жүӢжңәйҮҠж”ҫеӨ§йҮҸз©әй—ҙ
- ж“ҚжҺ§йғҪжҲҗдё»жү“еҚ–зӮ№ жүӢжңәзҡ„жңӘжқҘжҲҳеңәеҲ°еә•еңЁе“Әпјҹ
- iQOO 7жүӢжңәеҸ‘еёғпјҡйҰ–ж¬ҫ120Wеҝ«е……йӘҒйҫҷ888ж——иҲ°гҖҒ120Hzе…Ёж„ҹи§ҰжҺ§
- iQOO 7е°ҶеҸ‘еёғ еҗ„еҸӢе•Ҷзә·зә·вҖңз ёеңәеӯҗвҖқжӢҜж•‘иҖ…д№ҹеҠ е…ҘзҫӨиҒҠ
- зӣ®еүҚй…ҚзҪ®е…ЁжҖ§д»·жҜ”й«ҳзҡ„жүӢжңәпјҢжҲ‘еҸӘжҺЁиҚҗдә”ж¬ҫпјҢй—ӯзқҖзңјд№°йғҪдёҚдјҡй”ҷ
- дёәд»Җд№Ҳжңү"iphoneжҳҜз©·дәәжүӢжңә"зҡ„иЁҖи®әпјҹз”ЁдёҮе…ғжңәзҡ„дәәзңҹз©·еҗ—
- з»ҷдҪ зҡ„iPhone12е…Ёж–№дҪҚдҝқжҠӨпјҡ6ж¬ҫжүӢжңәдҝқжҠӨеЈіжЁӘиҜ„
- жӣқLGд№ҹе°ҶжҺЁеҮәеҚ·иҪҙеұҸжүӢжңә дҪ жҖҺд№ҲзңӢпјҹ

















