еӨӘж–№дҫҝдәҶпјҒжүӢжңәз…§зүҮеҗҢжӯҘеҲ°з”өи„‘з«ҹ然иҝҷд№Ҳз®ҖеҚ•пјҢж•ҙзҗҶеҪ’зұ»жӣҙиҪ»жқҫ( дәҢ )
7гҖҒжңҖеҗҺдёҖжӯҘйқһеёёйҮҚиҰҒ пјҢ е°ұжҳҜдёӢйқўзҡ„дҪҚзҪ® пјҢ зӮ№еҮ»и·Ҝеҫ„ пјҢ жҲ‘们йҖүжӢ©йңҖиҰҒеҗҢжӯҘзҡ„ж–Ү件еӨ№ пјҢ е°Ҹиҝ·иҷ«зҺ°еңЁиҰҒеҗҢжӯҘзҡ„жҳҜжүӢжңәзҡ„DCIMж–Ү件еӨ№ пјҢ жүҖд»ҘжүҫеҲ°е®ғ并йҖүжӢ©зЎ®е®ҡпјҡ
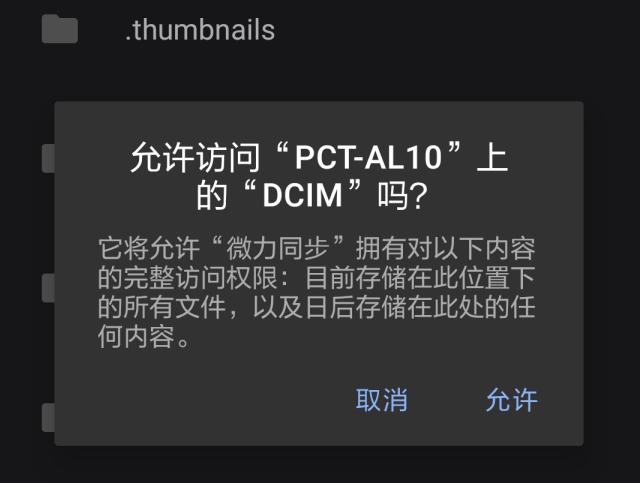 ж–Үз« жҸ’еӣҫ
ж–Үз« жҸ’еӣҫ
8гҖҒеҸҜд»ҘзңӢеҲ°жүӢжңәз«Ҝе·Із»ҸеҸҳжҲҗвҖңе·ІеҗҢжӯҘ1/1вҖқ пјҢ иҜҙжҳҺжүӢжңәз«Ҝе’Ңз”өи„‘з«Ҝ пјҢ е·Із»ҸйғҪеңЁзәҝдәҶ пјҢ иҖҢдё”жңүдәҶеҗҢжӯҘйҖҹеәҰ пјҢ еұҖеҹҹзҪ‘еҶ…еҗҢжӯҘйҖҹеәҰйқһеёёзҡ„еҝ«пјҡ
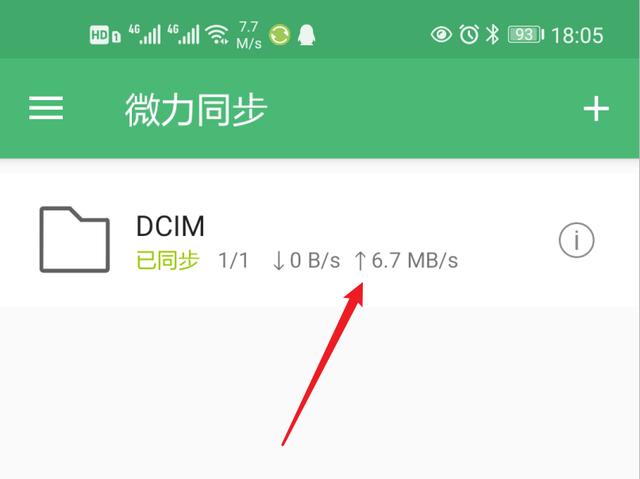 ж–Үз« жҸ’еӣҫ
ж–Үз« жҸ’еӣҫ
еҶҚзңӢз”өи„‘з«Ҝ пјҢ еҗҢдёҖж—¶й—ҙд№ҹејҖе§ӢеҗҢжӯҘдәҶпјҡ
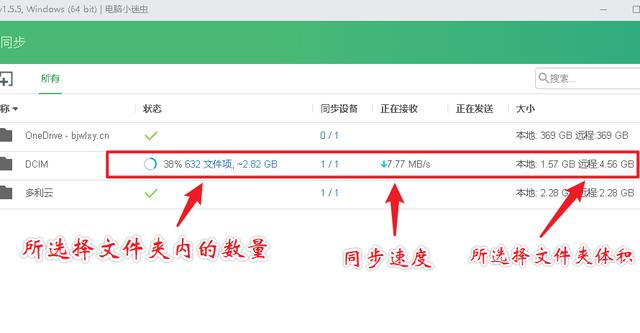 ж–Үз« жҸ’еӣҫ
ж–Үз« жҸ’еӣҫ
9гҖҒд»…д»…3еҲҶй’ҹ пјҢ еҗҢжӯҘе°ұе®ҢжҲҗдәҶ пјҢ жүӢжңәз«Ҝе’Ңз”өи„‘еҲҶеҲ«жҳҜиҝҷж ·зҡ„жҳҫзӨәпјҡ
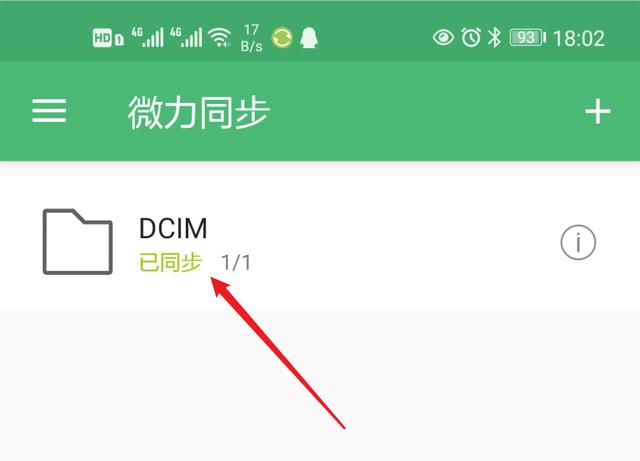 ж–Үз« жҸ’еӣҫ
ж–Үз« жҸ’еӣҫ
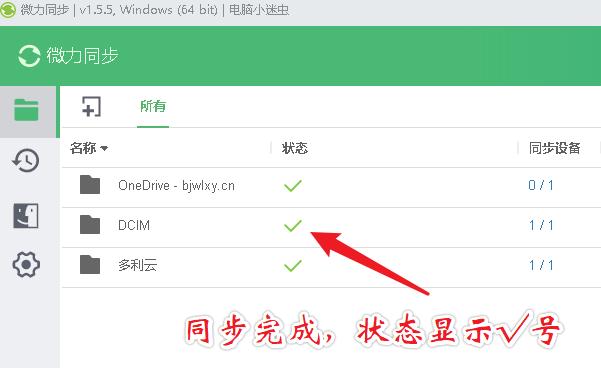 ж–Үз« жҸ’еӣҫ
ж–Үз« жҸ’еӣҫ
10гҖҒеҶҚзңӢзңӢз”өи„‘з«ҜеҗҢжӯҘиҝҮжқҘзҡ„жүӢжңәз…§зүҮDCIMж–Ү件еӨ№йғҪжңүе•Ҙпјҡ
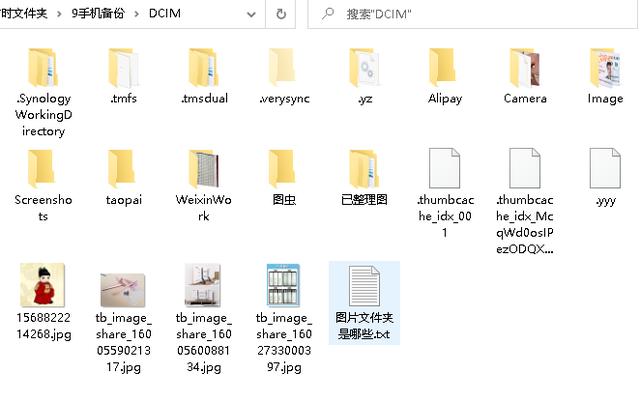 ж–Үз« жҸ’еӣҫ
ж–Үз« жҸ’еӣҫ
еҶ…е®№дёҖжЁЎдёҖж · пјҢ зҫҺж»Ӣж»ӢпјҒзҺ°еңЁе°ұеҸҜд»ҘеңЁз”өи„‘з«ҜжқҘж•ҙзҗҶз…§зүҮе•Ұ пјҢ зҸҚиҙөзҡ„з…§зүҮеҪ’зұ» пјҢ дёҚйңҖиҰҒзҡ„з…§зүҮеҲ йҷӨ пјҢ еҲ йҷӨзҡ„еҗҢж—¶ пјҢ жүӢжңәз«ҜеҜ№еә”зҡ„з…§зүҮд№ҹе°ұиў«еҲ йҷӨдәҶ пјҢ жүҖд»ҘеҰӮжһңдҪ жҜ”иҫғи°Ёж…Һ пјҢ дёҠйқўзҡ„еҜҶй’Ҙе°ұдёҚиҰҒйҖүжӢ©иҜ»еҶҷ пјҢ йҖүжӢ©еҸӘиҜ» пјҢ йӮЈд№Ҳе°ұеҸӘеңЁз”өи„‘з«ҜеҲ йҷӨ пјҢ иҖҢдёҚдјҡеҲ йҷӨжүӢжңәз«Ҝзҡ„еӣҫзүҮе•Ұ гҖӮ
е°Ҹиҝ·иҷ«иҝҷзҜҮж–Үз« йҮҢзҡ„жүӢжңәжҲӘеӣҫ пјҢ е°ұжҳҜйҖҡиҝҮеҫ®еҠӣеҗҢжӯҘжқҘж“ҚдҪңзҡ„ пјҢ жҜ”д»»дҪ•зҪ‘зӣҳйғҪж•ҲжһңйғҪеҘҪ гҖӮ
жҜҸеӨ©еӯҰд№ дёҖдёӘе°ҸжҠҖе·§ пјҢ з”ҹжҙ»е·ҘдҪңжӣҙиҪ»жқҫ пјҢ еӨ§е®¶еҘҪ пјҢ жҲ‘жҳҜз”өи„‘е°Ҹиҝ·иҷ«пјҒ
жҺЁиҚҗйҳ…иҜ»
- йӘҒйҫҷ865жүӢжңәејҖе§ӢйҷҚд»·пјҢдә”ж¬ҫжңәеһӢе…ЁйқўеҸҲдҫҝе®ңпјҢеҸҜд»Ҙж”ҫеҝғд№°
- вҖңжЁӘеұҸж——иҲ°вҖқiQOO 7иҜ„жөӢпјҡеңЁжһҒиҮҙдҪ“йӘҢзҡ„иөӣйҒ“дёҠдёҖи·ҜзӢӮеҘ”
- жүӢжңәеҶ…еӯҳдёҚи¶іеҲ«д№ұеҲ пјҢеӯҰдјҡиҝҷ5дёӘжҠҖе·§пјҢи®©жүӢжңәйҮҠж”ҫеӨ§йҮҸз©әй—ҙ
- ж“ҚжҺ§йғҪжҲҗдё»жү“еҚ–зӮ№ жүӢжңәзҡ„жңӘжқҘжҲҳеңәеҲ°еә•еңЁе“Әпјҹ
- iQOO 7жүӢжңәеҸ‘еёғпјҡйҰ–ж¬ҫ120Wеҝ«е……йӘҒйҫҷ888ж——иҲ°гҖҒ120Hzе…Ёж„ҹи§ҰжҺ§
- iQOO 7е°ҶеҸ‘еёғ еҗ„еҸӢе•Ҷзә·зә·вҖңз ёеңәеӯҗвҖқжӢҜж•‘иҖ…д№ҹеҠ е…ҘзҫӨиҒҠ
- зӣ®еүҚй…ҚзҪ®е…ЁжҖ§д»·жҜ”й«ҳзҡ„жүӢжңәпјҢжҲ‘еҸӘжҺЁиҚҗдә”ж¬ҫпјҢй—ӯзқҖзңјд№°йғҪдёҚдјҡй”ҷ
- дёәд»Җд№Ҳжңү"iphoneжҳҜз©·дәәжүӢжңә"зҡ„иЁҖи®әпјҹз”ЁдёҮе…ғжңәзҡ„дәәзңҹз©·еҗ—
- з»ҷдҪ зҡ„iPhone12е…Ёж–№дҪҚдҝқжҠӨпјҡ6ж¬ҫжүӢжңәдҝқжҠӨеЈіжЁӘиҜ„
- жӣқLGд№ҹе°ҶжҺЁеҮәеҚ·иҪҙеұҸжүӢжңә дҪ жҖҺд№ҲзңӢпјҹ













