10种优化Mac以获得最佳性能的简便方法
由于Apple努力使macOS尽可能可靠和用户友好 , 因此Mac不需要大量维护 。 尽管如此 , 您仍可能不时地对Mac进行调整 , 以使其比以前更快 , 更流畅地运行 。
 文章插图
文章插图
这可能包括清除旧文件 , 修复存储磁盘问题或禁用CPU密集型动画 。
如果您不确定如何调整Mac , 请按照以下步骤操作 , 以使MacBook , iMac , Mac mini或Mac Pro的运行状况好于多年来 。
以下是几种优化Mac以获得最佳性能以保持其流畅的简单方法 。
1.清除一些可用空间
无论Mac附带多少内部存储空间 , 您始终希望至少保留其10%的空间以确保Mac平稳运行 。
打开Apple菜单 , 然后选择关于本机>存储 , 以了解您当前正在使用多少存储空间 。 这将显示占用存储空间的文件类型的细目分类 , 包括系统 , 文档 , 照片等 。
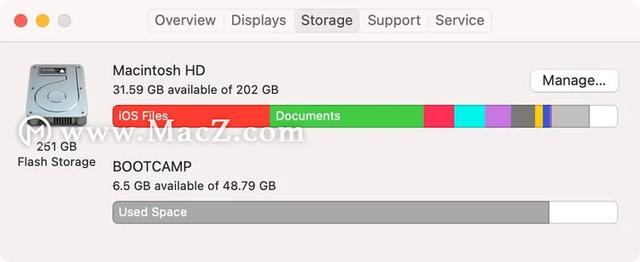 文章插图
文章插图
如果没有太多可用空间 , 请单击“管理”以查看如何处理 。
2.检查活动监视器
Activity Monitor内置在macOS中 , 并向您显示哪些应用和进程正在使用您的计算能力 。 如果您的Mac感觉需要调优 , 则可以使用“活动监视器”来找出哪些应用正在降低其速度 。
从“应用程序”中的“实用工具”文件夹中 启动“活动监视器”, 或者通过使用Spotlight(Cmd + Space)搜索来启动它 。
然后 , 使用“ CPU”选项卡查找占用大量CPU的应用或进程 。 您还可以使用“内存”选项卡查看正在使用RAM的应用程序和进程 。
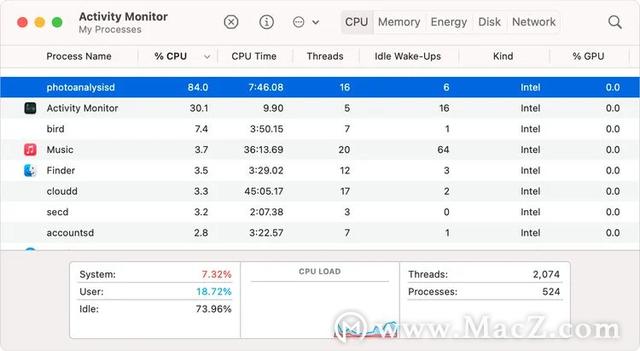 文章插图
文章插图
如果发现某个应用程序或进程使用的功率超出其应有的能力 , 请突出显示该应用程序或进程 , 然后单击“停止标志”图标将其关闭 。 确保只关闭您熟悉的进程 , 以免损坏macOS 。
3.减少您的登录项目
您的Mac启动缓慢吗?启动时可能打开了太多应用程序 。 转到系统偏好设置>用户和组 , 然后选择您的用户帐户 。 然后单击“登录项”选项卡以查看每次登录时启动的所有内容的列表 。
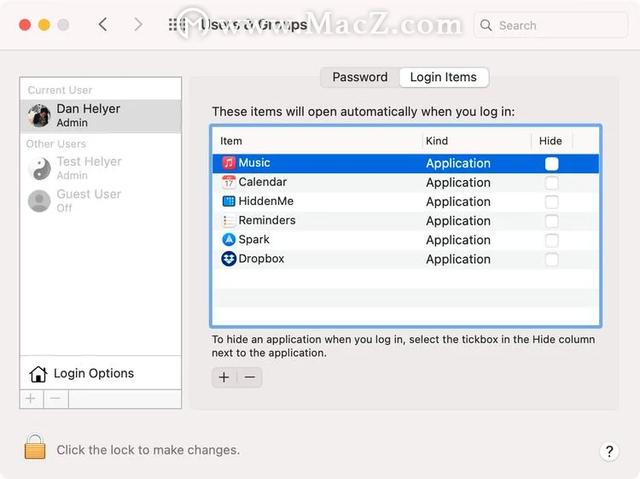 文章插图
文章插图
突出显示您并非总是想要打开的应用程序 , 然后单击减号(-)按钮将其删除 。 这不会从您的Mac中删除该应用;它只会在您登录时停止自动启动 。
4.运行扫描恶意软件
与Windows PC相比 , 您的Mac感染恶意软件的可能性较小 , 但这并非不可能 。 实际上 , 如果您不遵循最佳做法 , 仍然很容易错误地用恶意软件感染Mac 。
下载并安装防病毒软件 , 以便在Mac上运行扫描 。 您无需一直保持打开此应用的状态;只需不时使用免费版本运行扫描 , 即可快速调整Mac 。
5.清空缓存
随着时间的流逝 , 您的Mac将建立来自各种应用程序和网站的文件缓存 , 以便更快地加载内容 。 不幸的是 , 这些高速缓存有时会变得很大-在某些情况下为-20GB甚至更多-使得它们成为障碍而不是帮助 。
【10种优化Mac以获得最佳性能的简便方法】您可以从Finder中的“库”文件夹中安全地清空缓存 。 这样做之后 , 随着Mac重新建立缓存 , 某些应用程序的显示速度可能会变慢 , 但是不久之后Mac的运行就会比以前更好 。
清除缓存:
- 启动Finder并从菜单栏中打开“转到”选项 。
- 按住Option键 , 然后单击菜单栏中显示的Library选项 。
- 打开Caches文件夹 , 然后将其所有内容移至Trash 。
- 如果出现提示 , 请输入管理员密码 , 然后输入清空垃圾箱 。
推荐阅读
- 向日葵远程控制企业版客户端更新升级,优化远控UI适配SADDC内核算法
- 新专利曝光!苹果笔记本有望为iPhone无线充电,MacBook或改用塑料制成
- 搭载miniLED的MacBook Air有望于2022年推出
- 视网膜优化?索尼具认知能力电视芯片XR来了
- 发布|分析师:苹果将于2021年发布AirTags物品追踪器 新款Mac也有望面世
- Mac官方应用商店迎来10周岁生日
- 微软官方数据恢复工具即将更新:更易于上手 优化恢复性能
- 苹果改变立场 称macOS实用程序Amphetamine可继续留在Mac应用商店中
- vivo X60发布:性能优化 8GB内存可当11GB用
- 苹果新专利公开 未来的MacBook可能配备显示屏键盘

















