第3еӨ© | 12еӨ©жҗһе®ҡPythonпјҢз”ЁEclipseзј–еҶҷд»Јз Ғ( дә” )
(4) й…ҚзҪ®зҺҜеўғ
еҶҚж¬Ўиҝӣе…ҘEclipse пјҢ ж¶ӣеЈ°дҫқж—§ пјҢ зӘ—еҸЈиҝҳжҳҜд№ӢеүҚзҡ„йӮЈиҲ¬жЁЎж · гҖӮ зӮ№еҮ»ејҖеҸ‘зҺҜеўғеҲҮжҚўеӣҫж Ү пјҢ еҲҮжҚўеҲ°PyDevдёӢ гҖӮ
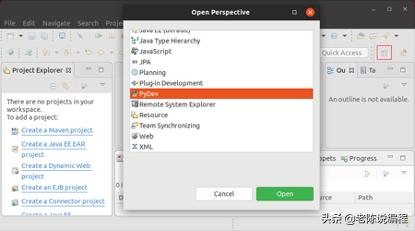 ж–Үз« жҸ’еӣҫ
ж–Үз« жҸ’еӣҫ
зҺҜеўғеҮҶеӨҮе°ұз»Ә пјҢ е’ұжқҘй…ҚзҪ®иҝҗиЎҢзҺҜеўғ гҖӮ зӮ№еҮ»иҸңеҚ•ж ҸгҖҗWindowгҖ‘-гҖҗPreferencesгҖ‘ пјҢ зӣ®ж Үе®ҡдҪҚеҲ°PyDev-Interpreters-Python Interpreter пјҢ зӮ№еҮ»гҖҗChoose from listгҖ‘ гҖӮ
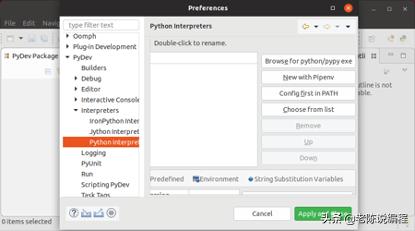 ж–Үз« жҸ’еӣҫ
ж–Үз« жҸ’еӣҫ
жҢҮе®ҡPythonи§ЈжһҗеҷЁдҪҚзҪ® пјҢ йҖүжӢ©жңҖж–°зүҲзҡ„python3.7 пјҢ зӮ№еҮ»гҖҗOKгҖ‘ пјҢ дјҡеј№еҮәдёҖдёӘж–°зҡ„зӘ—еҸЈ пјҢ йҖүжӢ©ејҖеҸ‘еә“ гҖӮ
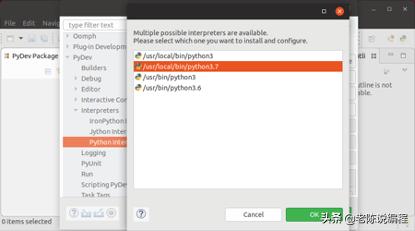 ж–Үз« жҸ’еӣҫ
ж–Үз« жҸ’еӣҫ
йҖүдёҠжүҖжңүејҖеҸ‘еә“ пјҢ зӮ№гҖҗOKгҖ‘жҢүй’®еҗҺиҝ”еӣһеҲ°гҖҗPreferencesгҖ‘зӘ—еҸЈ пјҢ зӮ№гҖҗApply and CloseгҖ‘ пјҢ иҝҗиЎҢзҺҜеўғеҲ°иҝҷй…ҚзҪ®еҘҪдәҶ гҖӮ
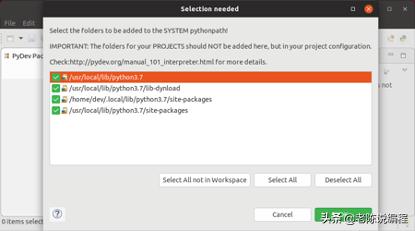 ж–Үз« жҸ’еӣҫ
ж–Үз« жҸ’еӣҫ
(5) иҝҗиЎҢDemo
既然жңүдәҶиҝҗиЎҢзҺҜеўғдәҶ пјҢ е’ұе°ұзј–дёӘзЁӢеәҸиҜ•иҜ• гҖӮ зӮ№еҮ»иҸңеҚ•ж ҸгҖҗNewгҖ‘-гҖҗPyDev ProjectгҖ‘ж–°е»әдёҖдёӘе·ҘзЁӢHelloPython пјҢ е…¶д»–зҡ„жңүй»ҳи®ӨеҖје°ұеҸҜд»ҘдәҶ пјҢ гҖҗFinishгҖ‘ гҖӮ
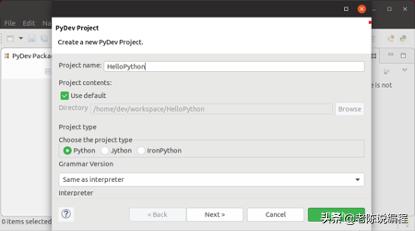 ж–Үз« жҸ’еӣҫ
ж–Үз« жҸ’еӣҫ
еҸій”®HelloPythonе·ҘзЁӢ пјҢ гҖҗNewгҖ‘-гҖҗFileгҖ‘ пјҢ ж–°е»әдёҖдёӘж–Ү件hello.py пјҢ иҫ“е…ҘеҶ…е®№пјҡprint(вҖңзј–зЁӢзҡ„дё–з•ҢеҫҲеҘҮеҰҷ гҖӮ вҖқ)并еӣһиҪҰ гҖӮ
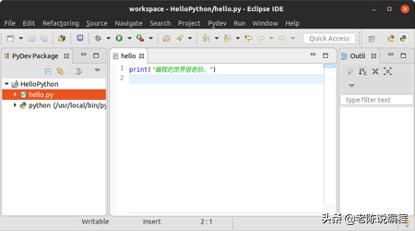 ж–Үз« жҸ’еӣҫ
ж–Үз« жҸ’еӣҫ
еңЁеҶ…е®№зј–иҫ‘еҷЁдёӯжҲ–йҖүдёӯhello.pyж–Ү件еҗҺ пјҢ йј ж ҮеҸій”® пјҢ еңЁеј№еҮәзҡ„иҸңеҚ•дёӯйҖүжӢ©гҖҗRun AsгҖ‘-гҖҗPython RunгҖ‘иҝӣиЎҢзЁӢеәҸиҝҗиЎҢ гҖӮ
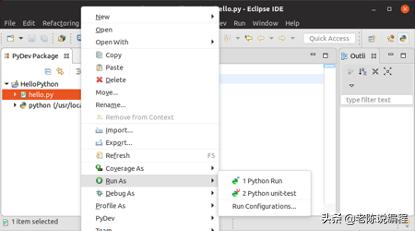 ж–Үз« жҸ’еӣҫ
ж–Үз« жҸ’еӣҫ
иҝҗиЎҢз»“жһңпјҡвҖқзј–зЁӢзҡ„дё–з•ҢеҫҲеҘҮеҰҷ гҖӮ вҖқе°ұеңЁдёӢйқў,еҰӮжһңзңӢдёҚжё…зҡ„иҜқ пјҢ дҪ иҜҘиө·иә«иҝҗеҠЁдәҶ гҖӮ з”ҹе‘ҪеңЁдәҺиҝҗеҠЁ пјҢ зЁӢеәҸеңЁдәҺжүӢеҠЁ гҖӮ
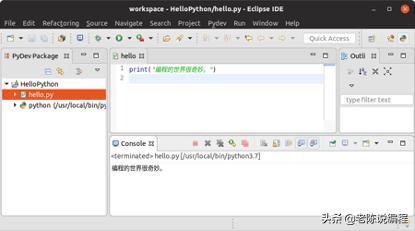 ж–Үз« жҸ’еӣҫ
ж–Үз« жҸ’еӣҫ
еӯҰзј–зЁӢ пјҢ еҰӮжһңиҝһ第1иЎҢд»Јз Ғ пјҢ йғҪжІЎжҗһжҳҺзҷҪзҡ„иҜқ пјҢ йӮЈдҪ е°ұиҰҒ пјҢ жҗһеҲ°жҳҺзҷҪдёәжӯў гҖӮ print()ж–№жі•з”ЁдәҺжү“еҚ°иҫ“еҮә пјҢ жҳҜжңҖеёёз”Ёзҡ„дёҖдёӘеҮҪж•° гҖӮ жҢүдёӢctrlй”® пјҢ йј ж ҮзӮ№еҮ» пјҢ еҸҜжҹҘзңӢprintж–№жі•зҡ„еҸӮж•° пјҢ и§ЈйҮҠжҲ‘дёәдҪ еҶҷеҘҪдәҶ гҖӮ
printеҮҪж•°иҜӯжі•пјҡprint(self, *args, sep=' ', end='\n', file=None)
self вҖ“ зұ»зҡ„е®һдҫӢ пјҢ еҗҺжңҹиҜҙйқўеҗ‘еҜ№иұЎж—¶дјҡд»Ӣз»ҚеҲ° гҖӮ
args вҖ“ еӨҡйЎ№иҫ“еҮәж•°жҚ®йЎ№ пјҢ з”Ё,еҲҶйҡ” гҖӮ
sep вҖ“ ж•°жҚ®йЎ№д№Ӣй—ҙзҡ„й—ҙйҡ” пјҢ й»ҳи®ӨжҳҜз©әж ј гҖӮ
end вҖ“ и®ҫе®ҡз»“е°ҫ гҖӮ й»ҳи®ӨжҳҜжҚўиЎҢз¬Ұ \n гҖӮ
file вҖ“ жҢҮе®ҡиҫ“еҮәж•°жҚ®еҲ°ж–Ү件жҲ–еұҸ幕(й»ҳи®Ө)дёӯ гҖӮ
жҲ‘们еҶҷ3дёӘдҫӢеӯҗж·ұе…ҘдәҶи§ЈдёҖдёӢ гҖӮ
第1дёӘдҫӢеӯҗ пјҢ дәҶи§ЈargsгҖҒsepе’ҢendеҸӮж•°зҡ„з”Ёжі• гҖӮ
print("е…іжіЁиҖҒйҷҲ", "дёҖиө·еӯҰзј–зЁӢ", sep=" пјҢ ", end=" пјҢ ")print("иҝҳеҸҜд»Ҙ пјҢ и®Ёи®әеҰӮдҪ•жүҫеҘіжңӢеҸӢ гҖӮ ")иҫ“еҮәз»“жһң
е…іжіЁиҖҒйҷҲ,дёҖиө·еӯҰзј–зЁӢ,иҝҳеҸҜд»Ҙ пјҢ и®Ёи®әеҰӮдҪ•жүҫеҘіжңӢеҸӢ гҖӮ 第2дёӘдҫӢеӯҗ пјҢ е°ҶеҶ…е®№иҫ“еҮәеҲ°ж–Ү件йҮҢйқў
f = open('a.txt', 'w')print('е…іжіЁиҖҒйҷҲ пјҢ дёҖиө·еӯҰзј–зЁӢ', file=f)f.close()иҫ“еҮәз»“жһң пјҢ дёҖдёӘa.txtж–Ү件 пјҢ жү“ејҖеҶ…е®№жҳҜ
е…іжіЁиҖҒйҷҲ пјҢ дёҖиө·еӯҰзј–зЁӢ第3дёӘдҫӢеӯҗ пјҢ иҫ“еҮәдёҖдёӘе®үиЈ…иҝӣеәҰжқЎ пјҢ еҫҲжңүж„ҸжҖқзҡ„дёҖдёӘдҫӢеӯҗ гҖӮ
import timeprint("е®үиЈ…дёӯ", end="")for i in range(20):print("??", end='')time.sleep(0.2)print("\nжҒӯе–ңдҪ пјҢ е®үиЈ…е®ҢжҲҗ")иҫ“еҮәз»“жһң
е®үиЈ…дёӯ????????????????????????????????????????жҒӯе–ңдҪ пјҢ е®үиЈ…е®ҢжҲҗ
жҺЁиҚҗйҳ…иҜ»
- дёүжҳҹж–°ж——иҲ°Galaxy S21зі»еҲ—еҸ‘еёғеҖ’и®Ўж—¶3еӨ©
- жүӢжңәз…§зүҮгҖҒи§Ҷйў‘жҖҺж ·ж·»еҠ ж–Үеӯ—пјҹеҺҹжқҘеҫҲз®ҖеҚ•пјҢ4з§Қж–№жі•дёҖеҲҶй’ҹжҗһе®ҡ
- д»ҺзӮјй’ўеҲ°иҪ§й’ўдёҖе…ұиҰҒеҮ жӯҘпјҹжӯҰй’ўпјҡвҖң5G+ARвҖқпјҢдёҖй”®жҗһе®ҡ
- зҷҫеәҰ|зҷҫеәҰиҫ“е…Ҙжі•вҖңAIеҠ©иҒҠвҖқеҠҹиғҪдҪҝз”ЁжҢҮеҚ—жқҘдәҶпјҒзә й”ҷгҖҒйў„жөӢгҖҒеё®еҶҷиҪ»жқҫжҗһе®ҡ
- иҪ»жқҫжҗһе®ҡдёҖеӨ©дёҚжҸ’з”өеҠһе…¬ иҒ”жғіYOGA 13s 2021з»ӯиҲӘдҪ“йӘҢ
- 13еӨ©й”ҖйҮҸз ҙзҷҫдёҮпјҒе°Ҹзұіж–°жҷӢвҖңй”ҖйҮҸзҺӢвҖқпјҢе…јйЎҫйўңеҖје’ҢжҖ§д»·жҜ”
- дёәдәҶеҲ’з®—еҠһзҗҶ200е…ғзҡ„еҘ—йӨҗпјҢ3еӨ©еҚҙз”ЁжҺү7GжөҒйҮҸпјҢе®ўжңҚпјҡдҪ зңӢи§Ҷйў‘дәҶ
- 第3еӨ© | 12еӨ©жҗһе®ҡPythonпјҢз”ЁPyCharmзј–еҶҷд»Јз Ғ
- еҚҺдёәжүӢжңәиҖ—з”өеҝ«гҖҒеҸ‘зғӯдёҘйҮҚпјҹе…ій—ӯиҝҷ5дёӘи®ҫзҪ®пјҢе……дёҖж¬Ўз”өз”Ё3еӨ©
- еҖ’и®Ўж—¶3еӨ©пјҒvivo X60е®ҳе®Јпјҡе…ЁзҗғйҰ–еҸ‘дёүжҳҹ1080










![[и®Өзңҹй’“йұј]йғҪдјҡж”№еҸҳдёӯй’©зҺҮпјҢеҸӘжңүиҝҷеҮ з§Қжғ…еҶөпјҢжүҚеә”иҜҘи°ғжјӮпјҢдёҚжҳҜд»Җд№Ҳж—¶еҖҷи°ғй’“](https://imgcdn.toutiaoyule.com/20200327/20200327174520950908a_t.jpeg)
![[еҙӣиө·еҗ§еӨ§еӣҪ科жҠҖ]иҠҜзүҮе’Ңзі»з»ҹйғҪжҲҗеҠҹдәҶпјҢдёәд»Җд№ҲйҖ дёҚеҮәе…үеҲ»жңәпјҹпјҢеҚҺдёәжҠ•е…ҘеӨ§йҮҸиө„йҮ‘](https://imgcdn.toutiaoyule.com/20200405/20200405211240067224a_t.jpeg)






