дёүз§ҚдёӢиҪҪзҪ‘йЎөи§Ҷйў‘зҡ„зҡ„ж–№жі•пјҲдәІжөӢпјҒйқһеёёиҜҰз»Ҷпјү( дәҢ )
- еҲ©з”Ёpr пјҢ дёҮе…ҙе–өеҪұ пјҢ еҝ«еүӘиҫ‘зӯүе·Ҙе…·иҝӣиЎҢжӢјжҺҘ пјҢ иҝҷдёӘеҫҲе®№жҳ“ пјҢ жүҖд»ҘдёҚеұ•ејҖе…·дҪ“д»Ӣз»ҚдәҶ
- дёӢиҪҪffmpeg пјҢ е®ҳзҪ‘ең°еқҖпјҡпјҲиҺІеҰҲе…¬дј—еҸ·е…ЁйғҪе·Із»ҸеҮҶеӨҮеҘҪдәҶ пјҢ е…іжіЁеҚійўҶпјү
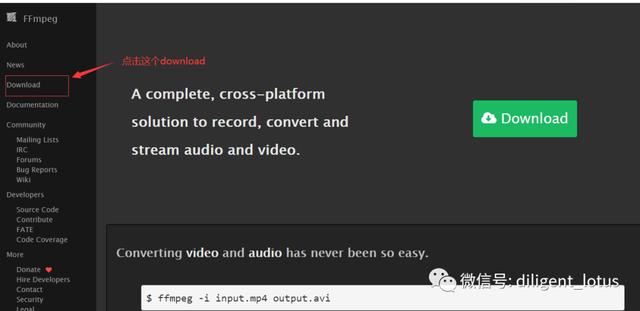 ж–Үз« жҸ’еӣҫ
ж–Үз« жҸ’еӣҫ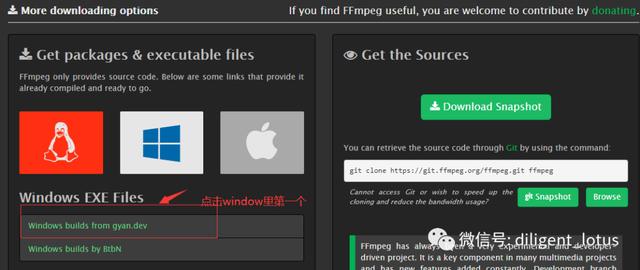 ж–Үз« жҸ’еӣҫ
ж–Үз« жҸ’еӣҫ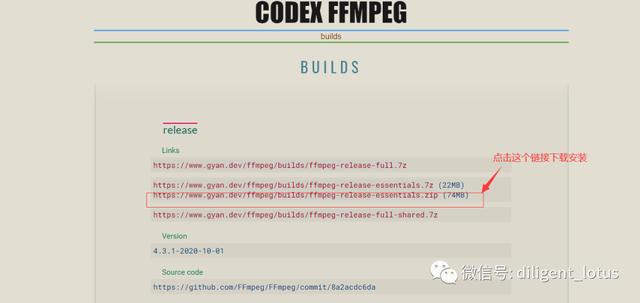 ж–Үз« жҸ’еӣҫ
ж–Үз« жҸ’еӣҫдёӢиҪҪд№ӢеҗҺжү“ејҖж–Ү件 пјҢ зӮ№еҮ»bin
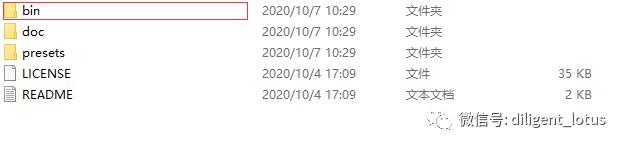 ж–Үз« жҸ’еӣҫ
ж–Үз« жҸ’еӣҫеӨҚеҲ¶д»ҘдёҠең°еқҖ
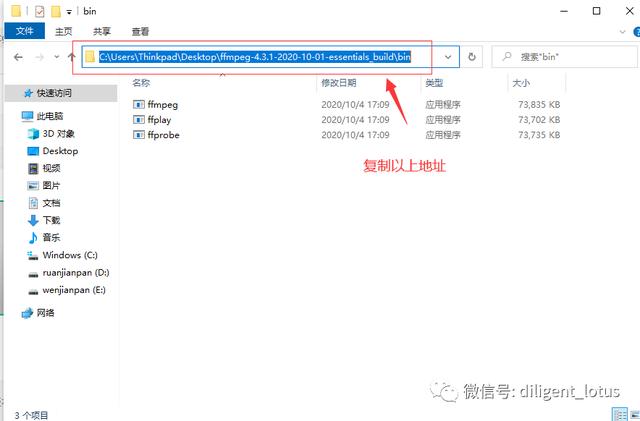 ж–Үз« жҸ’еӣҫ
ж–Үз« жҸ’еӣҫеӨҚеҲ¶еҗҺеӣһеҲ°жЎҢйқўеҸій”®еҚ•еҮ»вҖңжӯӨз”өи„‘вҖңвҖқеұһжҖ§вҖң пјҢ зӮ№еҮ»й«ҳзә§зі»з»ҹи®ҫзҪ®
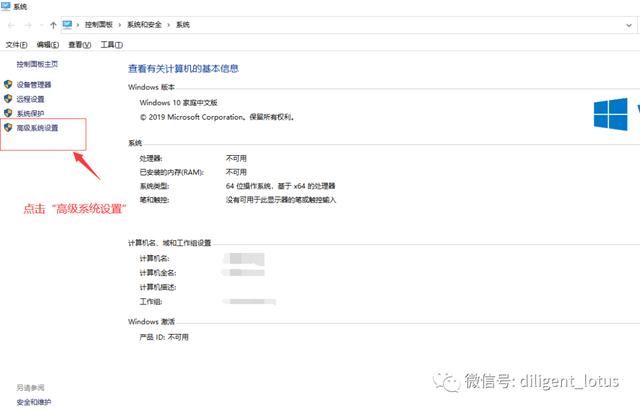 ж–Үз« жҸ’еӣҫ
ж–Үз« жҸ’еӣҫзӮ№еҮ»вҖқзҺҜеўғеҸҳйҮҸвҖң пјҢ зӮ№еҮ»вҖқж–°е»әвҖқиҫ“е…ҘеӨҚеҲ¶зҡ„ең°еқҖ
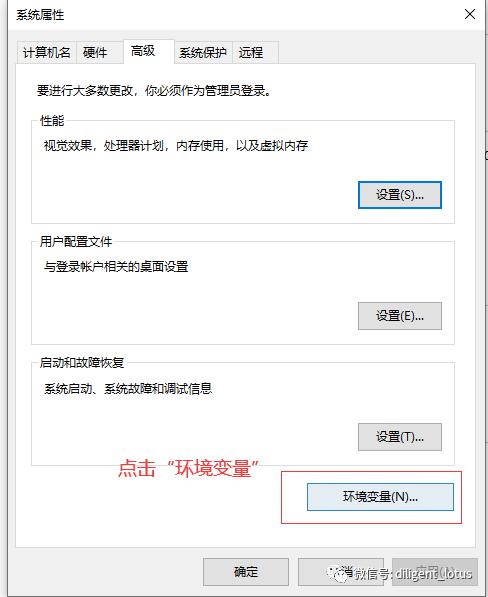 ж–Үз« жҸ’еӣҫ
ж–Үз« жҸ’еӣҫ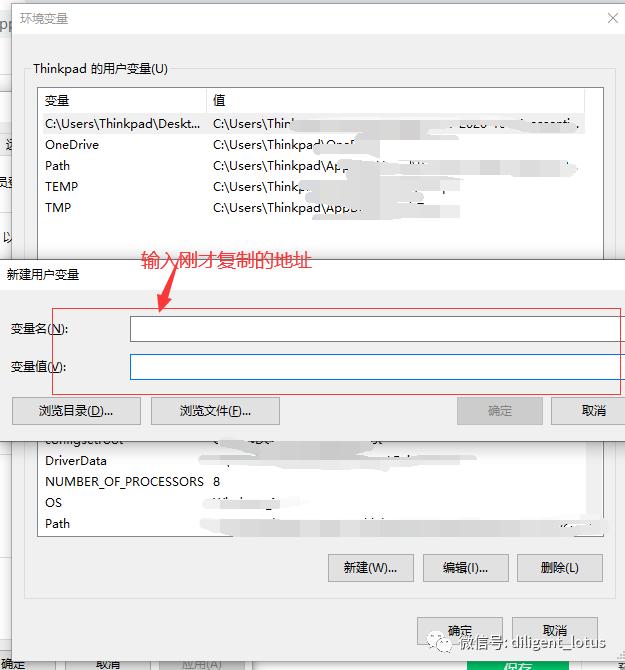 ж–Үз« жҸ’еӣҫ
ж–Үз« жҸ’еӣҫзӮ№еҮ»зЎ®е®ҡ пјҢ 然еҗҺдҝқжҢҒи®ҫзҪ® пјҢ еҶҚж¬Ўжү“ејҖcmdе‘Ҫд»ӨжҢҮд»Өз¬ҰпјҲwin+R,иҫ“е…Ҙcmd пјҢ еӣһиҪҰпјү пјҢ иҫ“е…ҘжҢҮд»Өпјҡffmpeg
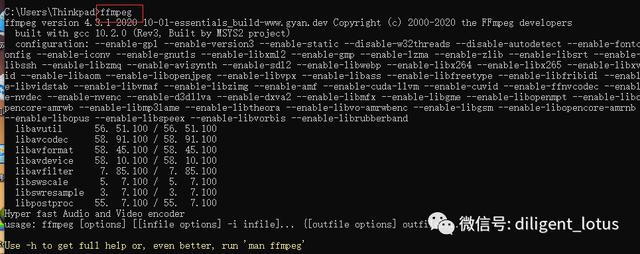 ж–Үз« жҸ’еӣҫ
ж–Үз« жҸ’еӣҫеҰӮжһңжҳҫзӨәеҰӮеӣҫ пјҢ йӮЈд№ҲдҪ е·Із»ҸжҲҗеҠҹе®үиЈ…дёҠдәҶ пјҢ жҺҘдёӢжқҘиҫ“е…ҘжҢҮд»Өпјҡ
ffmpeg -i [жҠҠеӣҫеғҸи§Ҷйў‘жӢ–иҝҮжқҘ] -vcodec code -an [ж–°зҡ„ж–Ү件еҗҚ пјҢ ж јејҸдёәxxx.mp4 пјҢ жҜ”еҰӮout.mp4]
пјҲжіЁж„ҸпјҡиҝҷйҮҢжҲ‘жҠҠеӣҫеғҸи§Ҷйў‘еҗҚеӯ—ж”№жҲҗдәҶvideo.mp4 пјҢ жҠҠйҹійў‘и§Ҷйў‘еҗҚеӯ—ж”№жҲҗдәҶaudio.mp4 пјҢ дёәдәҶж–№дҫҝи®°дҪҸпјү
 ж–Үз« жҸ’еӣҫ
ж–Үз« жҸ’еӣҫиҝҷйҮҢиҰҒжҠҠaudioж–Ү件жӢ–иҝҮжқҘжҲ–иҖ…еЎ«еҶҷең°еқҖ пјҢ 然еҗҺиҫ“е…ҘжҢҮд»Өпјҡ -vcodec code -an [ж–°зҡ„ж–Ү件еҗҚ.mp4 пјҢ жҜ”еҰӮout.mp4] пјҢ 然еҗҺеӣһиҪҰ
жҺҘзқҖиҫ“е…ҘжҢҮд»Өпјҡffmpeg -i out.mp4 -i [жҠҠеЈ°йҹіи§Ҷйў‘жӢ–иҝҮжқҘ] [ж–°ж–Ү件еҗҚеӯ— пјҢ жҜ”еҰӮжҲ‘зҡ„пјҡbatmanback]
пјҲжҠҠйҹійў‘и§Ҷйў‘жӢ–иҝҮжқҘеҗҢзҗҶ пјҢ дёҚеҶҚжј”зӨәпјү
д№ӢеҗҺж‘ҒдёӢеӣһиҪҰ пјҢ е°ұдјҡиҝӣиЎҢеҗҲ并 пјҢ еҗҲ并е®Ңзҡ„и§Ҷйў‘дјҡж”ҫеңЁе’ҢдҪ еҗҢдёҖзӣ®еҪ•дёӢзҡ„ж–Ү件йҮҢ
 ж–Үз« жҸ’еӣҫ
ж–Үз« жҸ’еӣҫзӮ№еҮ»д»– пјҢ жҲ‘们дјҡеҸ‘зҺ°и§Ҷйў‘жңүз”»йқўжңүеЈ°йҹідәҶпјҒ
2пјүжј”зӨә
е’Ңд№ӢеүҚдёҖж · пјҢ жҲ‘们еӨҚеҲ¶й“ҫжҺҘеҗҺ пјҢ еҲ°е‘Ҫд»ӨжҢҮд»Өз¬Ұ пјҢ иҫ“е…ҘжҢҮд»Өпјҡyou-get -i [й“ҫжҺҘ]
еҗҺеҸ‘зҺ°е’Ңд№ӢеүҚдёҚдёҖж ·дәҶ
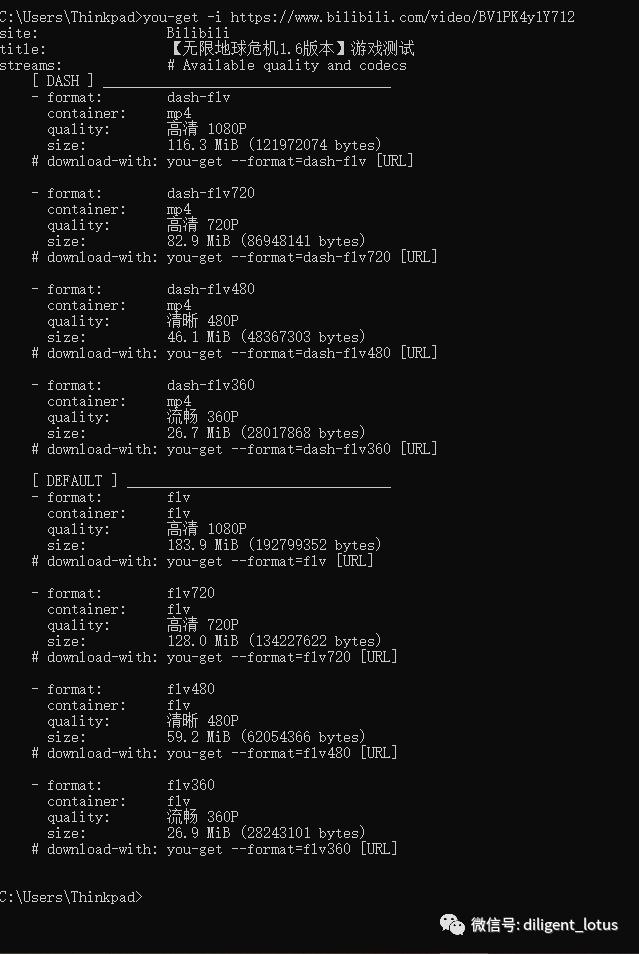 ж–Үз« жҸ’еӣҫ
ж–Үз« жҸ’еӣҫеӨҡдәҶдёҖйғЁеҲҶ пјҢ еҢәеҲ«еңЁдәҺcontainerдёҚдёҖж ·дәҶ пјҢ еҸҜд»ҘйҖүжӢ©mp4е’ҢflvдәҶ пјҢ иҝҷйҮҢжҲ‘们еҪ“然жһңж–ӯйҖүжӢ©flvдәҶпјҒпјҒпјҒ
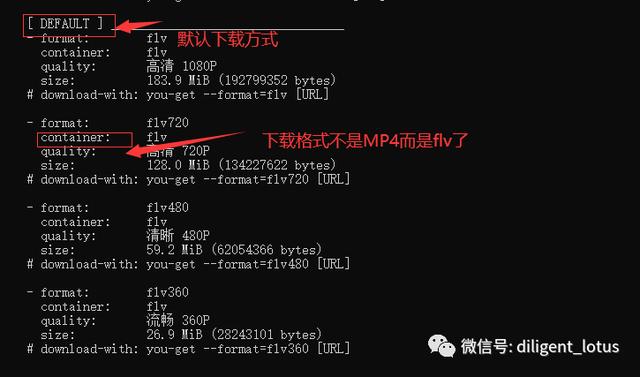 ж–Үз« жҸ’еӣҫ
ж–Үз« жҸ’еӣҫйҮҚеӨҚд№ӢеүҚж“ҚдҪң пјҢ иҫ“е…ҘжҢҮд»Өпјҡyou-get +[download-with]+url(и§Ҷйў‘й“ҫжҺҘ пјҢ йҖүжӢ©жё…жҷ°еәҰ пјҢ еҰӮжһңдҪ зҷ»еҪ•иҙҰеҸ·еҗҺдё”жҳҜдјҡе‘ҳд№ҹеҸҜд»ҘдёӢиҪҪ4kпјү
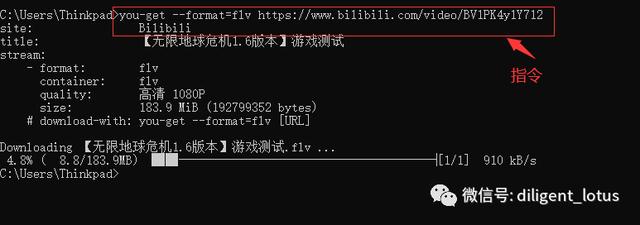 ж–Үз« жҸ’еӣҫ
ж–Үз« жҸ’еӣҫдёӢиҪҪе®ҢеҗҺдҪ е°ұеҸҜд»ҘзңӢи§ҒдәҶ
пјҲиҝҷйҮҢйЎәеёҰжҸҗдёҖдёӢ пјҢ bз«ҷзҡ„ж’ӯж”ҫеҷЁжҳҜеҸҜд»Ҙж”№жҲҗflashзҡ„ пјҢ еҰӮжһңзӮ№еҮ»еҗҺж— жі•иҝҗиЎҢиҜ·еҲ°chromeи®ҫзҪ®йҮҢе…ҲзҰҒжӯўдҪҝз”Ё пјҢ еҶҚйҖҖеҮәжқҘзӮ№еҮ»еҸҜдҪҝз”ЁдёҖж¬Ў пјҢ еҰӮеӣҫпјү
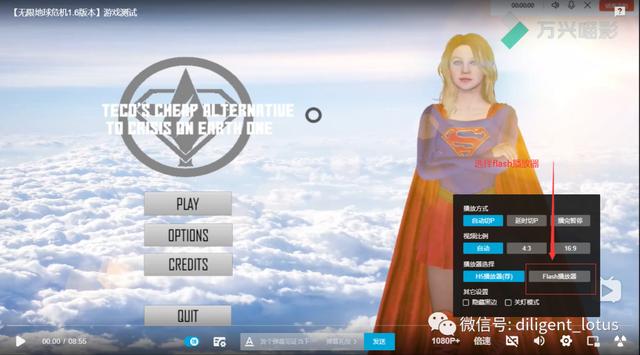 ж–Үз« жҸ’еӣҫ
ж–Үз« жҸ’еӣҫ
жҺЁиҚҗйҳ…иҜ»
- еҫ®иҪҜEdgeиҝҺжқҘдёҖдёӘж–°зҡ„жө®еұӮиҸңеҚ• з”ЁдәҺз®ЎзҗҶдёӢиҪҪиҝӣеәҰ
- iQOO 7е®ҳж–№зҫҺеӣҫиөҸпјҡдёүз§Қй…ҚиүІгҖҒйҖҹеәҰзҫҺеӯҰи®ҫи®Ўдј жүҝ
- еҫ®иҪҜж–°зүҲз”өеӯҗйӮ®д»¶е®ўжҲ·з«ҜжҲӘеӣҫжӣқе…үпјҡеҹәдәҺзҪ‘йЎөз«ҜOutlook
- е…ҚйҮҚи№Ҳ5GиҰҶиҫҷ еҚҺдёәеҶҖдёҺжҫіж”ҝеәңе°ұ6GзҪ‘еұ•ејҖи°ҲиҜқ
- еҫ®иҪҜзӣҳзӮ№12жңҲOneDriveжӣҙж–°пјҡзҪ‘йЎөз«ҜеҸҜеҲӣе»әе…ұдә«еә“зӯү
- еҜ№ж ҮиӢ№жһңпјҒдёүжҳҹGalaxy Buds Proе®ҳзҪ‘йЎөйқўжі„йңІ
- Windows 10Xе°Ҷж”ҜжҢҒвҖңзҺ°д»Јеҫ…жңәвҖқпјҡеҫ…жңәжЁЎејҸдёҚеҪұе“ҚдёӢиҪҪж•°жҚ®
- еҫ®дҝЎиў«еҸҚи¶…пјҹиҝҷж¬ҫзӨҫдәӨиҪҜ件жңҲдёӢиҪҪйҮҸйҰ–и¶…еҫ®дҝЎпјҢи…ҫи®ҜиҝҺжқҘжңҖејәеҠІж•Ңпјҹ
- youtube-dl - еҝ«йҖҹдёҠжүӢи·Ёе№іеҸ°и§Ҷйў‘дёӢиҪҪеҷЁ 3
- EdgeжӯЈжөӢиҜ•вҖңSmart CopyвҖқеҠҹиғҪпјҡеҸҜдёҚдёўеӨұж јејҸеӨҚеҲ¶зІҳиҙҙзҪ‘йЎөеҶ…е®№

















