唯一机械|可随意设置锁屏时间,不会设置电脑锁屏时间?只要按步骤找到它
随着微软系统的更新 , 很多用户对系统设置非常陌生 , 不会设置自己需要的功能 。 本期文章就以Windows10以系统为例 , 教大家如何设置“电脑锁屏时间” 。
早些年的WindowsXP系统 , 设置锁屏的方式比较简单 , 但更新到Windows10系统以后 , 很多用户都找不到相关的设置了 。 实际上设置的方法并没有太大的改变 , 只是我们没有找到而已 。

文章图片
一、找到Windows10系统设置界面
Windows10系统的设置界面一般都在开始菜单栏里 , 有一个齿轮状的图标 , 如下图:

文章图片
如图所示 , 在电脑的开始菜单栏的左下角有一个齿轮状的图标 , 实际上它就是电脑设置的按钮图标 , 我们点击它之后就会弹出电脑的设置界面 。 如下图:

文章图片
电脑系统设置功能中 , 常用到就是系统和账户两个功能 。 而设置板块将电脑所有的参数设置界面都展示出来了 , 我们可以根据自己的需求 , 找到相应的选项 , 就可以对其进行修改或设置了 。 比如账户设置问题 , 再比如系统软件驱动类问题 , 我们都可以找得到 。
二、找到关于“电脑锁屏时间设置”的选项
电脑锁屏时间调整这项功能 , 被系统划分为“系统”功能当中 , 点击系统后 , 就会弹出相应的界面 。 如下图:

文章图片
点击系统之后 , 会弹出另外一个菜单栏 , 在左侧目录中找到“电源和睡眠” 。 这里再次解释一下 , 电脑锁屏时间涉及到耗电和休眠两种功能 , 系统会将其划分到系统的“电源和睡眠”选项里 。
【唯一机械|可随意设置锁屏时间,不会设置电脑锁屏时间?只要按步骤找到它】而右侧子菜单栏会显示该系统选项包含的所有子功能 , 如果使用的是笔记本电脑 , 还会分使用电池和接通电源两种选项 , 如果使用台式电脑 , 直接调整“接通电源”模式即可 , “使用电池”选项可以不做调整 。
三、对锁屏时间进行设置
如下图所示 , 电源和休眠选项内包括屏幕和睡眠两个板块 。 屏幕指的是显示器的状态 , 而睡眠指的是系统的状态 。 我们以台式机电脑为例 , 想要修改显示器和系统“进入休眠”的时间 , 就只要改动红色框里的选项即可 。 如果只是想要修改锁屏(屏幕休眠)时间的话 , 只修改屏幕选项下的“在接通电源的情况下 , 经过一下时间关闭”这一项即可 。 而修改选项栏里的时间 , 然后保存退出 , 就可以改变电脑锁屏的时间啦 。

文章图片
除此之外 , 有些电脑会安装“鲁大师”这类的性能优化软件 , 额外还需要对性能配置进行设置 。 不过一般情况下 , 鲁大师给出的方案也是比较合理的 , 不用改动 。 如果嫌弃鲁大师的设置不合理 , 最好是先卸载这类软件之后 , 再根据教程设置“锁屏幕时间” 。
推荐阅读
- HyperX推出首款60%尺寸的机械式游戏键盘Alloy Origins 60
- R9 5900H即将登场,机械革命发布AMD旗舰游戏本
- 华为宣布新消息,老花粉迎来福利,Mate40不是唯一选择
- 复出1400天之后,J.Wong成了魅族唯一卖点
- 半导体不是我们唯一短板,微软、苹果抢占操作系统市场95%份额
- 两次失败之后,国产巨头终于迎来好消息,华为不再是唯一选择
- 首发Viola轴!海盗船K60 RGB Pro机械键盘体验
- 达尔优A87光年主题版机械键盘评测 流淌的时光
- 科罗拉多州立大学设计出能让无人机悬挂在物体上的机械夹具
- 运动|华为Watch GT2 Pro体验:机械表用户还有不尝试一下的理由吗?

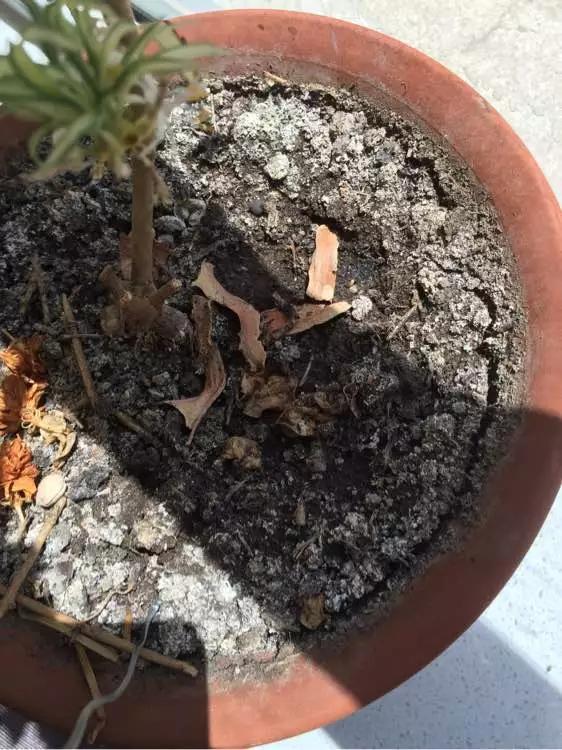







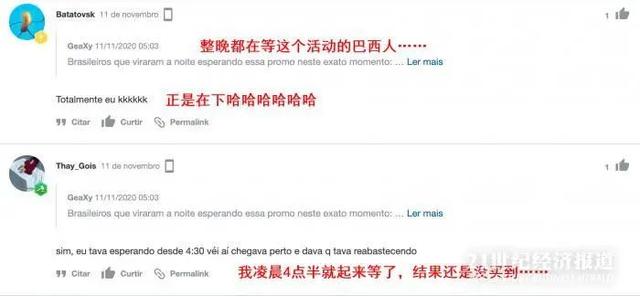




![[励志视频短片]做好事,微笑挂满两腮才是正道!,早安心语:存好心](https://imgcdn.toutiaoyule.com/20200503/20200503054140414532a_t.jpeg)



