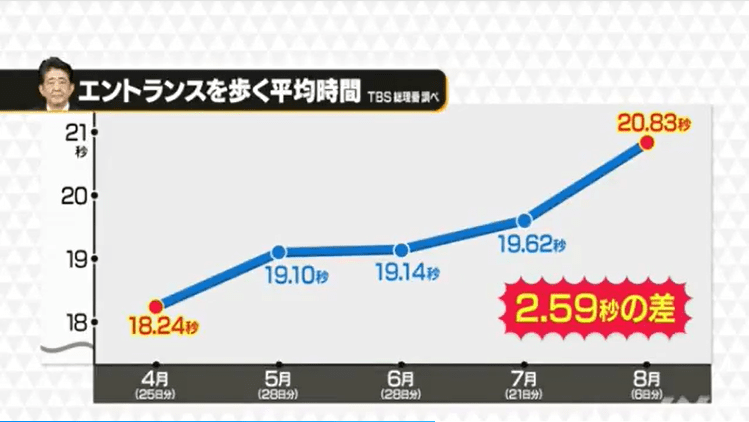еҘ•еҘҮ科жҠҖ|Win10жү“ејҖиҪҜ件жҸҗзӨә''дёәдәҶеҜ№з”өи„‘иҝӣиЎҢдҝқжҠӨ,е·Із»Ҹйҳ»жӯўжӯӨеә”з”Ё''и§ЈеҶіж–№жі•
з”өи„‘е°ҸзҹҘиҜҶ пјҢ еҖјеҫ—收и—Ҹ

ж–Үз« еӣҫзүҮ
д»ҘдёҠеӣҫзүҮзҡ„жҳҫзӨәеҶ…е®№жҳҜзҪ‘еҸӢ们еңЁдҪҝз”Ёз”өи„‘зҡ„иҝҮзЁӢдёӯеҮәзҺ°зҡ„жҸҗзӨәйЎөйқў пјҢ еңЁWindows10зі»з»ҹдёӯжү“ејҖжҲ–иҖ…е®үиЈ…иҪҜ件зҡ„ж—¶еҖҷ пјҢ з”ЁжҲ·иҙҰжҲ·жҺ§еҲ¶жҸҗзӨәдәҶвҖңдёәдәҶеҜ№з”өи„‘иҝӣиЎҢдҝқжҠӨ пјҢ е·Із»Ҹйҳ»жӯўжӯӨеә”з”ЁвҖқзҡ„й—®йўҳпјҒ

ж–Үз« еӣҫзүҮ

ж–Үз« еӣҫзүҮ
иҝҷз§Қжғ…еҶөжҖҺд№Ҳи§ЈеҶіе‘ўпјҹе…ҲиҰҒдәҶи§ЈеҮәзҺ°зҡ„ж•…йҡңеҺҹеӣ пјҢ еҶҚеҜ№з—Үи§ЈеҶіпјҒ
д»ҘйҳІжүҫдёҚеҲ°еҸҜд»Ҙ收и—Ҹе“ҰпјҒ
е…·дҪ“и§ЈеҶіж–№жі•пјҡ
ж•…йҡңеҺҹеӣ
пјҲ1пјүдёәдәҶеҜ№з”өи„‘иҝӣиЎҢдҝқжҠӨ,е·Із»Ҹйҳ»жӯўжӯӨеә”з”Ёзҡ„жҸҗзӨә пјҢ дё»иҰҒжҳҜеӣ дёәwin10зі»з»ҹзҡ„еёҗжҲ·е®үе…ЁжҺ§еҲ¶жңәеҲ¶ пјҢ зӣ®зҡ„жҳҜдҝқжҠӨзі»з»ҹе®үе…Ё пјҢ еҸӘйңҖйҮҚж–°и®ҫзҪ®з”ЁжҲ·еёҗжҲ·жҺ§еҲ¶е°ұиғҪи§ЈеҶіиҜҘй—®йўҳ гҖӮ
зӣёеә”зҡ„и§ЈеҶіж–№жі•
пјҲ1пјүйҰ–е…ҲжҲ‘们жҢүдёӢWin+RвҖңвҖқз»„еҗҲеҝ«жҚ·й”®жү“ејҖвҖңиҝҗиЎҢвҖқ пјҢ еңЁиҝҗиЎҢдёӯиҫ“е…ҘвҖңgpedit.mscвҖқ并确е®ҡеҚіеҸҜжү“ејҖз»„зӯ–з•Ҙзј–иҫ‘еҷЁ гҖӮ

ж–Үз« еӣҫзүҮ
пјҲ2пјүеңЁжң¬ең°з»„зӯ–з•Ҙзј–иҫ‘еҷЁз•Ңйқўдёӯдҫқж¬Ўеұ•ејҖгҖҗи®Ўз®—жңәй…ҚзҪ®гҖ‘вҶ’гҖҗWindowsи®ҫзҪ®гҖ‘вҶ’гҖҗе®үе…Ёи®ҫзҪ®гҖ‘вҶ’гҖҗжң¬ең°зӯ–з•ҘгҖ‘вҶ’гҖҗе®үе…ЁйҖүйЎ№гҖ‘ пјҢ еңЁеҸідҫ§ж ҸжүҫеҲ°е№¶еҸҢеҮ»жү“ејҖгҖҗз”ЁжҲ·иҙҰжҲ·жҺ§еҲ¶пјҡд»Ҙз®ЎзҗҶе‘ҳжү№еҮҶжЁЎејҸиҝҗиЎҢжүҖжңүз®ЎзҗҶе‘ҳгҖ‘

ж–Үз« еӣҫзүҮ
пјҲ3пјүжқҘеҲ°дәҶвҖңз”ЁжҲ·иҙҰжҲ·жҺ§еҲ¶пјҡд»Ҙз®ЎзҗҶе‘ҳжү№еҮҶжЁЎејҸиҝҗиЎҢжүҖжңүз®ЎзҗҶе‘ҳвҖқеұһжҖ§зӘ—еҸЈдёӯ пјҢ йҖүжӢ©зӮ№йҖүвҖңе·ІзҰҒз”ЁвҖқ并确е®ҡеҚіеҸҜе®Ңе…Ёе…ій—ӯз”ЁжҲ·иҙҰжҲ·жҺ§еҲ¶ гҖӮ

ж–Үз« еӣҫзүҮ
гҖҗеҘ•еҘҮ科жҠҖ|Win10жү“ејҖиҪҜ件жҸҗзӨә''дёәдәҶеҜ№з”өи„‘иҝӣиЎҢдҝқжҠӨ,е·Із»Ҹйҳ»жӯўжӯӨеә”з”Ё''и§ЈеҶіж–№жі•гҖ‘пјҲ4пјүжҲ‘们е°Ҷз”өи„‘йҮҚж–°еҗҜеҠЁ пјҢ еҚіеҸҜз”ҹж•Ҳ并解еҶіиҜҘй—®йўҳ гҖӮ
жҺЁиҚҗйҳ…иҜ»
- дёүжҳҹе…¬еҸёеҸ‘еёғ2021ж¬ҫж•°еӯ—еә§иҲұ йӣҶжҲҗиҜёеӨҡй«ҳ科жҠҖ
- еҲҡжңүжңӣвҖңеҮәдәәеӨҙең°вҖқе°ұиў«дёүеӨ§з§‘жҠҖе·ЁеӨҙеӣҙеүҝпјҢвҖңжҢәе·қиҖ…вҖқж–°йҳөең°дёӢзәҝ
- и°·жӯҢе»әз«Ӣж–°AIзі»з»ҹ еҸҜејҖеҸ‘з”ңе“Ғй…Қж–№
- жҹ”жҖ§з”өеӯҗеёӮеңәе№ҝйҳ”пјҢйўҶеӨҙзҫҠжҹ”е®Ү科жҠҖиҺ·жӣҙеӨҡе…іжіЁ
- жӣқLGд№ҹе°ҶжҺЁеҮәеҚ·иҪҙеұҸжүӢжңә дҪ жҖҺд№ҲзңӢпјҹ
- AIжҲҳз–«гҖҒзңҹ5GжқҘдәҶпјҢеҚҒеӨ§жңҖзғӯ门科жҠҖеә”з”Ёжј”з»ҺйҖҹеәҰдёҺжё©еәҰ
- еҸҲзҲҶзӮёпјҒиҒ”з”ө科жҠҖдј жқҘдёҖеЈ°е·Ёе“ҚпјҢжҲ–жҠҠ8 иӢұеҜёжҷ¶еңҶеёӮеңә"зӮё"дәҶ
- е”җеұұеӣӣз»ҙжҷәиғҪ科жҠҖжңүйҷҗе…¬еҸёпјҡеҸҢиҮӮжңәеҷЁдәәеј•йўҶдәәжңәеҚҸдҪңж–°зәӘе…ғ
- еӣҪ家超算йғ‘е·һдёӯеҝғйҰ–жү№йҮҚеӨ§з§‘жҠҖдё“йЎ№еҗҜеҠЁ
- йқ’еІӣжө·з§‘еұ•пјҡдә”е№ҙзЈЁдёҖеү‘пјҢ科жҠҖеҠӣйҮҸеҠ©еҠӣжө·жҙӢејәеӣҪ