秀君说|windows上如何录制网课?种草一款简单快捷的录屏工具
现如今的手机 , 不管是几百块的还是几千块的 , 都自带有录制视频的功能 , 相信这个大家也都会使用吧?那么问题来了 , 你会使用手机录制视频 , 会使用电脑录屏吗?WINDOWS上如何录制网课?今天 , 小北就来为大家种草一款好的录屏工具吧!

文章图片
今天小北想为大家安利的 , 是一款叫做迅捷录屏大师的工具 , 不管你是工作需要 , 录制网课 , 还是兴趣需要 , 录制游戏或者是教程 , 都可以使用这款录屏工具 , 下面 , 小北就将这款工具的具体操作方法分享给大家吧!
打开迅捷录屏大师 , 你会看到接下来的这个界面 , 纯纯的黑色风格 , 很经典也很大气 , 看起来就有一种科技感满满的味道 。

文章图片
【秀君说|windows上如何录制网课?种草一款简单快捷的录屏工具】窗口下方就有一个蓝色的按钮 , 上面写着“开始录制”四个大字 , 点击这个按钮 , 就可以开始路径电脑屏幕了 。

文章图片
当然 , 在电脑录屏之前 , 我们还得先设置一番 , 让录制出来的视频更加符合我们的要求 。 我们看窗口中间 , 这里有五个选项 , 分别是模式设置、音频设置、画质设置、录制格式以及摄像头设置 。

文章图片
模式设置这里 , 我们可以选择全屏录制、区域录制、游戏录制以及摄像头录制;音频设置当然是设置声音的 , 在这里 , 我们可以选择系统声音和麦克风声音一起录制 , 仅系统声音 , 仅麦克风声音以及不录声音;画质设置当然是设置画面质量的 , 在这里 , 我们可以选择原画、标清和高清;录制格式主要是设置录制视频的格式的 , 在这里 , 我们可以选择AVI、MP4和FLV三种;摄像头设置主要是用来开启或者是关闭摄像头的 。

文章图片
完成上述五项设置之后 , 我们就可以点击下方的开始录制按钮 , 正式开始录屏了 。
上述便是小北对于WINDOWS录屏软件的安利了 , 很简单的傻瓜操作方法即可实现录屏 , 不知道大家对于小北的安利怎么看呢?
推荐阅读
- 大一非计算机专业的学生,如何利用寒假自学C语言
- Windows 10全新任务栏功能更新上手体验
- 2021 年,微软 Windows 的 ARM 转型终于能成了?
- 红米K40渲染图曝光:居中挖孔+后置四摄,这外观你觉得如何?
- 微软押注Windows 10X对抗Chrome OS 能否成功仍是未知数
- 奋斗|该如何看待拼多多员工猝死:鼓励奋斗,也要保护好奋斗者
- 装机点不亮 如何简易排查硬件问题?
- 虾米音乐宣布关停!我的歌单如何导入QQ音乐、网易云音乐?
- 人脸识别设备主板如何选型 软硬整合大幅缩短开发时间
- 微软|外媒:微软将对Windows 10界面进行彻底改进 已招兵买马





![[项目]广东多个田野考古项目复工,水下考古暂缓](https://pic.nfapp.southcn.com/nfplus/ossfs/pic/xy/202003/10/b708c5d2-63cb-4171-bec6-77d2f41b222d.jpe)



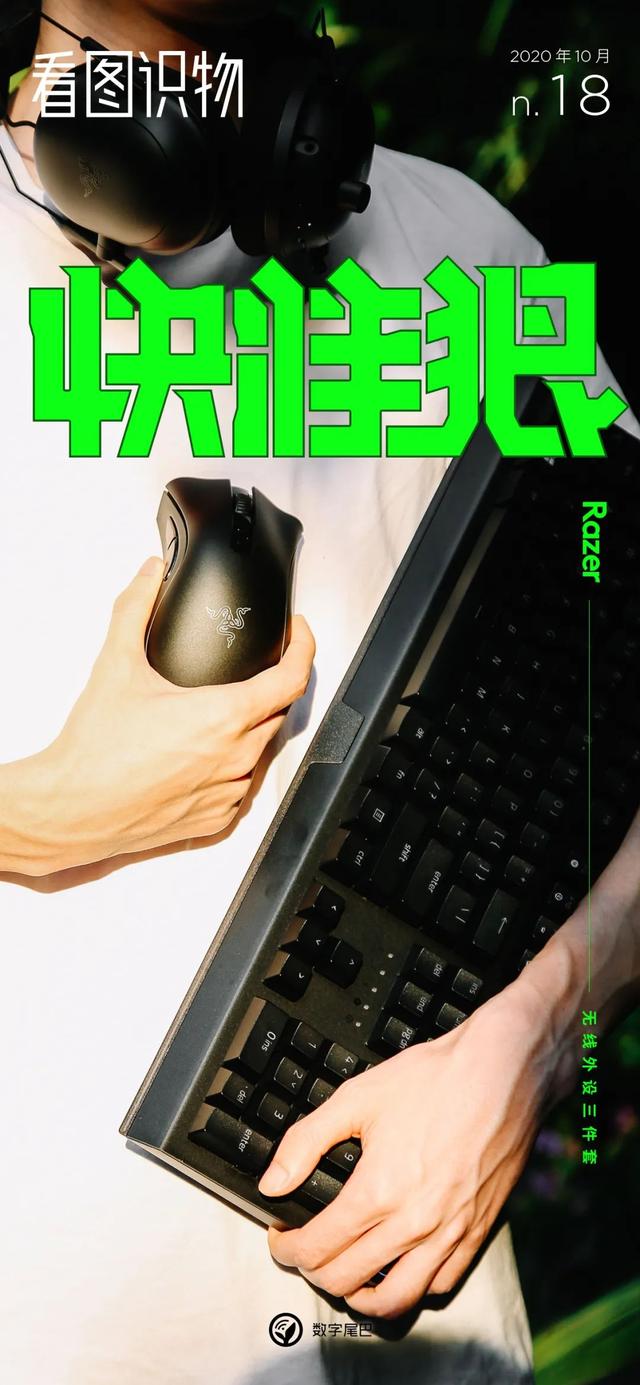






![新华网|台风“海神”过境韩国致2人失踪[组图]](https://mz.eastday.com/20133129.jpeg)
