и®©жҲ‘们|еҰӮдҪ•еңЁPhotoshopдёӯеҲӣе»әжЁұиҠұиҠұ瓣画笔
еңЁд»ҠеӨ©зҡ„ж•ҷзЁӢдёӯпјҢе°ҶеӯҰд№ еҰӮдҪ•еңЁPhotoshopдёӯеҲӣе»әжЁұиҠұиҠұ瓣画笔гҖӮ
дҪҝз”ЁжӯӨ笔еҲ·пјҢжӮЁеҸӘйңҖдёҖдёӘеӣҫеғҸ并еҚ•еҮ»еҮ дёӢпјҢеҚіеҸҜеҲӣе»әеҝ«йҖҹдё”е®№жҳ“иҗҪдёӢзҡ„жЁұиҠұиҠұз“Јз…§зүҮж•ҲжһңпјҒ
жӮЁе°ҶеңЁжӯӨAdobe Photoshop笔еҲ·ж•ҷзЁӢдёӯеӯҰеҲ°д»Җд№Ҳ
- еҰӮдҪ•еңЁPhotoshopдёӯеҲӣе»әжЁұиҠұиҠұ瓣画笔
- еҰӮдҪ•еңЁPhotoshopдёӯжӣҙ改画笔и®ҫзҪ®
- еҰӮдҪ•з»ҳеҲ¶иҗҪеңЁPhotoshopдёӯзҡ„жЁұиҠұиҠұз“Ј
- еҰӮдҪ•еңЁPhotoshopдёӯдҝқеӯҳ画笔и®ҫзҪ®
- еҰӮдҪ•еңЁPhotoshopдёӯеҲӣе»әжҷҜж·ұ

ж–Үз« еӣҫзүҮ
еҰӮдҪ•еңЁPhotoshopдёӯеҲӣе»әжЁұиҠұиҠұз“ЈеҲ·з¬¬1жӯҘйҰ–е…ҲпјҢжү“ејҖеҢ…еҗ«жЁұиҠұиҠұз“Јзҡ„з…§зүҮпјҢ然еҗҺдҪҝз”ЁжӮЁе–ңж¬ўзҡ„ж–№жі•жҸҗеҸ–иҠұз“ЈгҖӮ
еҜ№иұЎйҖүжӢ©е·Ҙе…·
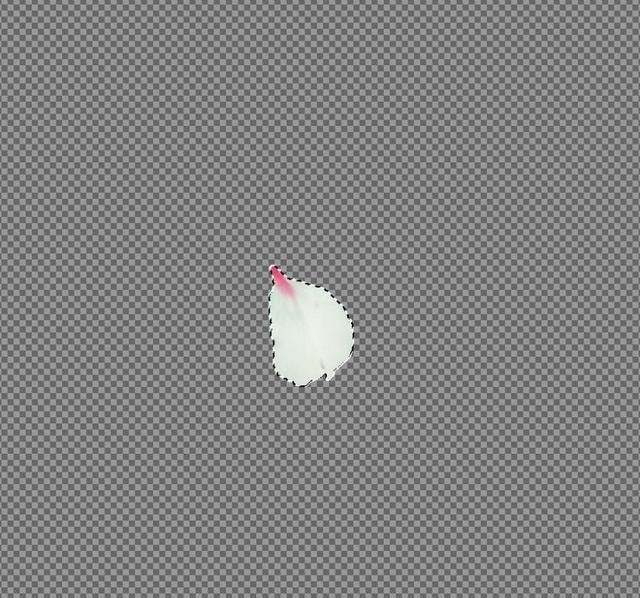
ж–Үз« еӣҫзүҮ
第2жӯҘжҺҘдёӢжқҘпјҢ жҢүдҪҸControl键并еҚ•еҮ» жЁұиҠұжҲ–е…¶еӣҫеұӮи’ҷзүҲпјҲеҰӮжһңжңүзҡ„иҜқпјүд»ҘиҝӣиЎҢзІҫзЎ®йҖүжӢ©гҖӮ
зӮ№еҮ»вҖң иЈҒеүӘвҖқ е·Ҙе…·е°Ҷз”»еёғиЈҒеүӘеҲ°жүҖйңҖзҡ„е°әеҜёгҖӮ
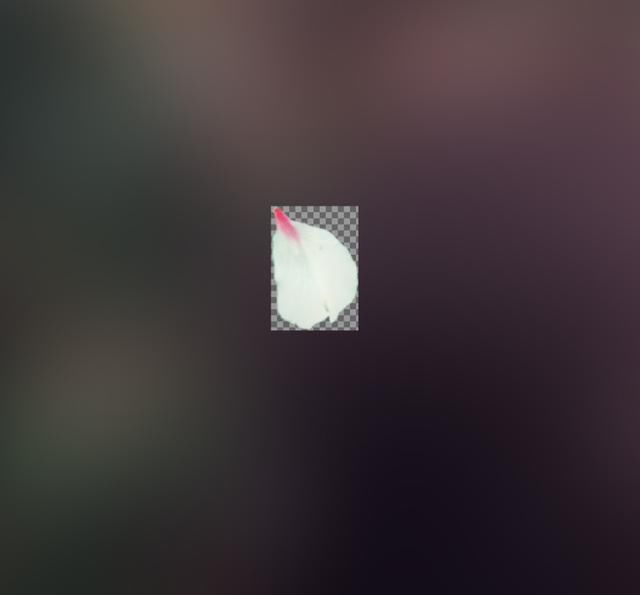
ж–Үз« еӣҫзүҮ
第3жӯҘеңЁиҠұз“ЈдёӢйқўеҲӣе»әдёҖдёӘзҷҪиүІзҡ„вҖң йўңиүІеЎ«е……вҖқ еұӮгҖӮ
дҪҝз”Ёй»‘иүІе’ҢзҷҪиүІзҡ„вҖң жёҗеҸҳиҙҙеӣҫвҖқ и°ғж•ҙеұӮе°ҶиҠұз“ЈзҒ°еәҰеҸҳдёәзҒ°иүІпјҢ并йҖүдёӯвҖңжёҗеҸҳиҙҙеӣҫвҖқзҡ„вҖң еұһжҖ§вҖқ йқўжқҝдёӯзҡ„вҖң еҸҚеҗ‘вҖқ жЎҶ гҖӮ
еҸій”®еҚ•еҮ»>еұ•е№іеӣҫеғҸ пјҢ然еҗҺиҪ¬еҲ°вҖң зј–иҫ‘вҖқ>вҖңе®ҡд№ү画笔预и®ҫвҖқгҖӮ
дёҚеҝ…жӢ…еҝғе‘ҪеҗҚжӮЁзҡ„画笔пјҒ
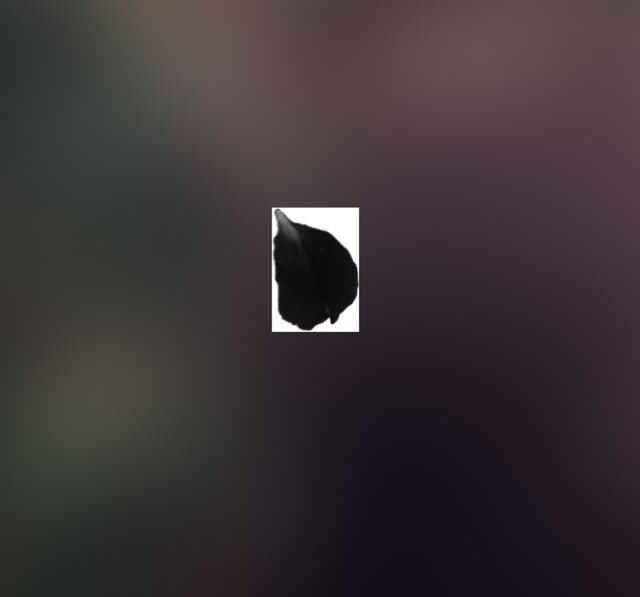
ж–Үз« еӣҫзүҮ
еҰӮдҪ•еңЁPhotoshopдёӯи®ҫзҪ®з”»з¬”и®ҫзҪ® 第1жӯҘгҖҗ и®©жҲ‘们|еҰӮдҪ•еңЁPhotoshopдёӯеҲӣе»әжЁұиҠұиҠұ瓣画笔гҖ‘зҺ°еңЁпјҢи®©жҲ‘们жқҘи®ҫзҪ®з”»з¬”зҡ„и®ҫзҪ®пјҢйҰ–е…Ҳе°Ҷй—ҙи·қ и®ҫзҪ® дёә1000пј…гҖӮ
жҺҘдёӢжқҘпјҢи®©жҲ‘们и°ғж•ҙжҲ‘们зҡ„еҪўзҠ¶еҠЁжҖҒдёҺ еӨ§е°ҸжҠ–еҠЁзҡ„50пј…пјҢеҖҫи§’жҠ–еҠЁзҡ„100пј…пјҢ е’Ң еңҶеәҰжҠ–еҠЁзҡ„100пј…гҖӮ
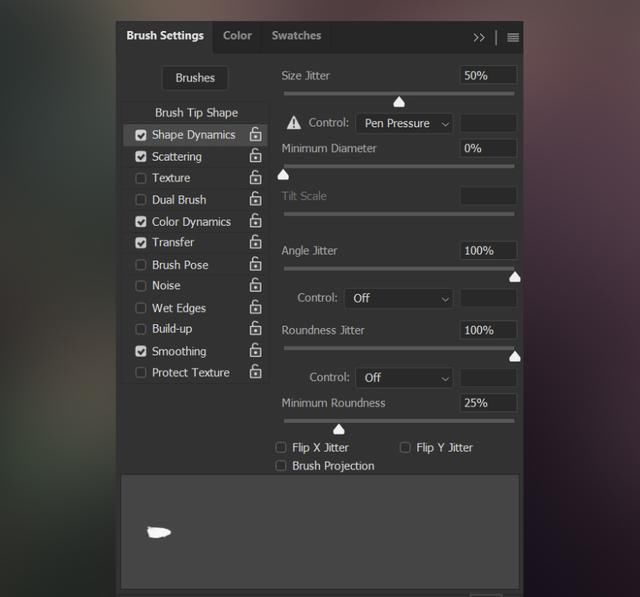
ж–Үз« еӣҫзүҮ
第2жӯҘ然еҗҺжҲ‘们зҡ„ж•Је°„пјҢи®©жҲ‘们еҒҡдёҖдёӘ еҲҶж•Ј зҡ„ 1000пј…гҖӮ
йҡҸзқҖжӮЁзҡ„з»ҳз”»пјҢж•Је°„дјҡеҸ‘з”ҹеҸҳеҢ–пјҢеӣ жӯӨеҸҜд»Ҙж №жҚ®йңҖиҰҒйҷҚдҪҺе®ғпјҒ
жӮЁд№ҹеҸҜд»Ҙе°Ҷ и®Ўж•° еўһеҠ еҲ° 2 жҲ– 3 дёҖж¬Ўж¶ӮеӨҡдёӘиҠұз“ЈгҖӮ
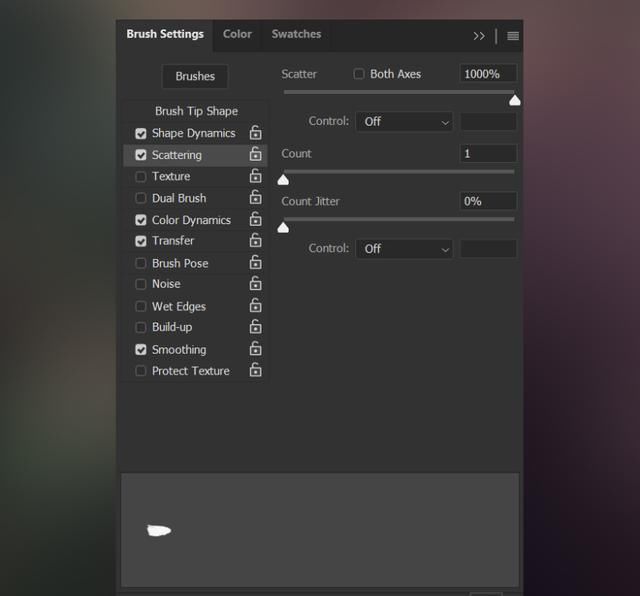
ж–Үз« еӣҫзүҮ
第3жӯҘзҺ°еңЁпјҢи®©жҲ‘们е°ҶвҖң йўңиүІеҠЁжҖҒвҖқ и®ҫзҪ® дёәвҖң еүҚжҷҜ/иғҢжҷҜжҠ–еҠЁпјҡ40пј…вҖқпјҢвҖңиүІзӣёжҠ–еҠЁвҖқпјҡ2пј…пјҢвҖңйҘұе’ҢеәҰжҠ–еҠЁвҖқпјҡ2пј…е’ҢвҖң дә®еәҰжҠ–еҠЁвҖқпјҡ4пј…гҖӮ
жӮЁиҝҳеҸҜд»ҘеңЁз»ҳз”»ж—¶ж №жҚ®йңҖиҰҒе…ій—ӯвҖңиүІеҪ©еҠЁжҖҒвҖқ并关й—ӯе®ғпјҒ
еҚ•еҮ»вҖң 笔еҲ·и®ҫзҪ®вҖқйқўжқҝеҸідёӢи§’зҡ„ж–№еҪўеӣҫж ҮпјҢдҝқеӯҳиҝҷдәӣи®ҫзҪ®е№¶е‘ҪеҗҚ新笔еҲ·гҖӮ
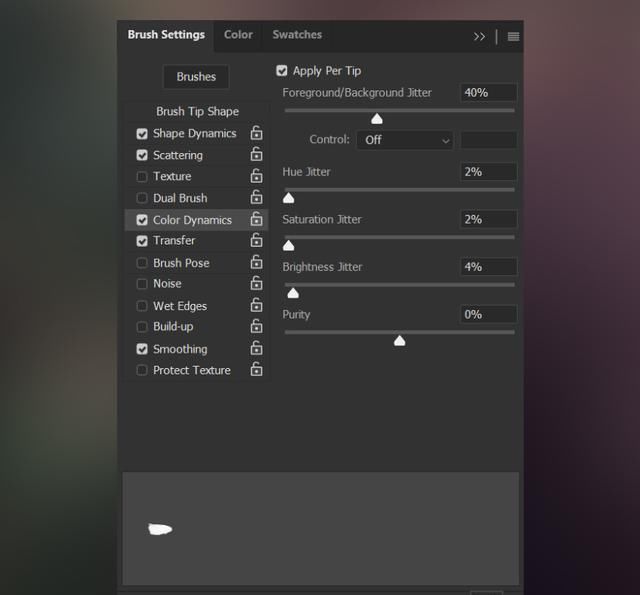
ж–Үз« еӣҫзүҮ
еҰӮдҪ•еҲӣе»әиҗҪеңЁPhotoshopдёӯзҡ„жЁұиҠұиҠұз“Ј 第1жӯҘжңҖеҗҺпјҢи®©жҲ‘们зҡ„ж–°иҠұз“ЈеҲ·еҘҪеҘҪеҲ©з”ЁпјҢ然еҗҺи®©жЁұиҠұиҠұз“ЈжҺүдёӢжқҘпјҒжү“ејҖжӮЁ е°ҶиҰҒзҺ©зҡ„жЁұиҠұж ‘ж—Ғиҫ№зҡ„еғҸиҝҷж ·зҡ„еҘідәәзҡ„еӣҫеғҸпјҢ 然еҗҺеҲӣе»әдёҖдёӘж–°еӣҫеұӮпјҢе°Ҷе…¶з§°дёәвҖңдёӯиҠұз“ЈвҖқпјҒ
жҲ‘们дҪҝз”Ёеҗёз®Ў е·Ҙе…·д»ҺиҠұзҡ„жңҖдә®зӮ№йҖүжӢ©дёҖз§ҚйўңиүІдҪңдёәеүҚжҷҜиүІпјҢ然еҗҺд»Һиҫғжҡ—зҡ„зӮ№йҖүжӢ©дёҖз§ҚйўңиүІдҪңдёәиғҢжҷҜиүІ гҖӮ
и®ҫзҪ®з”»з¬”зҡ„еӨ§е°ҸпјҢд»ҘдҪҝжӮЁз»ҳеҲ¶зҡ„жңҖеӨ§иҠұз“Јд»…дёҺз…§зүҮдёӯиҒҡз„Ұзҡ„жңҖеӨ§иҠұз“ЈдёҖж ·еӨ§гҖӮ
зҺ°еңЁпјҢеҚ•еҮ»е№¶еңЁеӣҫеғҸдёҠжӢ–еҠЁз”»з¬”пјҒ
еҰӮжһңиҠұз“ЈдёҺеӣҫеғҸзҡ„е…¶дҪҷйғЁеҲҶзӣёжҜ”иҝҮдәҺе°–й”җпјҢеҲҷж·»еҠ йқһеёёиҪ»еҫ®зҡ„ й«ҳж–ҜжЁЎзіҠ гҖӮ

ж–Үз« еӣҫзүҮ
第2жӯҘжҺҘдёӢжқҘпјҢи®©жҲ‘们йҖҡиҝҮ зЁҚеҫ®еҮҸе°Ҹ笔еҲ·зҡ„еӨ§е°ҸжқҘеҲӣе»әдёҖдәӣиғҢжҷҜиҠұз“ЈпјҢеҲӣе»әдёҖдёӘеҗҚдёәвҖңиғҢжҷҜвҖқзҡ„ж–°еұӮпјҢ然еҗҺиҝӣиЎҢе…Ёйқўз»ҳз”»гҖӮ
дёҚиҰҒе®іжҖ•еңЁеӨҡдёӘдёҚеҗҢзҡ„еӣҫеұӮдёҠеҲӣе»әе’Ңз»ҳз”»пјҒ
ж“ҰйҷӨ йҮҚеҸ еңЁжЁЎеһӢйЎ¶йғЁзҡ„жүҖжңүиҫғе°Ҹзҡ„иҠұз“ЈгҖӮ
еҰӮжһңеғҸжҲ‘дёҖж ·пјҢиў«ж‘„еҜ№иұЎзҡ„иғҢжҷҜдёҘйҮҚеӨұз„ҰпјҢиҜ·ж·»еҠ й«ҳж–ҜжЁЎзіҠпјҢ иҝҷж ·иҠұз“Јд№ҹдјҡжҳҫеҫ—еӨұз„ҰпјҒ
жңҖеҗҺпјҢжҲ‘жғіе°ҶиғҢжҷҜиҠұз“Јзҡ„ дёҚйҖҸжҳҺеәҰ йҷҚдҪҺеҲ°70пј…гҖӮ

ж–Үз« еӣҫзүҮ
第3жӯҘйҖҡиҝҮеңЁжүҖжңүе…¶д»–иҠұз“ЈеұӮе’Ңдё»йўҳдёҠеҲӣе»әдёӨдёӘж–°еұӮжқҘе®ҢжҲҗдәӢжғ…гҖӮе°ҶиҝҷдәӣеӣҫеұӮе‘ҪеҗҚдёәвҖңеӨ§вҖқе’ҢвҖңзү№еӨ§вҖқгҖӮ
иҖҢдё”пјҢеңЁиҝҷдёӨеұӮдёҠйғҪз»ҳеҲ¶дәҶеӨ§иҠұз“Је’Ңи¶…еӨ§иҠұз“ЈпјҒиҝҷдәӣиҠұз“Је°ҶжҲҗдёәжҲ‘们зҡ„еүҚжҷҜиҠұз“ЈпјҢ并жңүеҠ©дәҺеҝ«йҖҹз»ҷд»»дҪ•еӣҫеғҸд»Ҙж·ұеәҰгҖӮ
дҪҝз”ЁвҖң ж»Өй•ңвҖқ>вҖңжЁЎзіҠеӣҫеә“вҖқ>вҖңеңәжЁЎзіҠвҖқжқҘжЁЎзіҠдёӨдёӘеӣҫеұӮгҖӮ
зЎ®еҲҮзҡ„ж•°еӯ—е°ҶеҸ–еҶідәҺеӣҫеғҸзҡ„еӨ§е°ҸгҖӮ

ж–Үз« еӣҫзүҮ
иҝҷе°ұжҳҜеңЁPhotoshopдёӯеҲӣе»әжЁұиҠұ画笔并еҝ«йҖҹиҪ»жқҫең°дҪҝжЁұиҠұиҠұз“ЈжҺүиҗҪзҡ„ж•ҲжһңпјҒжңҖеҘҪзҡ„йғЁеҲҶжҳҜпјҢе®ғеҸҜд»ҘеңЁPhotoshopдёӯеҲӣе»әд»»дҪ•з§Қзұ»зҡ„иҠұ瓣画笔пјҢеҢ…жӢ¬еҸ¶еӯҗе’ҢзҺ«з‘°иҠұз“ЈгҖӮ
жҲ–иҖ…пјҢжӮЁд№ҹеҸҜд»ҘдҪҝз”ЁеҗҢдёҖеј еӣҫзүҮдёӯзҡ„дёҚеҗҢиҠұз“ЈеҲӣе»әеӨҡдёӘдёҚеҗҢзҡ„иҠұ瓣画笔пјҢд»ҘиҺ·еҫ—жӣҙеҠ йҖјзңҹзҡ„еҸҳеҢ–ж•ҲжһңпјҒеҸҜиғҪжҖ§жҳҜж— жӯўеўғгҖӮ

ж–Үз« еӣҫзүҮ
е–ңж¬ўиҖҒеёҲжЎҲдҫӢ иҜ·еӯҰд№ дё“жӢҰиҜҫзЁӢ
жҺЁиҚҗйҳ…иҜ»
- зғӯзӮ№|еҚҺжҳҘиҺ№пјҡжҲ‘们иөһиөҸе®үеҖҚжҷӢдёүйҰ–зӣёдёәж”№е–„дёӯж—Ҙе…ізі»жүҖдҪңзҡ„еҠӘеҠӣпјҢзҘқж—©ж—Ҙеә·еӨҚ
- гҖҗиЎҢиө°иҮӘиҙёеҢәгҖ‘иҲӘз©әвҖңиҜ•йӘҢз”°вҖқи®©жҲ‘们зҰ»йЈһиЎҢжўҰжӣҙиҝ‘|гҖҗиЎҢиө°иҮӘиҙёеҢәгҖ‘иҲӘз©әвҖңиҜ•йӘҢз”°вҖқи®©жҲ‘们зҰ»йЈһиЎҢжўҰжӣҙиҝ‘
- гҖҗиЎҢиө°иҮӘиҙёеҢәгҖ‘иҲӘз©әвҖңиҜ•йӘҢз”°вҖқи®©жҲ‘们зҰ»йЈһиЎҢжўҰжӣҙиҝ‘
- |гҖҠжҲ‘们еңЁиЎҢеҠЁгҖӢ第дә”еӯЈжһ—дҫқиҪ®дёӢеҺЁеҒҡеӨ§йӨҗ еј зҙ«е®Ғзӣҙж’ӯејҖеҗҜиҜқе” жЁЎејҸ
- д»»жӯЈйқһ|д»»жӯЈйқһжңҖж–°еҸ‘еЈ°пјҡдёҚдјҡеҝҢжҒЁзҫҺеӣҪпјҢжұӮз”ҹж¬ІдҪҝжҲ‘们жҢҜеҘӢ
- еҲҡеҲҡпјҢеҚҺжҳҘиҺ№з”ЁиӢұж—ҘеҸҢиҜӯеҸ‘жҺЁпјҡжҲ‘们иөһиөҸе®үеҖҚжҷӢдёүйҰ–зӣёдёәж”№е–„дёӯж—Ҙе…ізі»жүҖдҪңзҡ„еҠӘеҠӣпјҢзҘқж„ҝж—©ж—Ҙеә·еӨҚ
- еӨӘйҳі|136дәҝдәҝеҗЁзҡ„ж°ҙжөҮеҲ°еӨӘйҳідёҠпјҢеӨӘйҳідјҡжҖҺж ·пјҹ
- еҫҲж—©|гҖҠйқ’жҳҘзҺҜжёёи®°гҖӢйғҺжң—жҳҜеҗҰйҖҖеҮәпјҢе…¶е®һеҫҲж—©д№ӢеүҚд»–е°ұе‘ҠиҜүжҲ‘们дәҶ
- вҖңй»‘иұ№вҖқеҺ»дё–пјҢжӢңзҷ»еҸ‘жҺЁпјҡд»–зңҹжӯЈзҡ„еҠӣйҮҸжҜ”д»»дҪ•жҲ‘们еңЁй“¶е№•дёҠзңӢеҲ°зҡ„йғҪиҰҒејәеӨ§пјҒ
- еӨ®и§Ҷ@еҸҲдёҖе·ЁжҳҹйҷЁиҗҪпјҒд»Ҡе№ҙпјҢе·Іжңү24дҪҚйҷўеЈ«зҰ»ејҖдәҶжҲ‘们вҖҰвҖҰеӨ®и§Ҷ2020-08-29 11:37:040йҳ…

















