еҠҹиғҪ|е“Ҳе“Ҳ.....еҠЁжҖҒзҝ»йЎөзҡ„ExcelиЎЁж јз«ҹ然еҒҡеҮәжқҘдәҶпјҒ
е…ЁзҗғжңҖж–°иҙўеҜҢ500ејәдјҒдёҡжҰңеҚ•е·ІеҸ‘еёғпјҢдёӯеӣҪдјҒдёҡдёҠжҰңдёӘж•°йҰ–ж¬Ўи¶…иҝҮзҫҺдјҒгҖӮеҸҜе…°иүІе…іеҝғзҡ„并йқһеңЁжӯӨпјҢиў«зҪ‘йЎөдёҠзҡ„дёӨдёӘвҖңеёёи§Ғзҡ„вҖқиЎЁж јжҳҫзӨәеҠҹиғҪеҗёеј•дҪҸдәҶгҖӮ
1гҖҒжҜҸйЎөжҳҫзӨәиЎҢж•°еҠҹиғҪ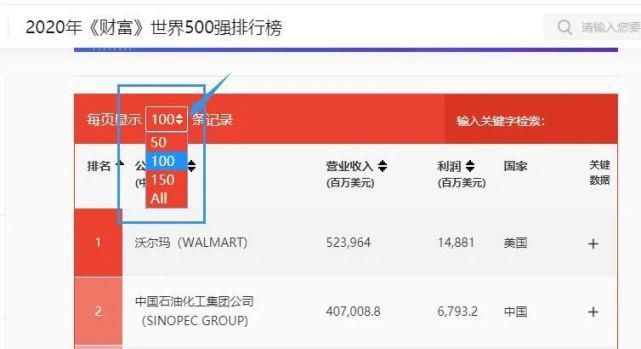
ж–Үз« еӣҫзүҮ
2гҖҒзҝ»йЎөж•°еӯ—жҢүй’®
е…°иүІзӘҒ然еҫҲжғіз”ЁExcelе®һзҺ°иҝҷдёӨдёӘеҠҹиғҪгҖӮдәҺжҳҜеӨҚеҲ¶500ејәж•°жҚ®еҲ°ExcelиЎЁж јдёӯпјҢз»ҸиҝҮдёҖзҝ»жҠҳи…ҫпјҢз«ҹ然еҒҡеҮәжқҘдәҶгҖӮж•Ҳжһңжј”зӨәпјҡ
йҖүжӢ©жҜҸйЎөжҳҫзӨәзҡ„йЎөж•°еҗҺпјҢеңЁеҸідҫ§дјҡиҮӘеҠЁжҳҫзӨәзҝ»йЎөж•°еӯ—жҢүй’®пјҢзӮ№еҮ»е°ұеҸҜзҝ»йЎөгҖӮ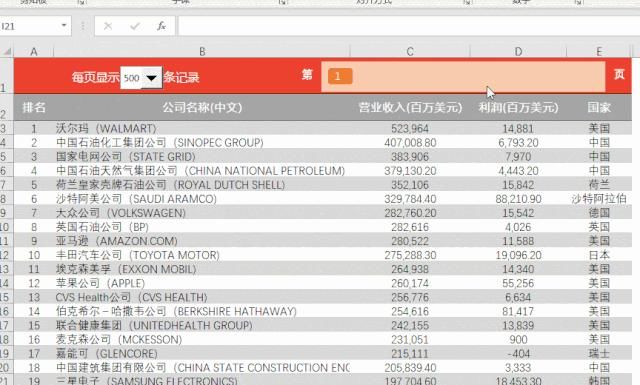
ж–Үз« еӣҫзүҮ
еҜ№дәҺжҜ”иҫғй•ҝзҡ„иЎЁж јпјҢиҝҷдёӘзҝ»йЎөеҠҹиғҪз®ҖзӣҙеӨӘжңүз”ЁдәҶгҖӮеҸҜдёҖиҲ¬ж°ҙе№ізҡ„Excelз”ЁжҲ·иғҪеҒҡеҮәжқҘеҗ—пјҹеҳҝеҳҝпјҢеҪ“然еҸҜд»ҘпјҢе…°иүІеҸӘжҳҜз”ЁдәҶExcelиЎЁж јдёӯеҫҲеёёз”Ёзҡ„еҠҹиғҪиҖҢе·ІгҖӮ
еҲ¶дҪңжӯҘйӘӨпјҡ
1гҖҒеҲ¶дҪңжҜҸйЎөжҳҫзӨәзҡ„дёӢжӢүжҺ§д»¶
ејҖеҸ‘е·Ҙе…· - жҸ’е…Ҙ - жӢ–з”»еҮәз»„еҗҲжЎҶ - 并и®ҫзҪ®пјҡ
ж•°жҚ®жәҗеҢәеҹҹпјҡK1:K4
еҚ•е…ғж јй“ҫжҺҘпјҡJ1
и®ҫзҪ®е®ҢжҲҗеҗҺпјҢеңЁз»„еҗҲжЎҶдёӯйҖүжӢ©ж•°еӯ—еҗҺпјҢеңЁJ1еҚ•е…ғж јдјҡиҮӘеҠЁиҫ“е…ҘйҖүжӢ©зҡ„дҪҚзҪ®пјҲиЎҢж•°пјү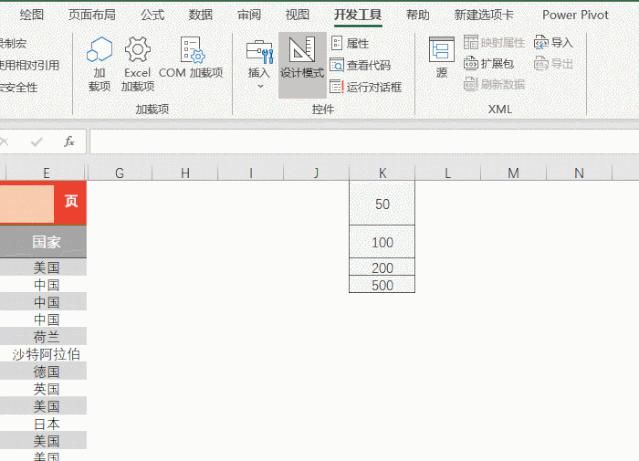
ж–Үз« еӣҫзүҮ
2гҖҒиҫ“е…Ҙе…¬ејҸ
ж·»еҠ иҫ…еҠ©еҲ—е…¬ејҸпјҡ
=INT((ROW(A1)-1)/INDEX(K:K,J$1)+1)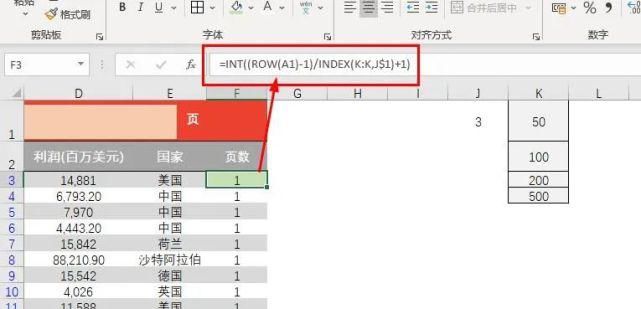
ж–Үз« еӣҫзүҮ
3гҖҒиҪ¬жҚўжҲҗи¶…зә§иЎЁ
жҸ’е…Ҙ - иЎЁж јпјҲеҝ«жҚ·й”®Ctrl + Tпјү пјҢжҠҠжҷ®йҖҡиЎЁиҪ¬жҚўдёәи¶…зә§иЎЁ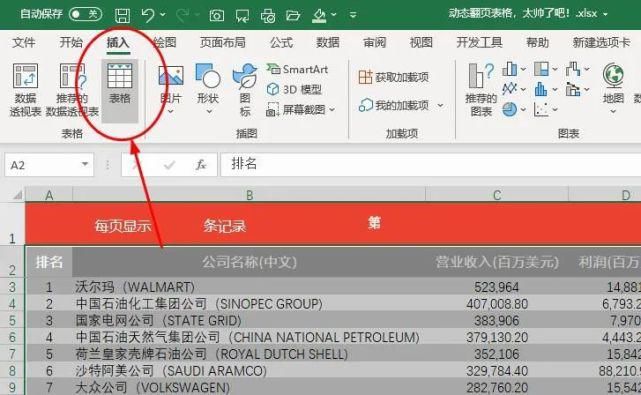
ж–Үз« еӣҫзүҮ
4гҖҒжҸ’е…ҘеҲҮзүҮеҷЁ
йҖүжӢ©иЎЁж ј - иЎЁи®ҫи®Ў - жҸ’е…ҘеҲҮзүҮеҷЁ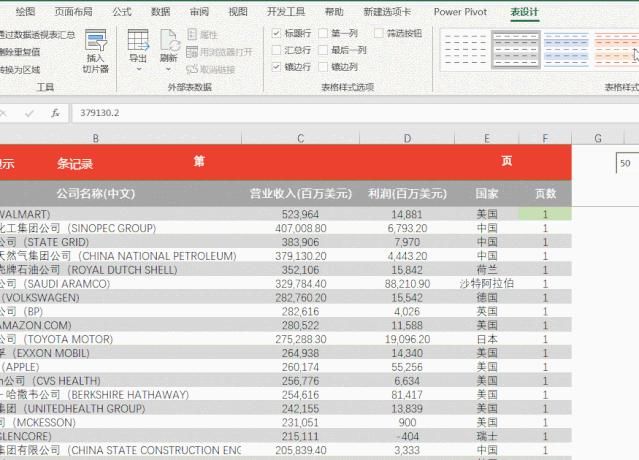
ж–Үз« еӣҫзүҮ
и°ғж•ҙеҲҮзүҮеҷЁжҳҫзӨәжҳҜдёӘз»Ҷжҙ»гҖӮ
е…ҲжҠҠз«–еҗ‘ж”№жҲҗжЁӘеҗ‘жҳҫзӨәпјҡи®ҫзҪ®еҗҲйҖӮзҡ„еҲ—ж•°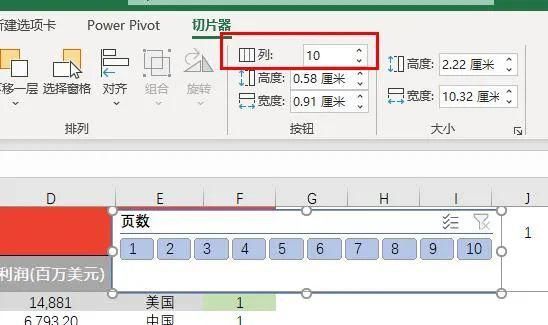
ж–Үз« еӣҫзүҮ
еҲ йҷӨеҲҮзүҮеҷЁж Үйўҳ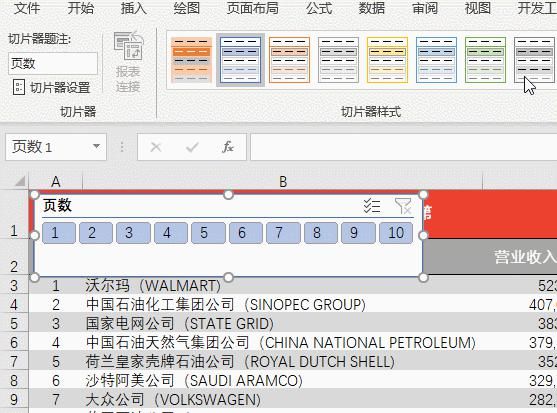
ж–Үз« еӣҫзүҮ
еҲҮзүҮеҷЁиғҢжҷҜиүІеҸҜд»ҘеҘ—з”ЁжЁЎжқҝпјҢд№ҹеҸҜд»ҘйҖҡиҝҮж·»еҠ иҮӘе®ҡд№үжЁЎжқҝи®ҫзҪ®еЎ«е……иүІгҖӮ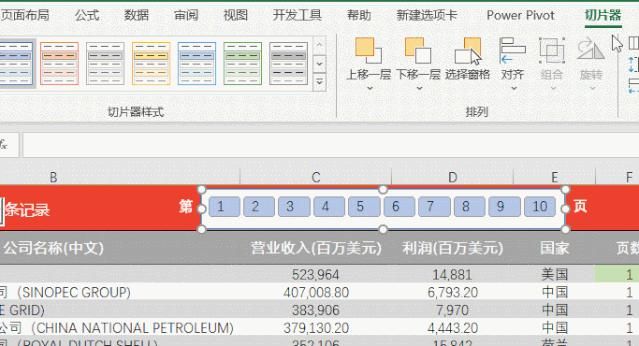
ж–Үз« еӣҫзүҮ
жҠҠжҢүй’®ж”ҫеңЁеҗҲйҖӮдҪҚзҪ®пјҢе®Ңе·Ҙ!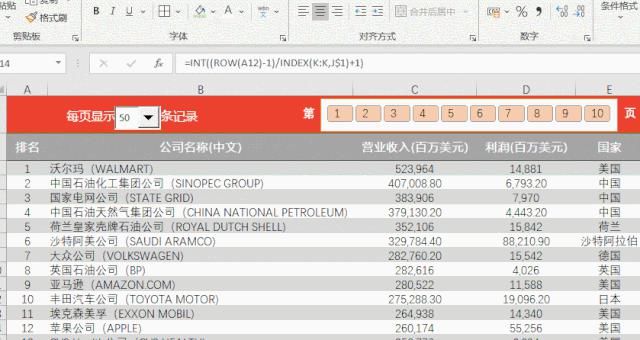
ж–Үз« еӣҫзүҮ
е…°иүІиҜҙпјҡе…¶е®һеҜ№дәҺе’ұ们平еҸ°зҡ„зІүдёқжқҘиҜҙпјҢеҲҮзүҮеҷЁе’Ңз»„еҗҲжҺ§д»¶е·ІдёҚйҷҢз”ҹгҖӮе…ій”®иҝҳжҳҜеңЁзҒөжҙ»иҝҗз”ЁгҖӮжҖҺд№ҲжүҚиғҪеҒҡеҲ°пјҹеӨҡеҒҡеӨҡз»ғпјҒ
гҖҗ еҠҹиғҪ|е“Ҳе“Ҳ.....еҠЁжҖҒзҝ»йЎөзҡ„ExcelиЎЁж јз«ҹ然еҒҡеҮәжқҘдәҶпјҒгҖ‘ е·ҘдҪңдёӯжңҖеёёз”Ёзҡ„ExcelеҮҪж•°е…¬ејҸпјҢе…ЁеҚ°еңЁдёҖеј и¶…еӨ§зҡ„йј ж Үеһ«дёҠ(йҖҒ40йӣҶй…ҚеҘ—и§Ҷйў‘)пјҢзӮ№жҲ‘жҹҘзңӢиҜҰжғ…
жҺЁиҚҗйҳ…иҜ»
- з»ҸйӘҢж•ҷзЁӢ|жңүй’ұиҜҙиөўй”Җпјҡеҫ®дҝЎе°Ҹе•Ҷеә—жҳҜд»Җд№ҲпјҹеҠҹиғҪжңүе“ӘдәӣпјҹеҰӮдҪ•з”іиҜ·ејҖйҖҡпјҹ
- д»–пјҢйҒҮеҲ°жү«з Ғе°ұиәІпјҒиҝҳжҠҠеӯҳж¬ҫгҖҒиҪҰгҖҒеә—е…Ёж”ҫеҘіеҸӢеҗҚдёӢпјҢиӯҰеҜҹи°ғжҹҘеҸ‘зҺ°......
- йҷҲеӢҮеҶӣпјҢеҫҲйҡҫиҝҮзӯүжқҘдәҶдҪ зҡ„ж¶ҲжҒҜ......
- е®қе®қиәәеңЁз”өжўҜй—ЁеҸЈе“Үе“ҮеӨ§е“ӯпјҢеҰҲеҰҲеҚҙиҪ¬еӨҙеҶІиҝӣз”өжўҜеҶ….....
- жү“ејҖ|д»ҘдёәеҘіеҸӢ家еҸӘжҳҜдёҖиҲ¬еҜҢиЈ•пјҢзӣҙеҲ°жү“ејҖд»–зҲёзҡ„Uзӣҳ...жҲ‘жҮөдәҶпјҢе“Ҳе“Ҳе“Ҳ
- Windows|Windows 10 21H1ж–°еҠҹиғҪйў„и§Ҳд»Ӣз»Қ
- Google|Google Assistantж–°еҠҹиғҪи®©зӣҙжҺҘеҗ‘йҮҚиҰҒйқһиҗҘеҲ©з»„з»ҮжҚҗж¬ҫеҸҳеҫ—жӣҙеҠ е®№жҳ“
- Apple|FBжү№иҜ„иӢ№жһңзҡ„еә”з”Ёе•Ҷеә—ж”ҝзӯ–иў«иҝ«еңЁiOSдёҠжҺЁеҮә移йҷӨжёёжҲҸеҠҹиғҪзҡ„Gamingеә”з”Ё
- Adobe|еӨ„еӨ„充满黑科жҠҖ Photoshop 2021ж–°еҠҹиғҪдҪ“йӘҢ
- йӮЈдәӣдәәе’ҢдәӢ|еҠЁзү©зҡ„е°ҫе·ҙжңүе“ӘдәӣеҘҮзү№еҠҹиғҪе‘ўпјҹ

















