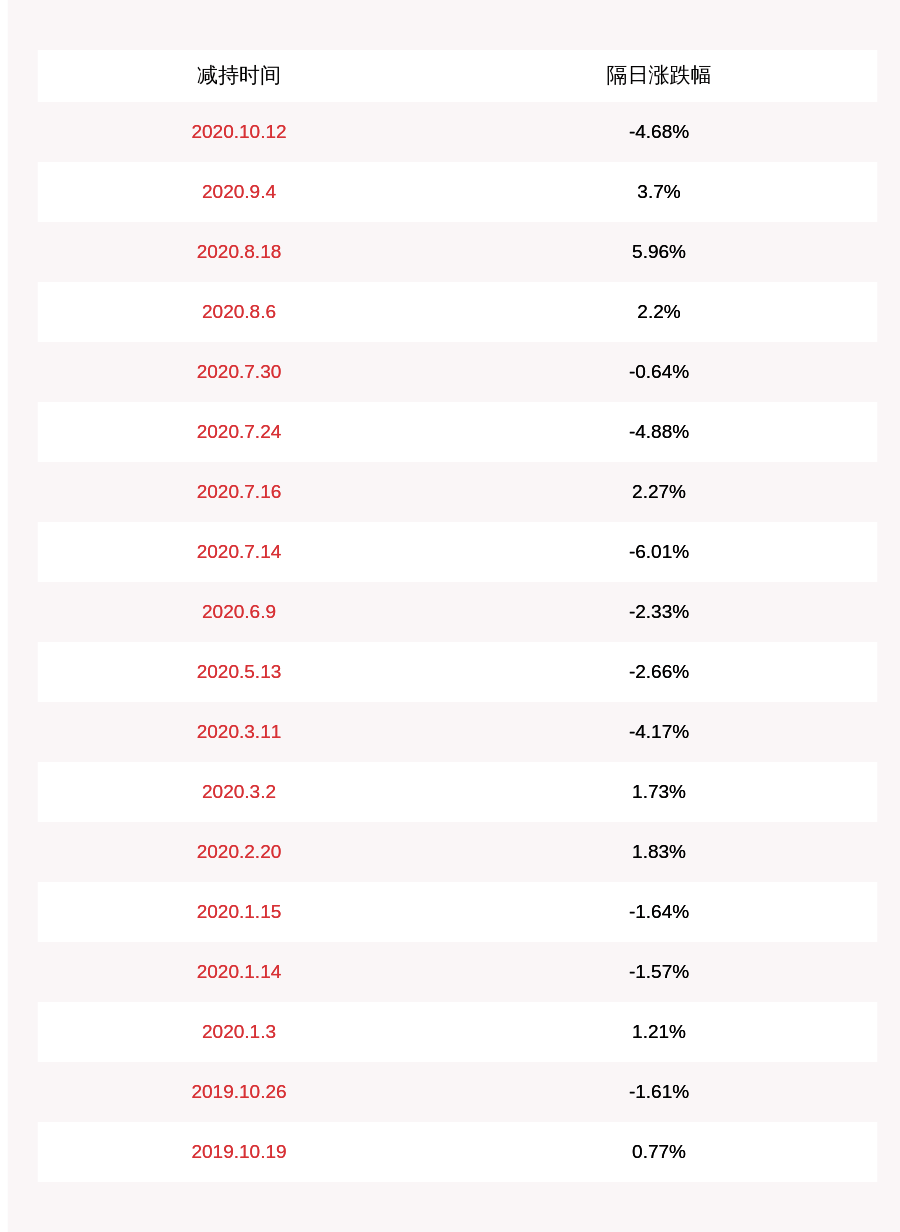PhotoshopзҫҺеӣҫи®ҫи®ЎеёҲ PSдёӯзҡ„画笔еҲ¶дҪңйЈҳиҲһзҡ„зғҹйӣҫе…үжқҹ
ж•Ҳжһңеӣҫпјҡ

ж–Үз« еӣҫзүҮ
ж“ҚдҪңжӯҘйӘӨпјҡ
1.йҰ–е…Ҳжү“ејҖPS пјҢ ж–°е»әдёҖдёӘж–ҮжЎЈ пјҢ еӨ§е°ҸиҮӘе®ҡ пјҢ иҝҷйҮҢжҲ‘дҪҝз”Ёзҡ„1920X1080зҡ„еӨ§е°Ҹ пјҢ еҲҶиҫЁзҺҮ72

ж–Үз« еӣҫзүҮ
2.дҪҝ用画笔е·Ҙе…· пјҢ жү“ејҖдёӢжӢүиҸңеҚ• пјҢ е°Ҷ画笔еӨ§е°Ҹи®ҫзҪ®дёә2еғҸзҙ пјҢ 笔и§Ұи®ҫзҪ®дёәжҹ”иҫ№еңҶ

ж–Үз« еӣҫзүҮ
3.дҪҝ用钢笔е·Ҙе…·йҡҸдҫҝз»ҳеҲ¶дёҖжқЎжӣІзәҝ

ж–Үз« еӣҫзүҮ
4.ж–°е»әдёҖдёӘз©әзҷҪеӣҫеұӮ

ж–Үз« еӣҫзүҮ
5.йј ж ҮеҸій”®зӮ№еҮ»жҸҸиҫ№и·Ҝеҫ„ пјҢ жҲ–иҖ…еңЁи·Ҝеҫ„йқўжқҝдёӯжҸҸиҫ№д№ҹжҳҜеҸҜд»Ҙзҡ„

ж–Үз« еӣҫзүҮ
6.еңЁеј№еҮәзҡ„зӘ—еҸЈдёӯ пјҢ йҖүжӢ©з”»з¬”

ж–Үз« еӣҫзүҮ
7.Ctrlй”®+еӣҫеұӮ1зҡ„зј©з•Ҙеӣҫ пјҢ иҪҪе…ҘйҖүеҢә пјҢ жҲ–иҖ…иҸңеҚ•ж Ҹ-йҖүжӢ©-иҪҪе…ҘйҖүеҢәйғҪеҸҜд»Ҙ

ж–Үз« еӣҫзүҮ
дҪ еҸҜиғҪжңүз–‘й—®е°ұжҳҜиҪҪе…ҘйҖүеҢәеҗҺдёәд»Җд№ҲжІЎжңүзңӢеҲ°йҖүеҢә пјҢ еӣ дёәжҲ‘们иҝҷдёӘ笔еҲ·еӨ§е°ҸеӨӘе°Ҹ пјҢ д»–е·Із»Ҹе»әз«ӢйҖүеҢәдәҶ пјҢ дҪҶжҳҜжҲ‘们зңӢдёҚеҲ° пјҢ дҪ еҸҜд»ҘзЁҚеҫ®ж”ҫеӨ§дёҖдёӢ пјҢ е°ұеҸҜд»ҘзңӢеҲ°йҖүеҢәдәҶ

ж–Үз« еӣҫзүҮ
8.иҸңеҚ•ж Ҹ-зј–иҫ‘е®ҡд№ү画笔预и®ҫ

ж–Үз« еӣҫзүҮ
9.еҗҚз§°иҝҷйҮҢжҲ‘дёҚз®Ўе®ғдәҶ пјҢ еҪ“然дёәдәҶдёӢдёҖж¬ЎжӣҙеҘҪзҡ„жүҫеҲ° пјҢ дҪ еҸҜд»Ҙз»ҷд»–иө·дёҖдёӘеҗҲйҖӮзҡ„еҗҚеӯ— пјҢ 然еҗҺзЎ®е®ҡ

ж–Үз« еӣҫзүҮ
10.жү“ејҖ画笔и®ҫзҪ® пјҢ еӨ§е°Ҹж №жҚ®ж–ҮжЎЈе…·дҪ“жғ…еҶөжқҘ пјҢ й—ҙи·қ1% пјҢ

ж–Үз« еӣҫзүҮ
11.еҪўзҠ¶еҠЁжҖҒи®ҫзҪ®дёҖдёӢ пјҢ еҰӮдёӢеӣҫ пјҢ йҖүжӢ©жёҗйҡҗ пјҢ еӨ§е°ҸзЁҚеҫ®и®ҫзҪ®дёҖдёӘеӨ§дёҖзӮ№зҡ„ж•°еҖј

ж–Үз« еӣҫзүҮ
12.жҺҘдёӢжқҘжҢүдёӨж¬Ўdeleteй”® пјҢ еҲ йҷӨйҖүеҢәжҸҸиҫ№е’Ңи·Ҝеҫ„пјҲдёәдәҶзҫҺи§Ӯпјү пјҢ Ctrl+DеҸ–ж¶ҲйҖүеҢә пјҢ еӣ дёәд№ӢеүҚжҲ‘们иҝҳе»әз«ӢзқҖйҖүеҢә пјҢ еҝ…йЎ»еҸ–ж¶ҲжҺү пјҢ дёҚ然е°ұжҳҜеңЁйҖүеҢәеҶ…з»ҳеҲ¶дәҶ

ж–Үз« еӣҫзүҮ
гҖҗPhotoshopзҫҺеӣҫи®ҫи®ЎеёҲ PSдёӯзҡ„画笔еҲ¶дҪңйЈҳиҲһзҡ„зғҹйӣҫе…үжқҹгҖ‘13.дҪҝ用画笔ж¶ӮжҠ№ пјҢ еҲ¶дҪңе®ҢжҲҗ пјҢ д№ҹеҸҜд»Ҙи°ғж•ҙдёҚйҖҸжҳҺеәҰе’ҢжөҒйҮҸеҲ¶дҪңдёҚеҗҢзҡ„ж•Ҳжһң пјҢ еҸӘйңҖиҰҒжҺ§еҲ¶з”»з¬”зҡ„ж–№еҗ‘гҖҒй—ҙи·қгҖҒйўңиүІзӯүзӯүе°ұеҸҜд»ҘеҲ¶дҪңеҗ„з§Қеҗ„ж ·зҡ„дёқеёҰж•Ҳжһң пјҢ жңүж—¶й—ҙзҡ„еҗҢеӯҰеҸҜд»ҘеӨҡе°қиҜ•дёҖдёӢ гҖӮ

ж–Үз« еӣҫзүҮ
е®ҢжҲҗпјҡ
жҺЁиҚҗйҳ…иҜ»
- д»–дёәж–Үзү©жӢҚзҫҺеӣҫпјҲи§Јз ҒВ·ж–ҮеҢ–йҒ—дә§иөӢеҪ©з”ҹжҙ»пјү
- зҫҺеӣҫз”»жҠҘ|ж‘„еҪұеёҲ иғЎжқҹжё…пјҢиҝҷжҳҜдёӘеё…ж°”зҡ„еҘіз”ҹ
- жі•еҲ¶ж—ҘжҠҘ|G7жү©е‘ҳжёҗжҲҗй—№еү§ зҫҺеӣҫи°ӢиҗҪз©ә
- 科жҠҖеҢ |жғідҪ жүҖжғіпҪңдёҖж¬ҫи¶…4KзІҫзҫҺеӣҫзүҮиҮӘе®ҡд№үйҮҮйӣҶеҷЁпјҢиҜ·дҪҺи°ғдҪҝз”Ё
- и®ҫи®ЎеёҲ|зҘқиҙәпјҒеӨ©й—®дёҖеҸ·е®ҢжҲҗйҰ–ж¬ЎиҪЁйҒ“дҝ®жӯЈпјҢжҖ»и®ҫи®ЎеёҲз«ҹжқҘиҮӘиҝҷжүҖиҘҝйғЁйҷўж Ў
- PhotoshopзҫҺеӣҫи®ҫи®ЎеёҲ|PSдёӯзҡ„画笔еҲ¶дҪңйЈҳиҲһзҡ„зғҹйӣҫе…үжқҹ
- еӨҙжҺ’зңӢе®ў|жЁӘз©әеҮәдё–зҡ„зҫҺе°‘е№ҙиӮ–жҲҳпјҒе ӘжҜ”ж—¶е°ҡеҚҡдё»пјҢи®ҫи®ЎеёҲ'иӮ–жҲҳеӨӘдјҡз©ҝдәҶ
- и®ҫи®ЎеёҲ|вҖңдё‘вҖқеҮәж–°й«ҳеәҰпјҢзңӢе®Ңиҝҷ3ж¬ҫиҪҰпјҢжҲ‘дёүеӨ©жІЎеҗғдёӢеҺ»йҘӯпјҒ
- йқ’е№ҙ|иӢұйӣ„иҒ”зӣҹзјқеҗҲжҖӘж°ёжҒ©пјҢи®ҫи®ЎеёҲжҳҜеҗҰе·Із»Ҹй»”й©ҙжҠҖз©·
- зҺҜзҗғиҪҰи®ҜзҪ‘|зү№ж–ҜжӢүеңЁеҚҺжӢӣиҒҳи®ҫи®ЎеёҲе’ҢеҚғдҪҷеҗҚе·Ҙдәә