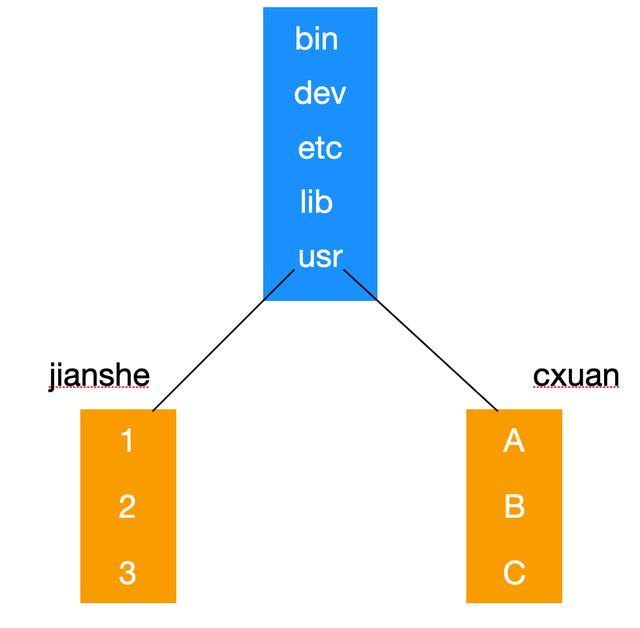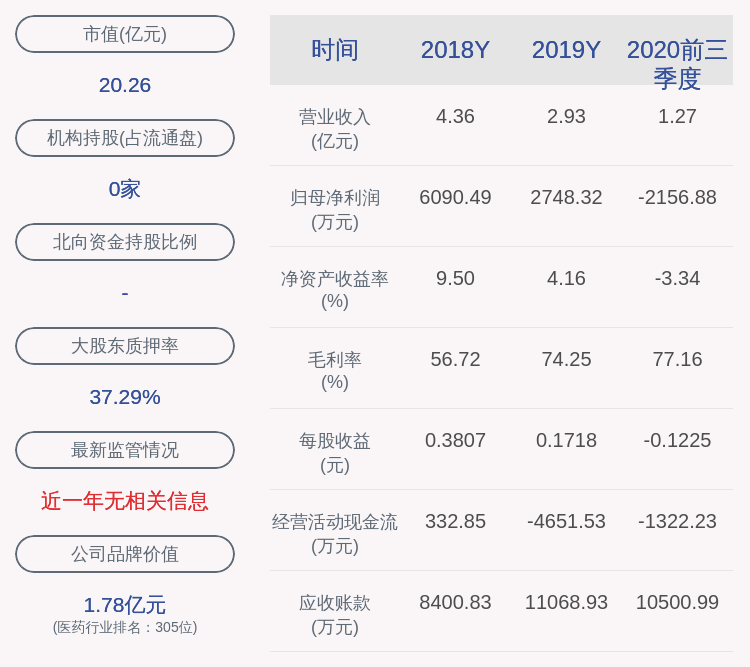иҒҡжҲҗж•ҷиӮІ|иЎЁж јжҠҖе·§вҖ”еҰӮдҪ•йҡҗи—ҸExcelиЎЁж јдёӯзҡ„0еҖј
еңЁе·ҘдҪңдёӯ пјҢ дҪҝз”ЁиЎЁж јз»ҹи®Ўж•°еҖјж—¶ пјҢ дјҡеҮәзҺ°дёҖдәӣ0еҖј пјҢ йҖҡиҝҮжҜ”иҫғжІЎжңүдҪҝз”Ёзҡ„ж•°жҚ®ж„Ҹд№ү пјҢ дҪҶжҳҜеңЁж•°жҚ®иЎЁж јдёӯеӨӘеӨҡзҡ„вҖң0вҖқ пјҢ е®№жҳ“е№Іжү°и§Ҷи§ү пјҢ йӮЈеҰӮдҪ•йҡҗи—ҸExcelиЎЁж јдёӯзҡ„0еҖје‘ўпјҹ
дёӢйқўе°Ҹзј–и·ҹеӨ§е®¶д»Ӣз»ҚдёӢйҡҗи—ҸExcelиЎЁж јдёӯзҡ„0еҖјзҡ„ж“ҚдҪңжӯҘйӘӨ пјҢ жү“ејҖйңҖиҰҒеӨ„зҗҶзҡ„е·ҘдҪңиЎЁ пјҢ еҰӮдёӢиЎЁдёӯзҡ„вҖң0вҖқеҖјеӨӘеӨҡ пјҢ жғіиҰҒи®ҫзҪ®йҡҗи—Ҹпјҡ

ж–Үз« еӣҫзүҮ
йҰ–е…Ҳ пјҢ еҚ•еҮ»е·ҰдёҠж–№зҡ„гҖҗж–Ү件гҖ‘жҢүй’® пјҢ йҖүжӢ©гҖҗйҖүйЎ№гҖ‘ пјҢ еҰӮдёӢеӣҫжүҖзӨәпјҡ

ж–Үз« еӣҫзүҮ
жү“ејҖвҖңExcelйҖүйЎ№вҖқеҜ№иҜқжЎҶ пјҢ еңЁи§Ҷеӣҫзҡ„вҖңзӘ—еҸЈйҖүйЎ№вҖқдёӯзҡ„вҖңйӣ¶еҖјвҖқеӨҚйҖүжЎҶ пјҢ еҸ–ж¶Ҳжү“еӢҫ пјҢ 然еҗҺеҚ•еҮ»гҖҗзЎ®е®ҡгҖ‘жҢүй’® пјҢ еҰӮдёӢеӣҫжүҖзӨәпјҡ

ж–Үз« еӣҫзүҮ
ж“ҚдҪңе®ҢжҲҗеҗҺ пјҢ еӣһеҲ°иЎЁж јдёӯ пјҢ дјҡеҸ‘зҺ°жүҖжңүзҡ„вҖң0вҖқеҖје…ЁйғЁйҡҗи—ҸдёҚи§ҒдәҶ пјҢ жҳҫзӨәзҡ„жҳҜз©әзҷҪеҚ•е…ғж ј пјҢ ж•ҲжһңеҰӮеӣҫжүҖзӨәпјҡ

ж–Үз« еӣҫзүҮ
гҖҗиҒҡжҲҗж•ҷиӮІ|иЎЁж јжҠҖе·§вҖ”еҰӮдҪ•йҡҗи—ҸExcelиЎЁж јдёӯзҡ„0еҖјгҖ‘д»ҘдёҠе°ұжҳҜWPSиЎЁж јдёӯ пјҢ йҡҗи—ҸExcelиЎЁж јдёӯзҡ„0еҖјзҡ„ж–№жі• пјҢ жҳҜдёҚжҳҜеҫҲз®ҖеҚ•пјҹдҪ еӯҰдјҡдәҶд№Ҳпјҹ
жҺЁиҚҗйҳ…иҜ»
- жІ№зӮёе°ҸеҸҜзҲұ|SpreadJS еүҚз«ҜиЎЁж јжҠҖжңҜеҲҶдә«пјҢзЎ¬ж ёе№Іиҙ§пјҡи‘Ўиҗ„еҹҺ
- йҳҝзӢёе…ҲжЈ®|4600 дёҮзҫҺе…ғ D иҪ®иһҚиө„пјҢж•ҷиӮІиЎҢдёҡиһҚиө„дёҚж–ӯпјҢеҚ°еәҰеңЁзәҝж•ҷиӮІе№іеҸ°гҖҢTopprгҖҚиҺ·
- йҡҸжғіе№¶жқӮи°Ҳ|еӯ©еӯҗжҸҗеүҚж•ҷиӮІж–№жі•еҜ№дәҶеҗ—пјҹеҝғзҗҶеӯҰпјҡиҝҮдәҺзҙ§иҝ«зҡ„еӯҰеүҚж•ҷиӮІжҳҜдёҖз§ҚдјӨе®і
- дёҠи§Ӯж–°й—»|жңүжЁЎжңүж ·вҖ–зҺ©е…·гҖҒеҠЁз”»зүҮгҖҒжёёжҲҸгҖҒж•ҷиӮІвҖҰвҖҰд»–з”Ёз§ҜжңЁжҠҠе®ғ们串еңЁдәҶдёҖиө·пјҒ
- е’Ңи®ҜеҗҚ家|еҫҲй«ҳе…ҙзңӢеҲ°ж„ҝеқҗеҶ·жқҝеҮізҡ„дәәвҖҰпјҢд»»жӯЈйқһзҪ•и§ҒеҜҶйӣҶи°ғз ”пјҒдёүеӨ©еҺ»дәҶдёүжүҖй«ҳж ЎпјҡеӨ§еӯҰиҰҒеғҸзҒҜеЎ”гҖҒжңӘжқҘиҰҒжӢјж•ҷиӮІ
- еҫ®ејҖи®І|е…ұеҗҢжҺўи®ЁжңӘжқҘж–°ж•ҷиӮІпјҒпјҢеҫ®ејҖи®ІиҜҡйӮҖжӮЁзҡ„еҠ е…Ҙ
- дёҮиҒӘж•ҷиӮІ|з§ҒеҹҹжөҒйҮҸзҡ„5жӯҘиҪ¬еҢ–жөҒзЁӢпјҢе®һзҺ°й«ҳе®ўеҚ•д»·иҪ¬еҢ–пјҢ
- еӯҗеҘіж•ҷиӮІз»Ҹ|жё…еҚҺ第1гҖҒдёӯ科еӨ§з¬¬2пјҢ2020дёӯеӣҪзҗҶе·Ҙзұ»еӨ§еӯҰжҺ’еҗҚеүҚ50ејә
- дёҮиҒӘж•ҷиӮІ|з§ҒеҹҹжөҒйҮҸзҡ„жӯЈзЎ®иҝҗиҗҘжӯҘйӘӨпјҢдәәи®ҫ+еҶ…е®№+жҲҗдәӨпјҢ
- йҪҗи®әж•ҷиӮІ|ж·ҳе®қзӣҙж’ӯдёҠзәҝвҖңжҠ—жҙӘеӣһиЎҖдё“еҢәвҖқ