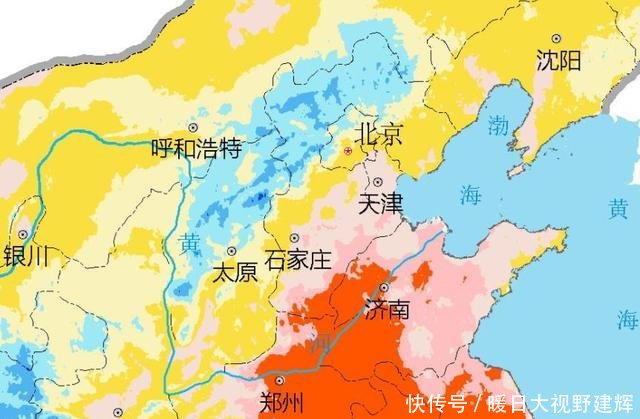P2P|LinuxдёӢдёҖеҸӘдә”йўңе…ӯиүІзҡ„гҖҢзҢ«гҖҚйқһеёёеҸӢеҘҪ( дәҢ )
еҸҜд»ҘзңӢеҮәжқҘд»Јз ҒжІЎжңүд»»дҪ•йўңиүІж Үи®°пјҲеӨ§е®¶еә”иҜҘеҜ№иҝҷдёӘз»“жһңеҫҲзҶҹжӮүпјү гҖӮ зҺ°еңЁ пјҢ еҶҚдҪҝз”Ё ccat жҹҘзңӢж–Үжң¬ж–Ү件 hello.cпјҢ 并жҹҘзңӢе…¶еҰӮдҪ•жҳҫзӨәиҫ“еҮә гҖӮ
ж•ҲжһңеҰӮдёӢеӣҫпјҡ
жӮЁжіЁж„ҸеҲ°е·®ејӮдәҶеҗ—пјҹccat дҪҝз”ЁиҜӯжі•й«ҳдә®жҳҫзӨәиҫ“еҮә пјҢ иҖҢ cat е‘Ҫд»Өд»…д»Ҙзі»з»ҹзҡ„й»ҳи®Өдё»йўҳйўңиүІжҳҫзӨәиҫ“еҮә гҖӮ
жҲ‘们иҝҳеҸҜд»ҘдёҖж¬ЎжҳҫзӨәеӨҡдёӘж–Ү件зҡ„иҫ“еҮә пјҢ еҰӮдёӢжүҖзӨә гҖӮ
з”ұдәҺжҹҗдәӣеҺҹеӣ пјҢ жӮЁеҸҜиғҪеёҢжңӣд»ҘHTMLж јејҸжҳҫзӨәиҫ“еҮә гҖӮ дёәжӯӨ пјҢ еҸӘйңҖеңЁжң«е°ҫж·»еҠ вҖң вҖ“htmlвҖқйҖүйЎ№ гҖӮ
дёҚд»…жҳҜжң¬ең°ж–Ү件 пјҢ жҲ‘们иҝҳеҸҜд»ҘеғҸдёӢйқўиҝҷж ·зӣҙжҺҘеңЁзҪ‘з»ңдёҠжҳҫзӨәж–Ү件зҡ„еҶ…е®№ гҖӮ
иҰҒжҹҘзңӢй»ҳи®Өзҡ„д»Јз ҒйўңиүІ пјҢ иҝҗиЎҢеҰӮдёӢе‘Ҫд»Ө гҖӮ
еҪ“然 пјҢ жӮЁеҸҜд»ҘеҰӮдёӢи®ҫзҪ®иҮӘе·ұзҡ„йўңиүІд»Јз Ғ гҖӮ
ps:еңЁдёӢиҪҪжӯҘйӘӨдёӯеҸҜиғҪдјҡйҒҮеҲ°еҰӮдёӢй”ҷиҜҜ
иҝҷжҳҜз”ұдәҺ github еҚҮзә§дәҶ openssl пјҢ еҒңз”ЁдәҶ tlsv1.1 пјҢ дҪ еҸӘйңҖиҰҒжӣҙж–°жң¬жңәзҡ„ openssl д»ҘеҸҠ git е·Ҙе…·еҚіеҸҜи§ЈеҶіиҜҘй—®йўҳ гҖӮ
3. жӣҝжҚўзі»з»ҹдёӯзҡ„catеҰӮжһңжӮЁе–ңж¬ў ccat 并жғіз”Ё ccat жӣҝжҚўй»ҳи®Өзҡ„ cat е‘Ҫд»Ө пјҢ еҲҷеҸӘйңҖеҲӣе»әдёҖдёӘеҲ«еҗҚеҚіеҸҜ гҖӮ
еҰӮжһңжҳҜд»Һ Arch Linux дёӯзҡ„ AUR е®үиЈ…зҡ„ пјҢ иҜ·еңЁ
~/.bashrcж–Ү件дёӯж·»еҠ д»ҘдёӢиЎҢ гҖӮеҰӮжһңжҳҜд»Һзј–иҜ‘зҡ„дәҢиҝӣеҲ¶ж–Ү件е®үиЈ…зҡ„ пјҢ еҲҷеңЁ
~/.bashrcж–Ү件дёӯж·»еҠ д»ҘдёӢиЎҢ гҖӮжңҖеҗҺ пјҢ иҝҗиЎҢд»ҘдёӢе‘Ҫд»Өд»ҘдҪҝжӣҙж”№з”ҹж•Ҳ гҖӮ
иҰҒеңЁж•ҙдёӘзі»з»ҹиҢғеӣҙеҶ…ж·»еҠ е®ғпјҲжүҖжңүз”ЁжҲ·йғҪеҸҜд»ҘдҪҝз”ЁиҝҷдёӘе‘Ҫд»Өпјү пјҢ иҜ·еңЁ
/etc/bashrcпјҲеңЁеҹәдәҺRPMзҡ„зі»з»ҹдёҠпјүжҲ–/etc/profileпјҲеңЁDebianзҡ„зі»з»ҹдёҠпјүж–Ү件дёӯж·»еҠ д»ҘдёҠжқЎзӣ® гҖӮжҺЁиҚҗйҳ…иҜ»
- 科еӯҰ家|еҢ—жһҒж°ёд№…еҶ»еңҹиһҚеҢ–пјҢдёҖеҸӘзӢ®еӯҗзӘҒ然зҺ°иә«пјҢйў иҰҶ科еӯҰ家们зҡ„жғіиұЎ
- дә§дёҡж°”иұЎз«ҷ|| Linux дёӯеӣҪпјҢеӣҪзҺӢзҡ„з§ҳеҜҶпјҡеҰӮдҪ•дҝқжҠӨдҪ зҡ„дё»еҜҶз Ғ
- и“қзӮ№зҪ‘|WindowsдёҺLinuxзі»з»ҹеқҮеҸ—еҪұе“ҚпјҢз ”з©¶дәәе‘ҳзҲҶеҮәе®үе…ЁеҗҜеҠЁеҠҹиғҪй«ҳеҚұжјҸжҙһ
- дә§дёҡж°”иұЎз«ҷ|- йҖҡиҝҮе‘Ҫд»ӨеҲӨж–ӯз«ҜеҸЈжҳҜеҗҰеҸҜиҝһжҺҘпјҢLinux
- иңҲиҡЈ|вҖңдёҖеҸӘиңҲиҡЈжңү100жқЎи…ҝпјҢд»ҺзІӘдҫҝдёҠиө°иҝҮеҺ»пјҢдёәд»Җд№ҲеҸӘжңү99дёӘи„ҡеҚ°пјҹвҖқе“Ҳе“Ҳе“Ҳ
- P2P|еҸҲдёҖP2Pе№іеҸ°\жҡҙйӣ·\пјҢиҖҒжқҝеӣҪеӨ–иә«дәЎпјҢз®ЎзҗҶеұӮеӨұиёӘпјҢжҠ•иө„иҖ…иЎҖжң¬ж— еҪ’
- ZAKERеЁұд№җ|еҸӘз•ҷдёҖеҸӘе°ҸжүӢдјёеҮәжҙһеӨ–пјҢ7еІҒз”·з«ҘдёӢжІіжёёжііиў«еҗёе…Ҙж¶өжҙһ
- жңүеҲ©зҪ‘|зӘҒеҸ‘пјҒеҚғдәҝзә§зҪ‘иҙ·е№іеҸ°ж¶үе«ҢвҖңзҲҶйӣ·вҖқ
- иҲӘеӨ©|жҒҗйҫҷзңҹзҡ„зҒӯз»қдәҶеҗ—пјҹеЈ«е…өеҸ‘зҺ°дёҖеҸӘеҸ—дјӨзҡ„жҒҗйҫҷпјҢиҝҳжӢҚдәҶдёҖеј еҗҲеҪұпјҒ
- еӨ©жһҒзҪ‘|дёӯ科еӨ§жң¬з§‘з”ҹжҲҗеҠҹи®ҫи®ЎеҮә64дҪҚеӨ„зҗҶеҷЁпјҡе·ІжҲҗеҠҹжөҒзүҮгҖҒеҸҜиҝҗиЎҢLinux