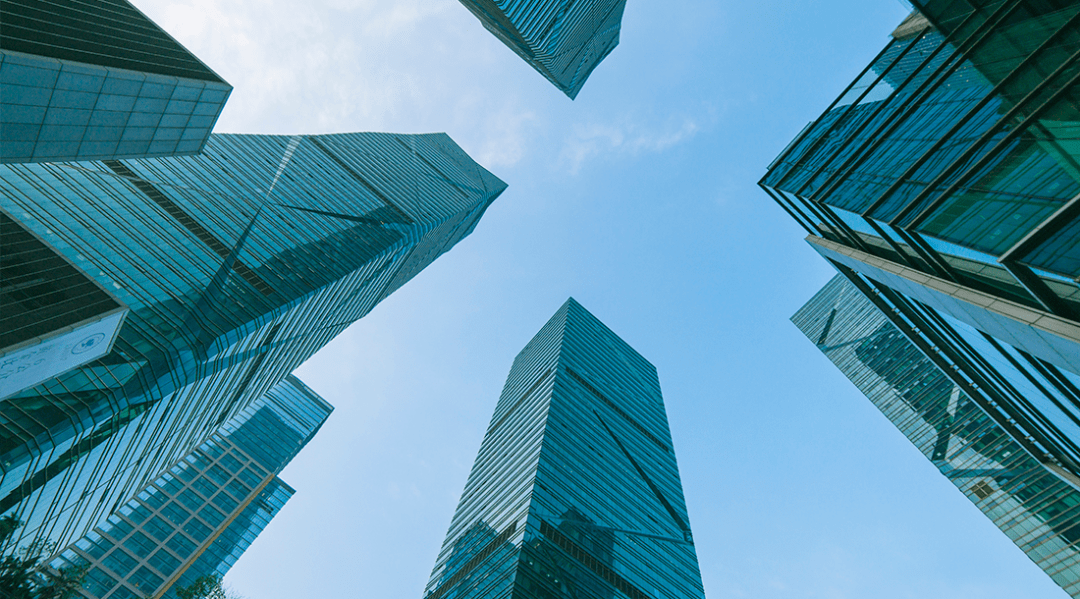Java|еҝ«йҖҹдёҠжүӢ Linux зі»з»ҹйғЁзҪІ Java йЎ№зӣ®( дәҢ )
ж–Үз« еӣҫзүҮ

ж–Үз« еӣҫзүҮ

ж–Үз« еӣҫзүҮ

ж–Үз« еӣҫзүҮ
1гҖҒе®үиЈ… VMware Workstation
VMware Workstation жҳҜдёҖж¬ҫжЎҢйқўиҷҡжӢҹи®Ўз®—жңәиҪҜ件 пјҢ еҸҜеңЁдёҖйғЁе®һдҪ“жңәеҷЁдёҠжЁЎжӢҹе®Ңж•ҙзҡ„зҪ‘з»ңзҺҜеўғ пјҢ жҲ‘们йҖҡиҝҮ VMware еҸҜд»ҘеңЁеҚ•дёҖзҡ„жЎҢйқўдёҠеҗҢж—¶иҝҗиЎҢдёҚеҗҢзҡ„ж“ҚдҪңзі»з»ҹ пјҢ иҝӣиЎҢд»Јз Ғзҡ„ејҖеҸ‘гҖҒжөӢиҜ• гҖҒйғЁзҪІ гҖӮ
2гҖҒVMware еҜје…Ҙ CentOS 7
CentOS жҳҜдјҒдёҡзә§ Linux зҡ„еҸ‘иЎҢзүҲд№ӢдёҖ пјҢ е®Ңе…ЁејҖжәҗ пјҢ 并且е®Ңе…Ёе…Қиҙ№ пјҢ жңҖж–°зүҲжң¬жҳҜ CentOS 8 пјҢ дҪҶжҳҜзӣ®еүҚеёӮеңәдё»жөҒдҪҝз”Ёзҡ„жҳҜ CentOS 7 пјҢ з”ҡиҮіиҝҳжңүеҫҲеӨҡдәәеңЁз”Ё CentOS 6 пјҢ жҲ‘们иҝҷж¬Ўзҡ„иҜҫзЁӢй’ҲеҜ№ CentOS 7 жқҘи®Іи§Ј гҖӮ
1гҖҒжү“ејҖ VM пјҢ еҜје…Ҙ CentOS.vmx гҖӮ
й»ҳи®Өзҡ„зҪ‘з»ңй…ҚзҪ®жҳҜжЎҘжҺҘжЁЎејҸ пјҢ дёҚе»әи®®еӨ§е®¶дҪҝз”Ёиҝҷз§Қж–№ејҸ пјҢ еӣ дёәиҝҷз§Қж–№ејҸзҡ„ IP ең°еқҖеҸҜиғҪдјҡж”№еҸҳ пјҢ еҜјиҮҙдҪ ж— жі•и®ҝй—® CentOS зі»з»ҹ пјҢ жЎҘжҺҘжЁЎејҸжҳҜзӣҙжҺҘиҝһжҺҘзү©зҗҶзҪ‘з»ң пјҢ д№ҹе°ұжҳҜе°ҶиҷҡжӢҹжңәзӣҙжҺҘжҺҘе…ҘеҪ“еүҚзҡ„зҪ‘з»ңзҺҜеўғдёӯ пјҢ 并且зӢ¬еҚ IP пјҢ еҰӮжһңдҪ зҡ„зҪ‘з»ңдёҚзЁіе®ҡ пјҢ иҝҷз§Қж–№ејҸи®ҝй—® CentOS дёҚзЁіе®ҡ гҖӮ
дёҖиҲ¬еңЁиҮӘе·ұжң¬ең°жөӢиҜ•зҡ„ж—¶еҖҷ пјҢ жҺЁиҚҗеӨ§е®¶дҪҝз”Ё NAT жЁЎејҸ пјҢ зӣёеҪ“дәҺеңЁ Windows зі»з»ҹдёӯзӢ¬з«ӢејҖиҫҹдәҶдёҖеқ—ж–°зҡ„зҪ‘з»ңз©әй—ҙ пјҢ IP ең°еқҖжҳҜеӣәе®ҡдёҚеҸҳзҡ„ пјҢ жүҖд»Ҙж— и®әдҪ жңүжІЎжңүжҺҘе…ҘеӨ–зҪ‘йғҪеҸҜд»ҘзӣҙжҺҘи®ҝй—® CentOSгҖӮ
жҲ‘们е°ҶзҪ‘з»ңи®ҫзҪ®дёә NAT жЁЎејҸ гҖӮ
2гҖҒиҷҡжӢҹжңәи®ҫзҪ® гҖӮ
3гҖҒеңЁиҷҡжӢҹзҪ‘з»ңзј–иҫ‘еҷЁдёӯдҝ®ж”№зҪ‘з»ңи®ҫзҪ® пјҢ еҝ…йЎ»д»Ҙз®ЎзҗҶе‘ҳиә«д»Ҫдҝ®ж”№ гҖӮ
4гҖҒйҖүжӢ© NAT жЁЎејҸ гҖӮ
5гҖҒејҖеҗҜиҷҡжӢҹжңә гҖӮ
6гҖҒзӮ№еҮ»жҲ‘е·ІеӨҚеҲ¶иҜҘиҷҡжӢҹжңә гҖӮ
7гҖҒзӮ№еҮ» Not listed пјҢ дҪҝз”Ё root жқғйҷҗзҷ»еҪ• пјҢ иҫ“е…Ҙз”ЁжҲ·еҗҚпјҲrootпјүе’ҢеҜҶз ҒпјҲ123456пјү гҖӮ
8гҖҒеҲқе§ӢеҢ–йҖүжӢ©иҜӯиЁҖ пјҢ иҫ“е…Ҙжі•зӯүи®ҫзҪ® пјҢ е®ҢжҜ•д№ӢеҗҺжқҘеҲ°ж¬ўиҝҺйЎөйқў пјҢ зӮ№еҮ»ејҖе§ӢдҪҝз”Ё CentOS Linux(S) иҝӣе…ҘжЎҢйқў гҖӮ
9гҖҒйҖҡиҝҮз»Ҳз«Ҝе‘Ҫд»ӨжҹҘзңӢ CentOS IP ең°еқҖ пјҢ еҰӮ 192.168.1.111 гҖӮ
3гҖҒXshell иҝһжҺҘ CentOS
1гҖҒжү“ејҖ Xshell пјҢ ж–°е»әдјҡиҜқ пјҢ иҫ“е…Ҙ CentOS IP пјҢ з«ҜеҸЈй»ҳи®Өдёә 22 пјҢ зӮ№еҮ»иҝһжҺҘ гҖӮ
2гҖҒиҫ“е…Ҙз”ЁжҲ·еҗҚеҜҶз Ғ гҖӮ
3гҖҒиҝһжҺҘжҲҗеҠҹ гҖӮ
4гҖҒе®үиЈ… JDK
1гҖҒеҚёиҪҪ CentOS иҮӘеёҰзҡ„ OpenJDK пјҢ еҸҜд»ҘйҖҡиҝҮе‘Ҫд»ӨжҹҘзңӢ гҖӮ
2гҖҒйҖҡиҝҮе‘Ҫд»ӨеҲ йҷӨ гҖӮ
rpm -e --nodeps java-1.8.0-openjdk-1.8.0.65-3.b17.el7.x86_64
rpm -e --nodeps java-1.8.0-openjdk-headless-1.8.0.65-3.b17.el7.x86_64
rpm -e --nodeps java-1.7.0-openjdk-1.7.0.91-2.6.2.3.el7.x86_64
rpm -e --nodeps java-1.7.0-openjdk-headless-1.7.0.91-2.6.2.3.el7.x86_64
3гҖҒжҹҘзңӢжҳҜеҗҰеҲ йҷӨжҲҗеҠҹ гҖӮ
4гҖҒеңЁ /usr/local зӣ®еҪ•дёӢж–°е»ә java ж–Ү件еӨ№ пјҢ 并иҝӣе…Ҙ гҖӮ
cd /usr/local
mkdir java
cd java
5гҖҒжү“ејҖ Xftp пјҢ е°Ҷ JDK е®үиЈ…ж–Ү件жӢ·иҙқеҲ° java зӣ®еҪ• гҖӮ
6гҖҒдҪҝз”Ёе‘Ҫд»ӨиҝӣиЎҢе®үиЈ… гҖӮ
rpm -ivh jdk-8u221-linux-x64.rpm
7гҖҒй…ҚзҪ®зҺҜеўғеҸҳйҮҸ гҖӮ
- дёҠжёёж–°й—»|зӢ¬з«Ӣз»„зҪ‘ж–°з©әеҸЈиҪҜ件дёҠеёӮ еҠ©еҠӣ5Gеҝ«йҖҹеҸ‘еұ•пјҢзҲұз«ӢдҝЎ5G
- Java|JavaйЎ№зӣ®жҗңзҙўеҠҹиғҪзҡ„е®һзҺ°
- MiеҘҪзү©еҗӣиө„и®ҜеҸ·|Pro+дёҠжүӢ7еӨ©еҗҺпјҡжҖӘиҮӘе·ұд»ҘеүҚеӨӘдёҚиҜҶиҙ§пјҢз”ЁдәҶ5е№ҙиӢ№жһңз»ҲдәҺжҚўдёҠP40
- еҚҺдёә|зҫҺиӢұжӯЈеңЁжү“еҺӢеҚҺдёә5GжҠҖжңҜж—¶пјҢеӨ–еӘ’еҚҙеҸ‘зҺ°пјҢдёӯеӣҪеҸҰдёҖйЎ№жҠҖжңҜеҝ«йҖҹеҙӣиө·пјҒ
- еӨ©з©әи“қ99|ж·ҳе®қеӨ©зҢ«еҠ иҙӯзү©иҪҰеҝ«йҖҹеўһеҠ
- Java|йқўиҜ•дёүе№ҙз»ҸйӘҢзҡ„зЁӢеәҸе‘ҳпјҢж„ҹи§үз®ҖеҺҶеңЁйҖ еҒҮпјҒиҝһдёӘз®ҖеҚ•зҡ„йўҳзӣ®йғҪдёҚдјҡ
- зҝ”е“Ҙзҡ„科жҠҖжј«и°Ҳ|RENO 4 PROе…ЁзҗғзүҲжҗӯиҪҪйӘҒйҫҷ720GпјҢеӣӣж‘„еғҸеӨҙи®ҫзҪ®е’Ң65Wеҝ«йҖҹе……з”өпјҢOPPO
- иҙ°д»”|зңҹзҡ„жңүеҝ…иҰҒеҗ—пјҹпјҢ120Wй«ҳеҠҹзҺҮпјҒBaseusдёүеӯ”ж°®еҢ–й•“дёҠжүӢ
- жёёйҫҷжҲҳзҘһ|-еҗҜеҠЁжөҒзЁӢпјҢеҘҪзЁӢеәҸе‘ҳJavaеҹ№и®ӯеҲҶдә«SpringBoot
- иһҚжӮҰй”Ұзӣӣ|ејҖзҪ‘еә—жҖҺд№ҲйҖүе“ҒжүҚиғҪеҝ«йҖҹзҲҶеҚ•?

![[е№је„ҝеӣӯ]иҝҷдәӣж—¶й—ҙйғҪе®ҡдәҶпјҒе№је„ҝеӣӯејҖеӯҰгҖҒдёӯиҖғгҖҒжҡ‘еҒҮвҖҰвҖҰ](http://bq-img.peco.uodoo.com/columbus/img/oc/1002/fb14b98257874f20044487347ad0bda3.jpg)