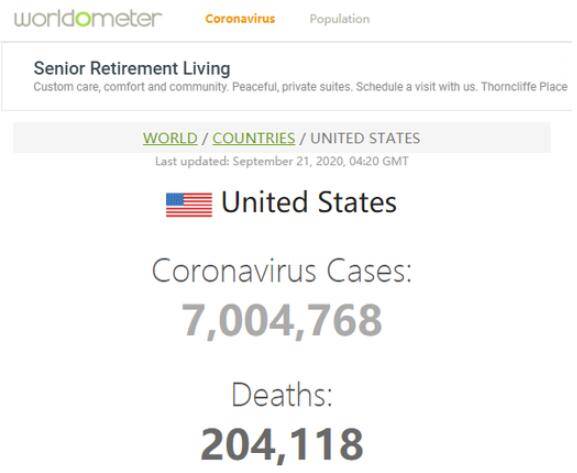技成PLC课堂|看完就会了,Excel表格如何写入组态王数据( 二 )

文章图片
第十八步:(这里要组态一个数显 , 可能有的小伙伴要问了 , 矮油 , 怎么在工具箱找了半天没有找到数显按钮呢?心想奇怪了 , 小伙伴们不必担心哦!我刚才开始学习这个的时候也是如此想法 , 、后来我仔细研究了一下 , 才发现 , 原来有奥秘 , 这里还是一样在左边工具箱选择大写蓝色的T点击选中 , 然后点击到左边画面开始输入三个#号就是显现按钮 , 哈哈 , 原来它是隐藏菜单) 。

文章图片
第十九步:(双击三个#号打开数显属性设置对话框 , 1.值输入选择勾选模拟量输出2.打开模拟量输出对话框 , 表达式点击正方向问号 。 3.打开变量名对话框 , 选择第十四步创建的变量 , 点击确定 。 )

文章图片
第二十步:(在左上角菜单栏中文件下拉选择全部存)

文章图片
第二十一步:(在左上角菜单栏中文件下拉选择切换到view)

文章图片
第二十二步:(如果切换到view , 转到运行系统是白色画面什么都没有 , 不要惊慌 , 我们点击左上角菜单栏—画面 , 点击打开 , 选择之前创建的画面 , 点击确定即可 , 如果没有白色画面请直接跳转到第二十三步继续)

文章图片

文章图片

文章图片
第二十三步:(进入运行系统画面)

文章图片
第二十四步:(打开一个空的Excel表格 , 在Excel表格第一行第一列随便输入一个数值 , 组态王就能立刻显示你在Excel表格上输入的数值)

文章图片

文章图片
恭喜您 , 已完成!
推荐阅读
- 农村淘宝▲宏大智慧课堂微评:腾讯老干妈案疑点重重,迷幻反转连律师都惊讶
- PLC远程监控巨控李工|4G无线监控系统在矿山供水中的应用
- 小黑科技课堂|娱乐至上:荣耀Play4搭载天玑800,仅1799,天生玩家
- 小黑科技课堂|数亿果粉:终于来了,iPhone12Pro新特性再曝猛料
- 小黑科技课堂|支持超大变焦,性价比最高的5G手机:从1999降到1399
- 巨石课堂|淘宝直播-如何提升转粉率
- 汽车小课堂|刹车片变薄怎么看出来?让老司机来教给你
- Office小课堂|Word邮件合并:批量完成会议牌
- 盘点准时播|「日常手机维修小课堂」iPhoneX搬完下层板还是没基带
- 孟州广播电视台|孟州这家企业两项科技成果达到国际先进水平