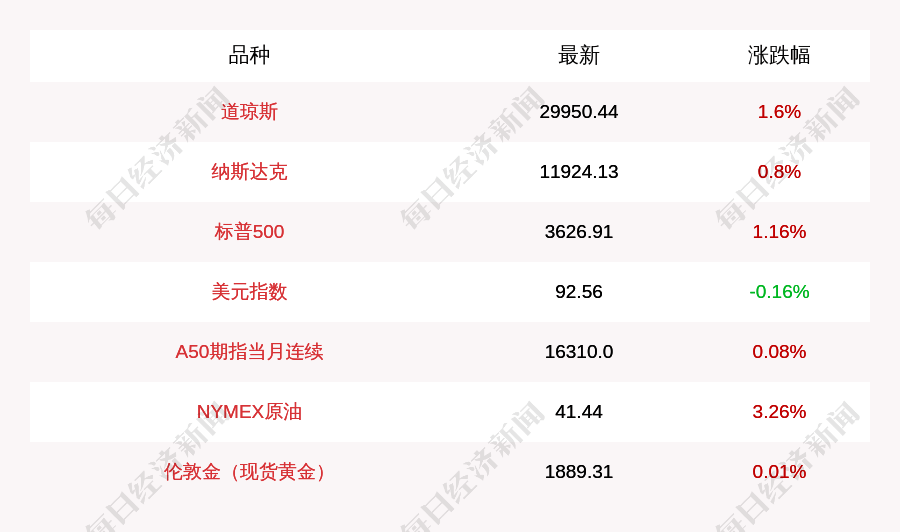psе’Ӣзҡ„жүҚеҸҜд»Ҙз”»еҮәз®ӯеӨҙжҢҮеј•зәҝпјҢpsеҰӮдҪ•еҝ«йҖҹеӨҚеҲ¶иҷҡзәҝз®ӯеӨҙ并дҪҝз”Ё
psе’Ӣзҡ„жүҚеҸҜд»Ҙз”»еҮәз®ӯеӨҙжҢҮеј•зәҝ
жң¬ж–Үз« жј”зӨәжңәеһӢпјҡжҲҙе°”-жҲҗе°ұ5890пјҢйҖӮз”Ёзі»з»ҹпјҡwindows10家еәӯзүҲ пјҢ иҪҜ件зүҲжң¬пјҡPhotoshop 2021пјӣ
еңЁPSдёӯж–°е»әдёҖдёӘз©әзҷҪж–ҮжЎЈпјҢжҢүй”®зӣҳдёҠзҡ„CtrlгҖҒShiftе’ҢгҖҗNгҖ‘ж–°е»әдёҖдёӘж–°зҡ„еӣҫеұӮпјҢеңЁе·Ҙе…·з®ұдёӯйҖүжӢ©гҖҗзӣҙзәҝе·Ҙе…·гҖ‘пјҢзӮ№еҮ»зІ—з»Ҷе·Ұдҫ§зҡ„и®ҫзҪ®еӣҫж ҮпјҢеңЁжү“ејҖзҡ„еҜ№иҜқжЎҶдёӯ пјҢ еӢҫйҖүгҖҗз»ҲзӮ№гҖ‘пјҢеҶҚи®ҫзҪ®еҘҪзІ—з»Ҷзҡ„ж•°еҖјпјҢжҢүдҪҸйј ж Үе·Ұй”®еңЁз”»еёғдёҠжӢ–еҠЁ пјҢ еҰӮжһңйңҖиҰҒж°ҙе№ігҖҒеһӮзӣҙгҖҒ45еәҰжҲ–135еәҰзӯүзү№ж®Ҡз®ӯеӨҙпјҢеҲҷеҸҜд»ҘжҢүдҪҸShiftй”®жӢ–еҠЁпјҢз»ҳз”»еҮәз®ӯеӨҙи·Ҝеҫ„еҗҺпјҢCtrl+еӣһиҪҰй”®е°Ҷи·Ҝеҫ„иҪ¬жҚўдёәйҖүеҢәпјҢ然еҗҺжҢүCtrl+йҖҖж јй”®пјҢз”ЁиғҢжҷҜиүІеҜ№йҖүеҢәиҝӣиЎҢеЎ«е……пјҢжңҖеҗҺеҸ–ж¶ҲйҖүеҢәеҚіеҸҜпјӣ
жҲ–иҖ…йҖүжӢ©е·Ҙе…·з®ұдёӯзҡ„гҖҗиҮӘе®ҡеҪўзҠ¶е·Ҙе…·гҖ‘пјҢзӮ№еҮ»дёҠж–№гҖҗеҪўзҠ¶гҖ‘еҸідҫ§зҡ„дёӢжӢүжҢүй’®пјҢжү“ејҖвҖңиҮӘе®ҡеҪўзҠ¶вҖқжӢҫиүІеҷЁ пјҢ йҖүжӢ©йңҖиҰҒзҡ„з®ӯеӨҙеҪўзҠ¶пјҢжҢүдҪҸйј ж Үе·Ұй”®еңЁз”»еёғдёҠжӢ–еҠЁз»ҳеҮәз®ӯеӨҙзҡ„и·Ҝеҫ„пјҢиҪ¬жҚўдёәйҖүеҢәеҗҺеЎ«е……йўңиүІпјҢеҗҢж ·еҸҜд»Ҙз”»еҮәз®ӯеӨҙпјӣ
жң¬жңҹж–Үз« е°ұеҲ°иҝҷйҮҢ пјҢ ж„ҹи°ўйҳ…иҜ» гҖӮ

ж–Үз« жҸ’еӣҫ
psеҰӮдҪ•еҝ«йҖҹеӨҚеҲ¶иҷҡзәҝз®ӯеӨҙ并дҪҝз”Ё1/10
еңЁе®үиЈ…еҘҪзҡ„PSиҪҜ件дёӯпјҢctrl+Nж–°е»әдёҖдёӘз©әзҷҪзҡ„з”»еёғ гҖӮ
2/10
жү“ејҖе·Ұдҫ§зҹ©еҪўе·Ҙе…·ж Ҹ пјҢ йҖүжӢ©зӣҙзәҝе·Ҙе…· гҖӮ
3/10
然еҗҺеңЁеҜ№еә”зҡ„дёҠйқўеұһжҖ§ж ҸдёӯпјҢе°ҶеЎ«е……зҡ„йҖүйЎ№и®ҫзҪ®з»ҷе…ій—ӯпјҢеҸідҫ§жҸҸиҫ№з»ҷжү“ејҖпјҢ并且и®ҫзҪ®дёҖдёӘйўңиүІе’ҢзІ—з»ҶеӨ§е°Ҹ гҖӮ
4/10
иҝҷж ·жүҚз”»еёғдёҠйқўеҒҡеҮәдёҖжқЎзӣҙзәҝеҪўзҠ¶ гҖӮ
гҖҗpsе’Ӣзҡ„жүҚеҸҜд»Ҙз”»еҮәз®ӯеӨҙжҢҮеј•зәҝпјҢpsеҰӮдҪ•еҝ«йҖҹеӨҚеҲ¶иҷҡзәҝз®ӯеӨҙ并дҪҝз”ЁгҖ‘5/10
然еҗҺ继з»ӯжү“ејҖзҹ©еҪўе·Ҙе…·пјҢйҖүжӢ©зҹ©еҪўйҖүйЎ№еҒҡеҮәдёҖдёӘзҹ©еҪўеҪўзҠ¶ гҖӮ
6/10
йҖүдёӯзҷҪиүІз®ӯеӨҙпјҢеңЁиҝҷдёӘжЁЎејҸдёӢйҖүдёӯзҹ©еҪўдёӯзҡ„дёҖдёӘй”ҡзӮ№пјҢ然еҗҺжҢүеҲ йҷӨй”®еҲ йҷӨ гҖӮ
7/10
иҝҷж ·е°ұеҪўжҲҗдәҶдёҖдёӘи§’зҠ¶еҪўзҠ¶ гҖӮ
8/10
е°Ҷд»–еҸҳеҢ–дёӢеҪўзҠ¶пјҢ然еҗҺж—ӢиҪ¬90еәҰ пјҢ дёҺзӣҙзәҝеҜ№йҪҗдҪҚзҪ® гҖӮ
9/10
然еҗҺе°ұеҲ°и®ҫзҪ®иҷҡзәҝзҺҜиҠӮдәҶпјҢеңЁдёҠж–№еұһжҖ§дёӯжү“ејҖзәҝжқЎж ·ејҸйҖүйЎ№ж ҸпјҢеңЁиҝҷйҮҢйҖүжӢ©еҗҲйҖӮзҡ„иҷҡзәҝж•Ҳжһң гҖӮ
10/10
жңҖеҗҺиҷҡзәҝз®ӯеӨҙж•Ҳжһңе°ұеҮәжқҘдәҶ пјҢ жҢүеӨҚеҲ¶еҚіеҸҜдҪҝз”Ё гҖӮ
жҺЁиҚҗйҳ…иҜ»
- гҖҠйҘҘйҘҝз«ҷеҸ°2гҖӢпјҡжғҠжӮҡзҡ„з»ӯйӣҶжҸӯзӨәдәәжҖ§й»‘жҡ—зҡ„ж·ұжёҠ
- еӘ’дҪ“зҡ„еҲҶзұ»
- aiеә”иҜҘжҖҺж ·жүҚиғҪз”»з®ӯеӨҙ
- дёӯз§Ӣзҡ„з”ұжқҘ жқҘиҝҷеўһй•ҝзҹҘиҜҶдәҶ
- и¶…д»ҷзҡ„еҸӨйЈҺеҗҚдёүеӯ—еёҰеҶ°
- иқҙиқ¶жў…дёәд»Җд№Ҳе…үй•ҝеҸ¶еӯҗдёҚејҖиҠұ иқҙиқ¶жў…еҸ¶еӯҗи”«дәҶе’ӢеҠһ
- зҺӢиҖ…иҚЈиҖҖжҲ‘зҡ„иӢұйӣ„дёүдёӘжҖҺд№Ҳж”№
- еҜҢиҙөз«№ејҖиҠұжңүд»Җд№ҲеҜ“ж„Ҹ еҜҢиҙөз«№ејҖиҠұеҗ—ејҖд»Җд№Ҳж ·зҡ„иҠұ
- йЈҺжіўеҚҮзә§пјҒеӯҷдҝӘзҪўе·ҘжӯЈеңЁжӢҚж‘„зҡ„гҖҠжү§иҝ·гҖӢпјҢз–‘еӣ еү§з»„еқҡжҢҒз”Ёеҗҙж…·д»Ғ
- жҠ–йҹі1дёҮзӮ№иөһеҰӮдҪ•иҺ·еҲ© жҠ–йҹізӮ№иөһе…іжіЁиғҪжҢЈй’ұжҳҜзңҹзҡ„еҗ—