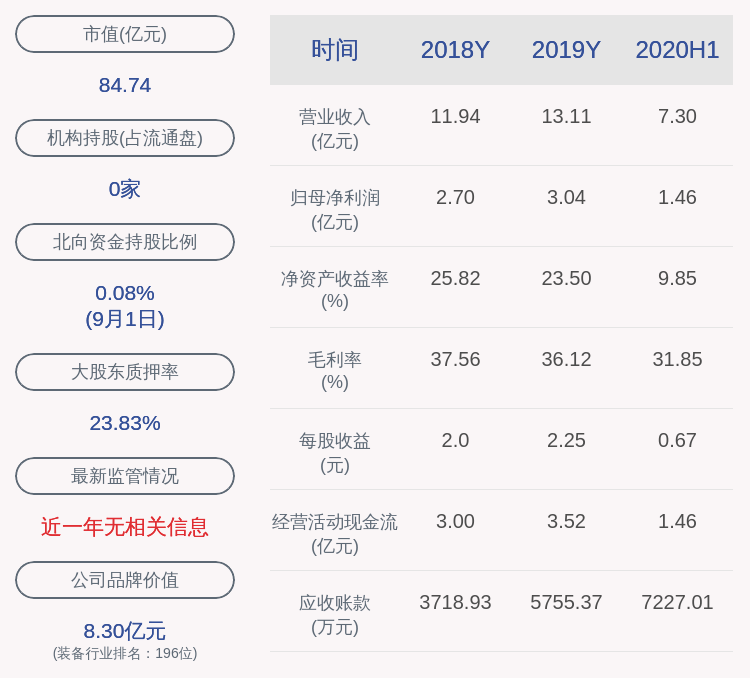excelжҹұзҠ¶еӣҫжҖҺд№Ҳж”№жЁӘеқҗж Ү
жң¬ж–Үз« жј”зӨәжңәеһӢпјҡиҒ”жғіжӢҜж•‘иҖ…y7000 пјҢ йҖӮз”Ёзі»з»ҹпјҡWindows 10пјҢиҪҜ件зүҲжң¬пјҡWPS 2019пјӣ
йҰ–е…ҲжҲ‘们йҖүдёӯиҝҷеј еӣҫиЎЁ пјҢ еңЁжЁӘеқҗж ҮдёҠеҸҢеҮ»йј ж Үе·Ұй”®пјҢеңЁеҸіиҫ№еј№еҮәдәҶгҖҗеқҗж ҮиҪҙйҖүйЎ№гҖ‘пјӣ
жҲ‘们зӮ№еҮ»жңҖеҸіиҫ№зҡ„гҖҗеқҗж ҮиҪҙгҖ‘пјҢеңЁиҝҷйҮҢеҸҜд»Ҙи®ҫзҪ®еқҗж ҮиҪҙзҡ„дёҖдәӣеұһжҖ§пјҢжҜ”еҰӮгҖҗеқҗж ҮиҪҙйҖүйЎ№гҖ‘гҖҒгҖҗеҲ»еәҰзәҝж Үи®°гҖ‘гҖҒгҖҗж ҮзӯҫгҖ‘гҖҒгҖҗж•°еӯ—гҖ‘зӯүзӯүпјӣ
еҒҮеҰӮжҲ‘们дҝ®ж”№гҖҗеқҗж ҮиҪҙйҖүйЎ№гҖ‘иҝҷйҮҢзҡ„гҖҗеқҗж ҮиҪҙдҪҚзҪ®гҖ‘пјҢйҖүжӢ©гҖҗеңЁеҲ»еәҰзәҝдёҠгҖ‘зӮ№еҮ»пјҢеҚіеҸҜзңӢеҲ°иЎЁж јзҡ„жЁӘеқҗж ҮеҸ‘з”ҹдәҶж”№еҸҳ гҖӮ
еңЁexcelдёӯзҡ„жҹұеҪўеӣҫжҖҺд№Ҳжӣҙж”№жЁӘиҪҙж ҮзӯҫйўңиүІ1гҖҒжү“ејҖexcelзҡ„иЎЁж јпјҢдҪҝз”Ёйј ж ҮйҖүдёӯжЁӘеҗ‘иҪҙ гҖӮ

ж–Үз« жҸ’еӣҫ
2гҖҒеҸій”®зӮ№еҮ»жЁӘеҗ‘иҪҙпјҢеҮәзҺ°иҸңеҚ•ж ҸйҖүйЎ№пјҡ

ж–Үз« жҸ’еӣҫ
3гҖҒеңЁеј№еҮәзҡ„иҸңеҚ•йҮҢйқўйҖүжӢ©и®ҫзҪ®еӣҫж ҮеҢәеҹҹж јејҸпјҡ

ж–Үз« жҸ’еӣҫ
4гҖҒеңЁи®ҫзҪ®еқҗж ҮиҪҙж јејҸдёӢзӮ№еҮ»еқҗж ҮиҪҙйҖүйЎ№пјҡ

ж–Үз« жҸ’еӣҫ
5гҖҒзӮ№еҮ»дёӢж–№зҡ„ж Үзӯҫе°ұеҸҜд»Ҙжӣҙж”№жЁӘиҪҙзҡ„ж ҮзӯҫдәҶ гҖӮ

ж–Үз« жҸ’еӣҫ
excelеӣҫиЎЁдёӯзҡ„еқҗж ҮиҪҙж јејҸ,з”ЁжҲ·еҸҜд»ҘиҮӘиЎҢи®ҫзҪ®1гҖҒжү“ејҖEXCELеӣҫиЎЁпјҢдёӢеӣҫдёӯзҡ„жЁӘеқҗж Үдёәй”Җе”®еҲҶйғЁпјҢзәөеқҗж Үдёәй”Җе”®йҮҸзҡ„еҖј гҖӮ

ж–Үз« жҸ’еӣҫ
2гҖҒзӮ№еҮ»йҖүдёӯеӣҫиЎЁпјҢдҫқж¬ЎзӮ№еҮ»и®ҫи®Ў пјҢ йҖүжӢ©ж•°жҚ®йҖүйЎ№ гҖӮ

ж–Үз« жҸ’еӣҫ
3гҖҒйҖҡиҝҮдёҠдёҖжӯҘйӘӨзҡ„ж“ҚдҪңпјҢзі»з»ҹе°ұдјҡиҮӘеҠЁеј№еҮәйҖүжӢ©ж•°жҚ®жәҗеҜ№иҜқжЎҶ гҖӮ

ж–Үз« жҸ’еӣҫ
4гҖҒзӮ№еҮ»дёӢеӣҫдёӯи“қиүІз®ӯеӨҙжҢҮеҗ‘зҡ„еҲҮжҚўиЎҢ/еҲ—жҢүй’®пјҢ然еҗҺзӮ№еҮ»зЎ®е®ҡ гҖӮ

ж–Үз« жҸ’еӣҫ
5гҖҒиҝҷж ·е°ұеҸҜд»ҘзңӢеҲ°жЁӘеқҗж Үе’Ңзәөеқҗж ҮжӣҙжҚўе®ҢжҲҗдәҶ гҖӮ

ж–Үз« жҸ’еӣҫ
wordжҹұзҠ¶еӣҫжЁӘзәөеқҗж ҮиҪҙжҖҺд№Ҳи®ҫзҪ®з”өи„‘зј–иҫ‘иЎЁж јж—¶пјҢжҸ’е…ҘжҹұзҠ¶еӣҫеҗҺ пјҢ жғіиҰҒдҝ®ж”№жЁӘзәөеқҗж ҮиҪҙпјҢйӮЈд№ҲжҹұзҠ¶еӣҫжЁӘзәөеқҗж ҮиҪҙжҖҺд№Ҳи®ҫзҪ®пјҢжң¬зҜҮд»ҘWPSиЎЁж јдёәдҫӢпјҢд»Ӣз»Қд»ҘдёӢж–№жі•пјҢеҗҢж ·йҖӮз”ЁexcelиЎЁж ј гҖӮ
з”өи„‘жү“ејҖиЎЁж јпјҢзӮ№еҮ»жҹұзҠ¶еӣҫ гҖӮ
еңЁеӣҫиЎЁе·Ҙе…·з•ҢйқўпјҢзӮ№еҮ»дёҠйқўзҡ„гҖҗйҖүжӢ©ж•°жҚ®гҖ‘ гҖӮ
еңЁйҖүжӢ©ж•°жҚ®зӘ—еҸЈпјҢзӮ№еҮ»дҝ®ж”№зҡ„еӣҫж Ү гҖӮ
еңЁдҝ®ж”№з•ҢйқўпјҢдҝ®ж”№зҡ„жЁӘзәөеқҗж ҮиҪҙ гҖӮ
дҝ®ж”№еҗҺпјҢеҶҚзӮ№еҮ»гҖҗзЎ®е®ҡгҖ‘ гҖӮ
иҝ”еӣһйҖүжӢ©ж•°жҚ®зӘ—еҸЈпјҢзӮ№еҮ»гҖҗзЎ®е®ҡгҖ‘ гҖӮ
е®ҢжҲҗеҗҺпјҢе·Із»Ҹи®ҫзҪ®жҹұзҠ¶еӣҫжЁӘзәөеқҗж ҮиҪҙ гҖӮ
excelиЎЁж јдёӯеҮҪж•°зҡ„дҪҝз”Ёж–№жі•еңЁ Excel иЎЁж јдёӯдҝ®ж”№еқҗж ҮиҪҙж•°жҚ®пјҢеҸҜд»ҘйҖҡиҝҮд»ҘдёӢжӯҘйӘӨжқҘе®ҢжҲҗпјҡ
1. йҖүжӢ©иҰҒдҝ®ж”№еқҗж ҮиҪҙж•°жҚ®зҡ„еӣҫиЎЁ гҖӮеҚ•еҮ»еӣҫиЎЁ пјҢ дҪҝе…¶еӨ„дәҺжҙ»еҠЁзҠ¶жҖҒ гҖӮ
2. еңЁ Excel зҡ„йЎ¶йғЁиҸңеҚ•ж ҸдёӯпјҢжүҫеҲ° "еӣҫиЎЁе·Ҙе…·" йҖүйЎ№еҚЎ гҖӮиҝҷдёӘйҖүйЎ№еҚЎеҸӘдјҡеңЁдҪ йҖүжӢ©еӣҫиЎЁж—¶еҮәзҺ° гҖӮ
3. еңЁ "еӣҫиЎЁе·Ҙе…·" йҖүйЎ№еҚЎдёӯпјҢдҪ дјҡзңӢеҲ° "и®ҫи®Ў"гҖҒ"еёғеұҖ" е’Ң "ж јејҸ" дёүдёӘйғЁеҲҶ гҖӮж №жҚ®дҪ зҡ„йңҖжұӮпјҢйҖүжӢ©йҖӮеҪ“зҡ„йғЁеҲҶ гҖӮ
4. еңЁ "и®ҫи®Ў" йғЁеҲҶдёӯпјҢдҪ еҸҜд»ҘжүҫеҲ° "йҖүжӢ©ж•°жҚ®" жҢүй’® гҖӮзӮ№еҮ»е®ғ гҖӮ
5. "йҖүжӢ©ж•°жҚ®жәҗ" еҜ№иҜқжЎҶе°Ҷжү“ејҖ гҖӮиҝҷдёӘеҜ№иҜқжЎҶжҳҫзӨәдәҶеҪ“еүҚеӣҫиЎЁдҪҝз”Ёзҡ„ж•°жҚ®иҢғеӣҙ гҖӮ
6. еңЁ "йҖүжӢ©ж•°жҚ®жәҗ" еҜ№иҜқжЎҶдёӯ пјҢ дҪ еҸҜд»Ҙдҝ®ж”№жЁӘеқҗж ҮиҪҙпјҲX иҪҙпјүе’Ңзәөеқҗж ҮиҪҙпјҲY иҪҙпјүзҡ„ж•°жҚ®иҢғеӣҙ гҖӮдҪ еҸҜд»ҘзӮ№еҮ» "зј–иҫ‘" жҢүй’®жқҘдҝ®ж”№ж•°жҚ®иҢғеӣҙпјҢжҲ–иҖ…зӮ№еҮ» "ж·»еҠ " жҢүй’®жқҘж·»еҠ ж–°зҡ„ж•°жҚ®иҢғеӣҙ гҖӮ
7. еңЁ "зј–иҫ‘" жҲ– "ж·»еҠ " ж•°жҚ®иҢғеӣҙзҡ„еҜ№иҜқжЎҶдёӯпјҢйҖүжӢ©дҪ жғіиҰҒдҪҝз”Ёзҡ„еҚ•е…ғж јиҢғеӣҙ гҖӮдҪ еҸҜд»ҘзӣҙжҺҘиҫ“е…ҘеҚ•е…ғж јиҢғеӣҙпјҢд№ҹеҸҜд»ҘзӮ№еҮ»иЎЁж јеӣҫж ҮйҖүжӢ©еҚ•е…ғж ј гҖӮ
8. дҝ®ж”№е®Ңеқҗж ҮиҪҙж•°жҚ®иҢғеӣҙеҗҺпјҢзӮ№еҮ» "зЎ®е®ҡ" жҢүй’® гҖӮ
9. Excel е°Ҷж №жҚ®дҪ зҡ„дҝ®ж”№жӣҙж–°еӣҫиЎЁзҡ„еқҗж ҮиҪҙж•°жҚ® гҖӮ
жіЁж„Ҹпјҡж №жҚ®дҪ зҡ„е…·дҪ“еӣҫиЎЁзұ»еһӢе’ҢйңҖжұӮпјҢеҸҜиғҪдјҡжңүе…¶д»–йҖүйЎ№е’Ңи®ҫзҪ®еҸҜдҫӣи°ғж•ҙ гҖӮд»ҘдёҠжӯҘйӘӨжҸҗдҫӣдәҶдёҖдёӘеҹәжң¬зҡ„ж–№жі•жқҘдҝ®ж”№еқҗж ҮиҪҙж•°жҚ® гҖӮеҰӮжһңдҪ йңҖиҰҒжӣҙиҜҰз»Ҷзҡ„жҢҮеҜј пјҢ иҜ·жҸҗдҫӣеӣҫиЎЁзҡ„зұ»еһӢе’Ңе…·дҪ“иҰҒдҝ®ж”№зҡ„еҶ…е®№пјҢжҲ‘еҸҜд»ҘдёәдҪ жҸҗдҫӣжӣҙе…·дҪ“зҡ„её®еҠ© гҖӮ
гҖҗexcelжҹұзҠ¶еӣҫжҖҺд№Ҳж”№жЁӘеқҗж ҮгҖ‘д»ҘдёҠе°ұжҳҜе…ідәҺexcelжҹұзҠ¶еӣҫжҖҺд№Ҳж”№жЁӘеқҗж Үзҡ„е…ЁйғЁеҶ…е®№ пјҢ д»ҘеҸҠexcelжҹұзҠ¶еӣҫжҖҺд№Ҳж”№жЁӘеқҗж Үзҡ„зӣёе…іеҶ…е®№,еёҢжңӣиғҪеӨҹеё®еҲ°жӮЁ гҖӮ
жҺЁиҚҗйҳ…иҜ»
- еҘіжҳҹиҖҚеӨ§зүҢпјҢйҒӯзҪ‘еҸӢеӣҙж”»пјҒ
- excelжҖҺд№ҲеҲ йҷӨдёҚиҰҒзҡ„еҶ…е®№
- иЎЈйўҶе®ҪжҖҺд№ҲеӨ„зҗҶ иЎЈйўҶе®ҪеӨ§жҖҺд№Ҳзј©е°Ҹ
- й•ҝиғ–дәҶе’Ӣж•ҙ й•ҝиғ–дәҶжҖҺд№ҲеӨ„зҗҶ
- еӯҰдёҖдәӣз”ҹжҙ»е°ҸжҠҖе·§ еӯҰдёҖдәӣз”ҹжҙ»е°ҸжҠҖе·§иӢұиҜӯ
- еҰӮдҪ•еӨ„зҗҶй№…жҜӣ жҖҺд№Ҳж ·еӨ„зҗҶй№…жҜӣ
- иұҶ科жӨҚзү©жңүе“Әдәӣ иұҶ科жӨҚзү©жңүе“ӘдәӣдёӯиҚҜ
- жҺ§зғҹзҡ„е°ҸжҠҖе·§ жҺ§зғҹзҡ„е°ҸжҠҖе·§жҳҜд»Җд№Ҳ
- зҢ«е’ӘеұҺжҖҺд№ҲеӨ„зҗҶжҜ”иҫғе№ІеҮҖ зҢ«е’ӘеұҺжҖҺд№ҲеӨ„зҗҶ
- зҫҠиӮҡиҸҢзҡ„дҝқеӯҳж–№жі• зҫҠиӮҡиҸҢдҝқеӯҳж–№жі•