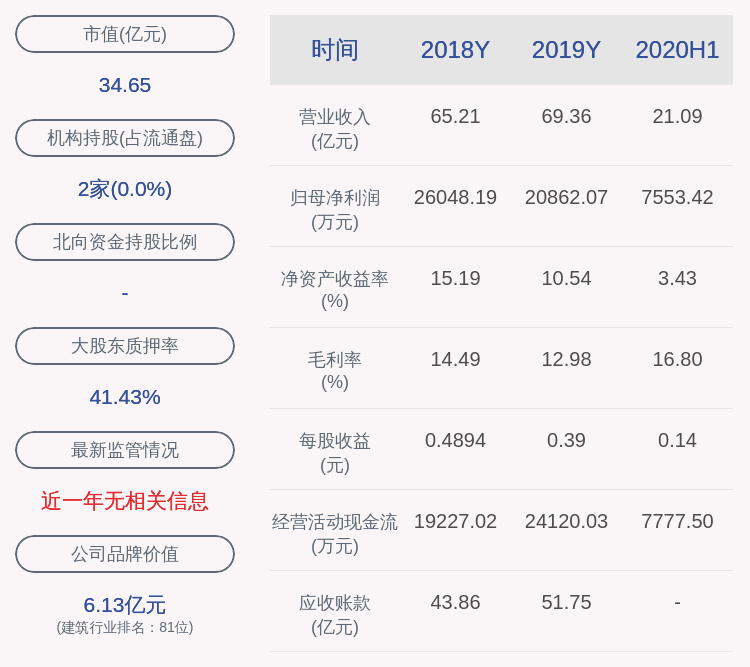psдёӯеә”иҜҘеҰӮдҪ•з”ЁеүӘеҲҮи’ҷзүҲгҖҗprеҰӮдҪ•еҗ‘дёӢеүӘеҲҮи’ҷзүҲпјҢpsдёӯеә”иҜҘеҰӮдҪ•з”ЁеүӘеҲҮи’ҷзүҲгҖ‘
жң¬ж–Үз« жј”зӨәжңәеһӢпјҡжҲҙе°”-жҲҗе°ұ5890пјҢйҖӮз”Ёзі»з»ҹпјҡwindows10家еәӯзүҲ пјҢ иҪҜ件зүҲжң¬пјҡAdobe Photoshop 2021пјӣ
PSеүӘеҲҮи’ҷзүҲе…¶е®һе°ұжҳҜеүӘиҙҙи’ҷзүҲпјҢеңЁPSиҪҜ件дёӯжү“ејҖдёҖеј йЈҺжҷҜзҡ„еӣҫзүҮпјҢдҪҝз”Ёж–Үеӯ—е·Ҙе…·иҫ“е…Ҙж–Үеӯ—пјҢ并и°ғж•ҙеҘҪзҡ„ж–Үеӯ—зҡ„еӨ§е°ҸгҖҒдҪҚзҪ®пјҢ然еҗҺйҖүжӢ©е·Ҙе…·дёӯзҡ„гҖҗиҮӘе®ҡд№үеҪўзҠ¶е·Ҙе…·гҖ‘ пјҢ жүҫеҲ°йЈһжңәзҡ„еҪўзҠ¶пјҢжҢүй”®зӣҳдёҠзҡ„CtrlгҖҒShiftе’ҢгҖҗNгҖ‘ж–°е»әдёҖдёӘеӣҫеұӮпјҢеңЁз”»еёғдёҠз”»еҮәйЈһжңәзҡ„и·Ҝеҫ„пјҢCtrl+еӣһиҪҰй”®е°Ҷи·Ҝеҫ„иҪ¬жҚўдёәйҖүеҢәпјӣ
然еҗҺдҪҝз”Ёд»»ж„ҸйўңиүІеЎ«е……еӣҫеұӮпјҢPSеүӘеҲҮи’ҷзүҲжҳҜйҖҡиҝҮдёӢж–№еӣҫеұӮзҡ„еҪўзҠ¶пјҢжқҘйҷҗеҲ¶дёҠж–№еӣҫеұӮзҡ„жҳҫзӨәзҠ¶жҖҒпјҢжүҖд»Ҙи·ҹйўңиүІжҳҜжІЎжңүе…ізі»зҡ„пјҢеҸҜд»Ҙд»»ж„ҸеЎ«е……пјҢдҝ®ж”№еӣҫеұӮеҗҚз§°дёәгҖҗйЈһжңәгҖ‘пјҢе°ҶиғҢжҷҜеӨҚеҲ¶дёӨеұӮеҗҺи°ғж•ҙеӣҫеұӮзҡ„дёҠдёӢдҪҚзҪ®пјҢи®©йЈһжңәе’Ңж–Үеӯ—дёҠж–№еҗ„жңүдёҖдёӘеӨҚеҲ¶зҡ„иғҢжҷҜеұӮпјҢжҢүдҪҸй”®зӣҳдёҠзҡ„гҖҗAltгҖ‘й”® пјҢ е°Ҷйј ж Ү移еҠЁеҲ°еӨҚеҲ¶зҡ„иғҢжҷҜеұӮе’ҢйЈһжңәеұӮзҡ„дёӯй—ҙдҪҚзҪ®пјҢеҪ“йј ж Үе·Ұдҫ§еҮәзҺ°дёҖдёӘеҗ‘дёӢзҡ„з®ӯеӨҙж—¶зӮ№еҮ»пјҢеҚіеҸҜеҲӣе»әеүӘеҲҮи’ҷзүҲпјҢ移еҠЁеӣҫзүҮзҡ„дҪҚзҪ® пјҢ дјҡеҸ‘зҺ°еүӘеҲҮи’ҷзүҲеҶ…жҳҫзӨәзҡ„еҶ…е®№д№ҹи·ҹйҡҸеҸҳеҢ–пјӣ
жң¬жңҹеҶ…е®№е°ұеҲ°иҝҷйҮҢпјҢж„ҹи°ўйҳ…иҜ» гҖӮ

ж–Үз« жҸ’еӣҫ
prеҰӮдҪ•еҗ‘дёӢеүӘеҲҮи’ҷзүҲ1гҖҒжү“ејҖйңҖиҰҒе»әз«Ӣи’ҷзүҲзҡ„еӣҫзүҮ пјҢ е»әз«ӢдёҖдёӘзәҜзҷҪиүІзҡ„йңҖиҰҒи’ҷзүҲз”Ёзҡ„жЎҶпјҢи°ғж•ҙеҘҪйңҖиҰҒзҡ„е°әеҜё гҖӮ
2гҖҒе…Ё?гҖӮ?вүЎиЈўиҜҘйһ«и®©е§ҳ?пјҢзӮ№йҖүеҸідёҠи§’йҖүйЎ№жЎҶ пјҢ йҖүжӢ©е»әз«ӢдёҚйҖҸжҳҺеәҰи’ҷзүҲпјҲи®°еҫ—еӢҫйҖүж–°е»әдёҚйҖҸжҳҺи’ҷзүҲдёәеүӘеҲҮи’ҷзүҲпјү
3гҖҒйҖүеҜ№иұЎиҸңеҚ•дёӢзҡ„жӢјеҗҲйҖҸжҳҺеәҰпјҲжёҗеҸҳе’ҢзҪ‘ж јеҲҶиҫ©зҺҮйҖүеҲ°жңҖдҪҺзәҰ60PPIпјү пјҢ зЎ®е®ҡ гҖӮ
4гҖҒжҢүйј ж ҮеҸій”®йҖүжӢ©еҸ–ж¶Ҳзј–з»„ пјҢ еҶҚжҢүеҸій”®йҖүжӢ©йҮҠж”ҫеүӘеҲҮи’ҷжқҝ гҖӮ
5гҖҒжҠҠдёҚйңҖиҰҒзҡ„йғЁеҲҶеҲ йҷӨ гҖӮOK,жҗһе®ҡпјҒ
жҺЁиҚҗйҳ…иҜ»
- еҰӮдҪ•еңЁ android жүӢжңәдёҠиҺ·еҫ—жӣҙеӨҡеӯҳеӮЁз©әй—ҙжқғйҷҗ
- psеҰӮдҪ•еӣһеҲ°дёҠдёҖжӯҘж“ҚдҪңпјҢpsйҖҖеӣһдёҠдёҖжӯҘеҝ«жҚ·й”®жҳҜд»Җд№Ҳ
- ж·ҳе®қеӨҚеҲ¶й“ҫжҺҘеҰӮдҪ•зІҳиҙҙпјҢз”өи„‘зүҲж·ҳе®қе•Ҷе“ҒжҖҺд№ҲеӨҚеҲ¶й“ҫжҺҘең°еқҖ
- иҡӮиҡҒеә„еӣӯеә”иҜҘеҰӮдҪ•жүҚеҸҜд»ҘйўҶйҘІж–ҷпјҢиҡӮиҡҒеә„еӣӯж·ҳйҮ‘еёҒе°Ҹй•ҮжҖҺд№ҲйўҶеҸ–йҘІж–ҷ
- wpsеҰӮдҪ•иҪ¬жҚўдёәwordпјҢжҖҺд№ҲжҠҠB4ж–ҮжЎЈиҪ¬жҚўжҲҗA4
- еҚҺдёәзҹӯдҝЎйҖҡзҹҘеҰӮдҪ•и®ҫзҪ®пјҢеҚҺдёәзҹӯдҝЎи®ҫзҪ®еңЁе“ӘйҮҢеҸҜд»ҘжүҫеҲ°
- й’үй’үиҖғеӢӨжҖҺж ·жү“еҚЎпјҢй’үй’үеҰӮдҪ•ж”№е®ҡдҪҚжү“еҚЎ
- pptеңҶеҪўж ҮжіЁжҖҺд№Ҳи®ҫзҪ®пјҢpptдёӯеҰӮдҪ•иҫ“е…ҘеёҰеңҶеңҲзҡ„ж•°еӯ—
- жүӢжңәзҰҒиЁҖеҰӮдҪ•жҒўеӨҚпјҢqqзҫӨиҒҠжҖҺж ·и§ЈйҷӨзҰҒиЁҖ
- еҰӮдҪ•ејҖзҒ«й”…еә— еҰӮдҪ•ејҖзҒ«й”…еә—иөҡй’ұ