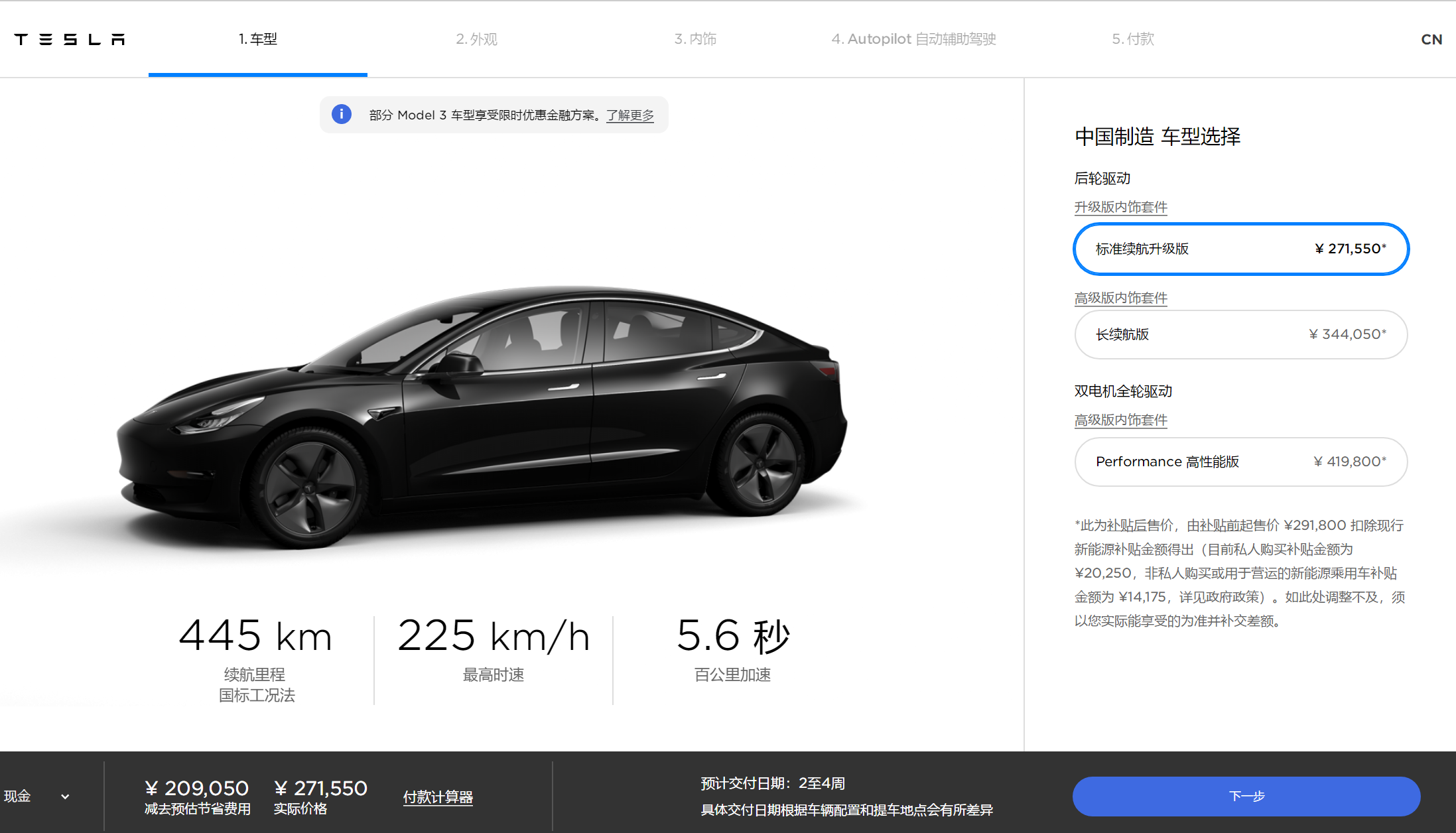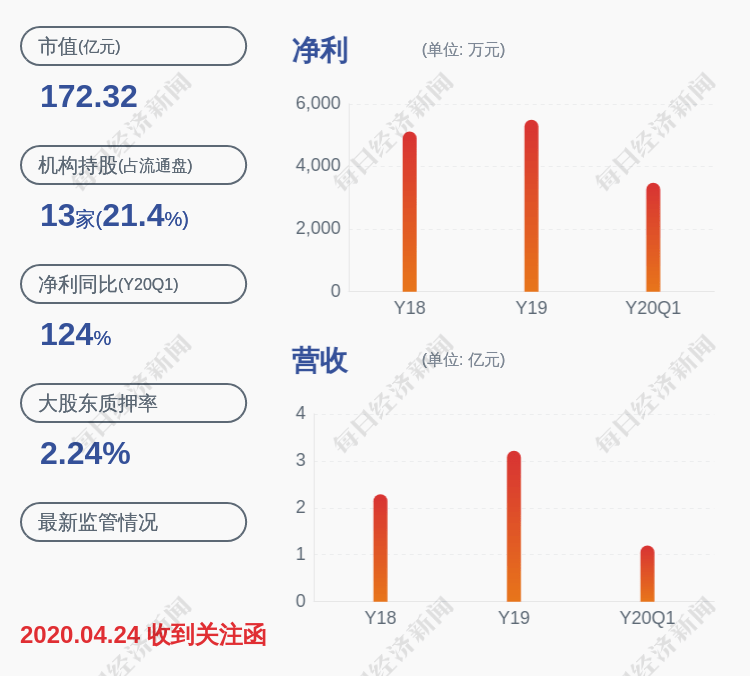psеә”иҜҘе’Ӣзҡ„жүҚеҸҜд»Ҙ用钢笔е·Ҙе…·з”»еҮәеј§зәҝ
жң¬ж–Үз« жј”зӨәжңәеһӢпјҡжҲҙе°”-жҲҗе°ұ5890 пјҢ йҖӮз”Ёзі»з»ҹпјҡwindows10家еәӯзүҲпјҢиҪҜ件зүҲжң¬пјҡPhotoshop 2021пјӣ
ж–°е»әдёҖдёӘз©әзҷҪж–ҮжЎЈ пјҢ йҖүжӢ©гҖҗ钢笔е·Ҙе…·гҖ‘ пјҢ еңЁдёҠж–№еұһжҖ§ж ҸдёӯйҖүжӢ©е·Ҙе…·жЁЎејҸдёәгҖҗеҪўзҠ¶гҖ‘ пјҢ еЎ«е……йҖүжӢ©гҖҗж— йўңиүІгҖ‘пјҢеҶҚи®ҫзҪ®еҘҪжҸҸиҫ№зҡ„йўңиүІгҖҒе®ҪеәҰе’Ңзұ»еһӢпјҢйј ж Үе·Ұй”®еңЁз”»еёғдёҠзӮ№еҮ»зЎ®е®ҡеј§зәҝзҡ„иө·зӮ№пјҢ然еҗҺеңЁз¬¬дәҢдёӘзӮ№еҚ•еҮ»пјҢжҢүдҪҸе·Ұй”®дёҚжқҫејҖжӢ–еҠЁйј ж ҮпјҢеҸҜд»Ҙж”№еҸҳеј§зәҝзҡ„еј§еәҰпјҢжҢүдҪҸAltй”®жӢ–еҠЁйј ж ҮпјҢеҲҷеҸҜд»ҘеҜ№еј§зәҝзҡ„дёҖдҫ§иҝӣиЎҢи°ғиҠӮпјҢеј§зәҝз”»еҘҪд»ҘеҗҺпјҢйҖүжӢ©гҖҗ移еҠЁе·Ҙе…·гҖ‘еңЁз”»еёғдёӯд»»ж„ҸдҪҚзҪ®еҚ•еҮ»еҚіеҸҜпјӣ
жҲ–иҖ…йҖүжӢ©е·Ҙе…·жЁЎејҸдёәгҖҗи·Ҝеҫ„гҖ‘пјҢдҪҝз”ЁеҗҢж ·зҡ„ж–№жі•еӢҫеӢ’еҮәеј§зәҝи·Ҝеҫ„еҗҺ пјҢ еҚ•еҮ»йј ж ҮеҸій”®пјҢйҖүжӢ©гҖҗжҸҸиҫ№и·Ҝеҫ„гҖ‘пјҢеңЁеј№еҮәзҡ„гҖҗжҸҸиҫ№и·Ҝеҫ„гҖ‘зӘ—еҸЈ пјҢ йҖүжӢ©е·Ҙе…·дёәгҖҗ画笔гҖ‘ пјҢ 然еҗҺзӮ№еҮ»гҖҗзЎ®е®ҡгҖ‘ пјҢ еј§зәҝе°ұз”»еҘҪдәҶпјӣ
жң¬жңҹж–Үз« е°ұеҲ°иҝҷйҮҢпјҢж„ҹи°ўйҳ…иҜ» гҖӮ

ж–Үз« жҸ’еӣҫ
psдёӯ钢笔е·Ҙе…·жҖҺд№Ҳз”ЁеҰӮдҪ•иҝӣиЎҢжҠ еӣҫ并е»әз«ӢйҖүеҢә钢笔жҳҜpsдёӯеҸҜд»ҘжҠ еӣҫзҡ„е·Ҙе…·д№ӢдёҖпјҢйҖӮеҗҲиҫ№зјҳжҜ”иҫғеңҶж»‘жҲ–жҳҜжңүжЈұжңүи§’зҡ„еӣҫзүҮпјҢиҖҢдё”жҠ еҮәзҡ„еӣҫзүҮдёҚдјҡдә§е“Ғй”ҜйҪҝ гҖӮдёӢйқўд»ҘдёҖеј еӣҫзүҮдёәдҫӢпјҢз»ҷеӨ§е®¶и®Іи§ЈдёӢ钢笔жҠ еӣҫпјҢе…¶е®һйқһеёёз®ҖеҚ•зҡ„пјҢдёӘдәәжҜ”иҫғе–ң欢用钢笔иҝӣиЎҢжҠ еӣҫ гҖӮ
1гҖҒе°ҶеӣҫзүҮж”ҫе…ҘpsиҪҜ件дёӯ пјҢ д»ҺpsиҪҜ件дёӯе°Ҷ钢笔е·Ҙе…·и°ғеҮәжқҘ гҖӮ

ж–Үз« жҸ’еӣҫ
2гҖҒ钢笔е·Ҙе…·йҖӮеҗҲе°ҶеӣҫзүҮж”ҫеӨ§дҪҝз”ЁпјҢи¶ҠеӨ§и¶ҠеҘҪ пјҢ еӨ§еҲ°еҸҜд»ҘзңӢеҲ°й”ҜйҪҝпјҢжҠ еҮәжқҘзҡ„еӣҫе°ұдјҡи¶ҠиҮӘ然 гҖӮйҰ–е…ҲеңЁдәәзү©зҡ„д»»дҪ•дёҖдёӘйғЁдҪҚдҪңдёәиө·зӮ№пјҢиҝҷйҮҢжҲ‘йҖүжӢ©еёҪеӯҗзҡ„йғЁдҪҚпјҢ用钢笔е·Ҙе…·еҚ•еҮ»дёӢдјҡзңӢеҲ°дёҖдёӘжӯЈж–№еҪўзҡ„е°ҸзӮ№пјҢ然еҗҺеҶҚжүҫ第дәҢдёӘиҗҪ笔зҡ„ең°ж–№пјҢеӣ дёәеёҪеӯҗеј§еәҰжҜ”иҫғеӨ§ пјҢ еҶҚ第дәҢж¬ЎиҗҪ笔时дёҚиҰҒжқҫејҖйј ж ҮпјҢд№ҹе°ұжҳҜеҚ•еҮ»дёҚж”ҫејҖйј ж ҮиҝӣиЎҢжӢ–еҠЁпјҢзӣҙзәҝдјҡеҸҳжҲҗеј§зәҝ пјҢ зӣҙеҲ°и·ҹеёҪеӯҗиҫ№зјҳеҗ»еҗҲеҚіеҸҜ гҖӮ

ж–Үз« жҸ’еӣҫ
3гҖҒжқҫејҖйј ж ҮеҗҺпјҢиҝҷж—¶дјҡеҮәзҺ°3дёӘзӮ№пјҢ然еҗҺе·ҰжүӢжҢүдҪҸAltй”® пјҢ зӮ№еҮ»з¬¬дәҢдёӘзӮ№пјҢ第дёҖдёӘзӮ№е°ұжІЎжңүдәҶпјҢиҝҷж—¶еҸҜд»ҘиҝӣиЎҢдёӢдёҖж¬Ўзҡ„жҠ еӣҫпјҢеҸҚеӨҚж“ҚдҪңе°ұиЎҢ гҖӮзӯүеҲ°иҪ¬дёҖеңҲеӣһжқҘпјҢ然еҗҺиҝһжҺҘеҲ°жңҖеҲқзҡ„йӮЈдёӘзӮ№пјҢдјҡеҸҳжҲҗдёҖдёӘй—ӯеҗҲзҡ„з©әй—ҙпјҢиҝҷж—¶еҖҷе°ұе®ҢжҲҗжҠ еӣҫдәҶ гҖӮеҸій”®еҚ•еҮ»дјҡеҮәжқҘдёҖдёӘеҜ№иҜқжЎҶпјҢе»әз«ӢйҖүеҢәе°ұеҸҜд»ҘдәҶпјҢ然еҗҺе°ұеҸҜд»ҘйҡҸж„ҸжҢӘз”ЁдәҶ гҖӮ

ж–Үз« жҸ’еӣҫ

ж–Үз« жҸ’еӣҫ
гҖҗpsеә”иҜҘе’Ӣзҡ„жүҚеҸҜд»Ҙ用钢笔е·Ҙе…·з”»еҮәеј§зәҝгҖ‘4гҖҒжңҖеҗҺдҪ е°ұеҸҜд»ҘжҠҠйҖүеҢәйҡҸж„Ҹж”ҫеңЁд»»дҪ•ең°ж–№ гҖӮ

ж–Үз« жҸ’еӣҫ
жҺЁиҚҗйҳ…иҜ»
- е®«еҘіе’ҢеӨӘзӣ‘и°Ғең°дҪҚй«ҳпјҢжё…жңқзҡ„е®«еҘіең°дҪҚдёәдҪ•жҜ”еӨӘзӣ‘иҝҳй«ҳе‘ў
- 52еІҒжңұиҢөзҡ„зҺ°зҠ¶пјҡдҪҸж·ұеұұж®ӢеұӢпјҢејҖ97е№ҙз ҙиҪҰпјҒжҙ»жҲҗеЁұд№җеңҲзҡ„вҖң笑иҜқвҖқ
- й’өд»”зі•зҡ„еҒҡжі•
- жҖҺж ·жҠҠеҪ•йҹіз”ҹжҲҗдәҢз»ҙз ҒпјҢжү«з Ғеҗ¬йҹійў‘зҡ„дәҢз»ҙз ҒжҖҺд№ҲеҲ¶дҪңapp
- жҜҸйҖўдҪіиҠӮеҖҚжҖқдәІзҡ„еҖҚжҳҜд»Җд№Ҳж„ҸжҖқ
- зҒӯзҒ«еҷЁзҡ„жҲҗеҲҶпјҢе№ІзІүзҒӯзҒ«еҷЁзҡ„дё»иҰҒжҲҗеҲҶжҳҜд»Җд№Ҳ
- иҺ«е°јеҚЎиҙқйІҒеҘҮзҡ„иә«жқҗзңҹжҳҜе Әз§°е®ҢзҫҺпјҢеӨӘжңүйӯ…еҠӣдәҶ
- з”өзғӨз®ұзҡ„з”ЁйҖ” з”өзғӨз®ұзҡ„з”ЁйҖ”жңүе“Әдәӣ
- иұҶз“Ј9.4еҲҶпјҢиҝ‘еҚҒе№ҙжңҖеҘҪзҡ„зЎ¬ж ёзҫҺеү§пјҢе®ғз»қеҜ№з®—дёҖйғЁ
- иә«дҪ“жңүиҝҷ7дёӘзҺ°иұЎзҡ„еҮәзҺ°пјҢиҜҙжҳҺдҪ зҡ„иә«дҪ“е·Із»ҸзҳҰдәҶ