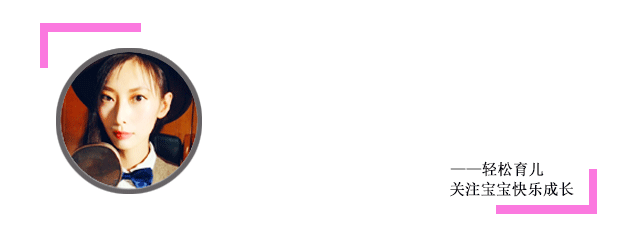苹果手机录屏怎么用
本文章演示机型:iPhone 12,适用系统:ios 14.3;
首先我们找到“设置” , 打开“设置”,进入设置界面后下滑找到“控制中心”,点开“控制中心”;
再点击“自定控制”,在自定里面可以看到更多控制,找到屏幕录制,轻点屏幕录制前方的绿色加号标志,这样就把屏幕录制加到控制中心里面了;
返回主界面,上滑出控制中心,在控制中心里面找到录屏标志点一下就可以开始录屏了,等待录屏完成后继续上滑出控制中心,点击录屏标志就可以结束录屏 。
苹果手机怎么屏幕录制苹果手机开启系统自带的屏幕录制功能方法如下:
准备材料:苹果手机
1、打开苹果手机然后点击设置按钮,进入到手机设置里 。

文章插图
2、进入到设置后 , 向上滑动菜单选择菜单栏里的控制中心菜单,点击进入 。

文章插图
3、进入到控制中心后先开启应用内访问功能,使后续可以在应用内访问控制中心 , 然后点击底部的自定控制进入 。

文章插图
4、进入到自定控制后在更多控制里找到屏幕录制功能 。并点击前方的绿色小加号按钮,将它添加到包括里 。

文章插图
5、这样就将屏幕录制功能开启了,还可以通过按住后面的三条小横线按钮 , 来改变屏幕录制功能与其他功能的排列顺序,将屏幕录制功能拖到一个我们喜欢的位置上 。

文章插图
6、开启了屏幕录制功能后,在手机的任何界面呼出控制中心就可以在里面找到屏幕录制功能了 。

文章插图
7、在屏幕录制时,屏幕上方的通知中心会变成红色,在任意时候点击该红色区域,就会弹出是否停止屏幕录制提示 。

文章插图
8、可以结合实际情况选择是取消还是停止,选择停止后,在通知中心就会提示屏幕录制视频已存储到“照片”的提示 。

文章插图
9、打开手机的“照片”应用,在视频文件夹里就能找到刚刚录制好的屏幕视频内容了 , 点击进入就可以查看了 。

文章插图
如何使用苹果手机录屏功能1、我们打开自己的苹果手机进入后,点击手机中的设置图标进入 。
2、在设置内,我们下滑界面,找到“控制中心”的选项进入 。
3、点击进入后 , 可以看到控制中心预设的一些功能,我们下滑界面找到“屏幕录制”的功能,点击添加 。
4、添加后,在控制中心就会出现屏幕录制的选项,这时说明已经添加成功 。
5、我们返回手机主界面,从底部上滑可以调出控制中心,然后选择录制图标 。
6、点击后,录制图标会显示倒计时,倒计时完毕后即可进行屏幕录制 。
7、在苹果进行录制期间,上方顶部会显示为红色,我们点击红色区域则可以结束屏幕的录制 。
苹果手机怎么录屏苹果手机录屏功能设置并使用方法:
工具:iPhone11、iOS14、设置 。
第一步:找到手机的设置按钮,进入设置操作中心 。如下图所示 。

文章插图
第二步:在设置操作界面 , 找到控制中心 。点击控制中心,如下图所示 。

文章插图
第三步:在控制中心有应用内访问和自定控制两项功能,点击自定控制,进入自定控制操作界面 。如下图所示 。

文章插图
第四步:在自定控制下拉界面 , 找到屏幕录制 。点击屏幕录制旁边的绿色符号+,这样屏幕录制就会被添加到控制中心 。如下图所示 。

文章插图
第五步:接着打开控制中心,就可以看到控制中心增加了圆形的控制按钮,说明屏幕录制已经添加成功 。如下图所示 。
推荐阅读
- 手机QQ自动回复如何开启,手机qq自动回复满了怎么删除
- 手机网上怎么预约挂号,怎么预约挂号在手机上
- QQ电脑版收藏在哪里查看,qq收藏里的东西删了怎么用手机恢复
- 如何用手机给照片更换底色,手机照片换背景底色怎么换红色
- OPPO手机HD怎么关闭,oppo手机怎么关闭hd高清通话
- 手机怎么QQ邮箱
- 把电脑上的文件传到手机,电脑桌面的文件怎么传到手机里面
- 苹果手机换屏门道太多了,苹果11更换外屏拆屏技巧
- 手机与电脑如何通过wifi互传文件,电脑跟手机互传文件不用微信qq
- Oppo手机怎么恢复系统,oppo手机怎么恢复出厂设置