电脑怎么局部截屏
电脑怎么局部截屏 , 相信很多朋友们对这个问题很感兴趣,下面给大家介绍一下 , 希望可以帮助到大家 。
打开需要局部截图的电脑界面,点击电脑左下角的Windows标志 。
下拉系统页面左边部分,找到“Windows附件”按钮 。
点击“Windows附件”按钮,找到“截图工具” 。
点击“截图工具”,点击“新建” , 可以直接拖动鼠标进行局部截屏 。
电脑上如何部分截屏快捷键电脑上部分截屏方法如下:
1、使用Alt + Print Screen SysRq键活动区域截图
这里的活动区域指的是你现在操作的界面 , 比如我们正在聊天的时候 , 所在的活动窗口就是这个聊天窗口,这是只需要按下Alt + Print Screen SysRq键就可以将我们的聊天框界面截图下来 。
2、各类社交软件自带的截图功能
这种方法应该是我们最常用到的截图方式了,因为很多人经常打开电脑的时候就会习惯性的登上各类社交应用,例如QQ、阿里旺旺、微博客户端等,这些软件都自带了截图功能,使用起来非常方便,例如QQ就是通过Ctrl+Alt+A组合键来实现截屏 。
电脑怎么局部截屏电脑怎么局部截屏
局部截屏是电脑上经常会使用到的功能,尤其是在需要截取某一特定信息或图片时 。那么,怎样才能在电脑上局部截屏呢?本文将为大家详细介绍电脑局部截屏的方法 。
方法一:使用Windows自带的截屏工具
Windows系统自带了一个截屏工具——Snipping Tool,它可以帮助我们快速截取电脑屏幕的任意部分 。
步骤:
1. 打开Snipping Tool 。在Windows操作系统中,我们可以通过两种方式来打开Snipping Tool:
a. 通过菜单栏:依次点击“开始”菜单 -> “所有程序” -> “附件” -> “截图工具” 。
b. 通过搜索框:在Windows系统的搜索框中键入“Snipping Tool”,然后单击搜索结果中的“截图工具” 。
2. 选择截取范围 。在Snipping Tool中,我们可以选择四种截取范围:
a. 自由截图:这种方式可以让我们在电脑屏幕上随意绘制截屏范围 。
b. 矩形截图:这种方式可以让我们以矩形的形式截取电脑屏幕上的内容 。
c. 窗口截图:这种方式可以让我们截取特定窗口的内容 。
d. 全屏截图:这种方式可以让我们截取整个电脑屏幕的内容 。
3. 进行截屏 。在选择好截取范围之后,我们可以点击Snipping Tool的“截屏”按钮来进行截取操作 。
4. 保存截屏 。在截屏完成之后,我们可以直接在Snipping Tool中点击“文件”菜单 -> “保存”来保存截取下来的图片文件 。
方法二:使用快捷键截取屏幕内容
如果您想更快速地截屏,请不妨试试使用快捷键 。
步骤:
1. 确定截屏范围 。使用快捷键截屏方式只能截取全屏或活动窗口(即当前正在使用的窗口) 。
2. 按下快捷键 。在Windows系统中 , 截取全屏快捷键是“Win + PrintScreen” , 截取活动窗口的快捷键是“Alt + PrintScreen” 。
3. 查找截屏文件 。截取下来的截屏文件会被保存在“此电脑” -> “图片” -> “截屏”文件夹中 。截屏图片的文件名是以当前日期和时间命名的 。
方法三:使用第三方截屏工具
除了Windows自带的Snipping Tool外,还有很多第三方截屏工具可以供我们使用 。这些工具通常会有更丰富的功能,例如画笔工具和编辑工具等 。
步骤:
1. 下载并安装第三方截屏工具 。市面上有很多不同的截屏工具,例如QQ截图、Snagit、LightShot等等 。我们可以根据自己的需求选择适合自己的截屏工具 。
2. 打开截屏工具 。下载并安装好截屏工具之后,我们可以双击运行该工具,开始使用它的功能 。
3. 选择截取范围 。与Windows自带的Snipping Tool相似,第三方截屏工具也提供了不同的截屏方式 , 例如自由截图、矩形截图、窗口截图和全屏截图等等 。
4. 进行截屏 。在选择好截取范围之后,我们可以点击截屏工具的相应按钮来进行截取操作 。
5. 保存截屏 。完成截屏之后,我们可以使用该截屏工具提供的保存功能来保存该截屏图片 。
总结
电脑局部截屏是一项非常实用且常用的功能 。我们可以使用Windows自带的Snipping Tool、快捷键截图或第三方截屏工具来实现局部截屏 。无论选择哪种方式,我们都可以根据自己的需求和喜好进行选择 。因此 , 在使用电脑时,建议大家尝试掌握局部截屏的方法,以提高工作和学习的效率 。
推荐阅读
- 硬笔楷书怎么运笔,钢笔字练字方法楷书字帖
- 书法作品的落款怎么写,书法落款2个章内容是什么
- 行驶证拍不到排气怎么知道改装
- 仁王二周目怎么玩
- 怎么磨刀 怎么磨刀快锋利小技巧
- 如何用单反拍摄,单反相机慢动作怎么设置
- 竹纤维床单怎么清洗,竹炭纤维床垫怎么清洗
- 身份证没了怎么取票坐火车,没身份证怎么坐火车怎么取票
- 毛巾用时间长了发硬怎么变软,毛巾用了一段时间变的很滑怎么办
- vivos7怎么录屏幕,vivo手机在锁屏界面怎么录屏?






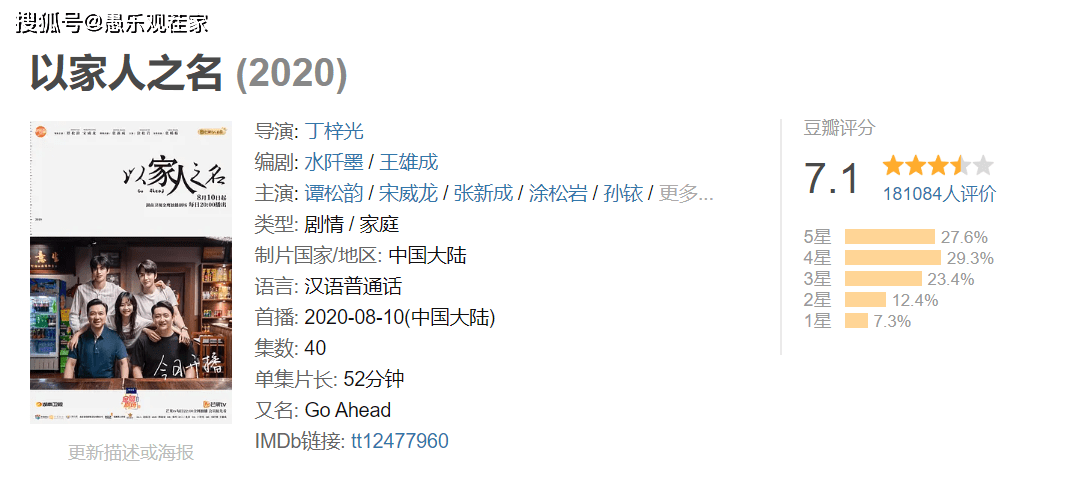





![[商务部]商务部:中国没有也不会出现大规模外资撤离情况](http://aqimg.010lm.com/img.php?https://pic.bbanp.com/img/50808519624193.jpg)


