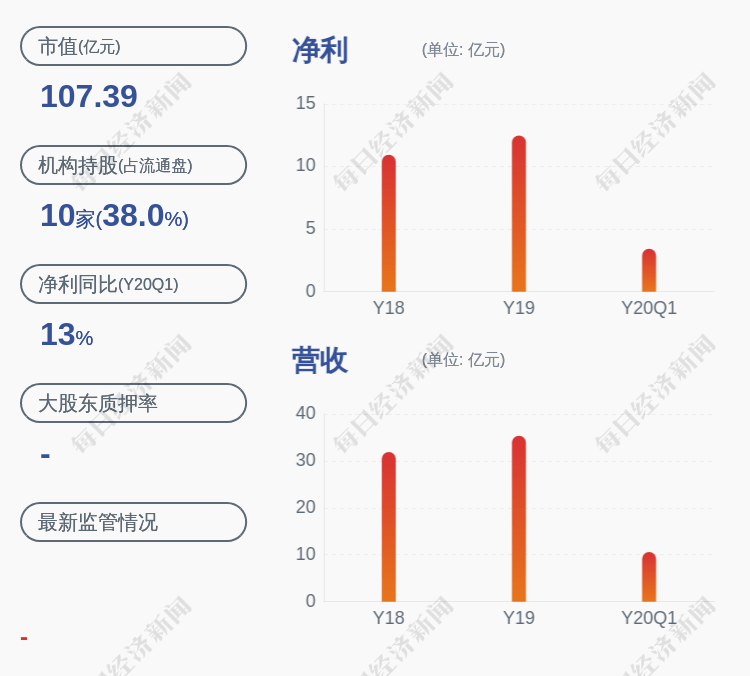ps怎么把人物p的很有质感的颜色1. 怎样用ps把人物打造的黑亮有质感
1 使用修补工具,去除脸上的痘印、眼袋等 。但是不要去除疤痕与毛孔 。(可比较原图肤色和最终效果肤色)
第二步:
给简单修好的图层添加色阶图层 。
第三步:
调整色阶,加强照片的明暗对比关系 。但是切记,不要弄得太黑或者太白,整体看起来还是偏灰色的感觉 。
第四步:
将图层一复制,图层设置为柔光 。(为了方便后面看得明白,建议将复制图层一副本改名为图层二)如图 。
第五步:
选中图层二,在滤镜中选择→其它→保留高反差 。(具体半径自己感受着调就行了)
第六步:
选中图层一,在滤镜中选择→锐化→智能锐化 。(这一步很重要,皮肤的质感就靠这一步了 。调整后,皮肤的纹理基本上就比较清晰了,沧桑感也出来了)
第七步(可有选择性执行):
如果觉得皮肤的质感还是不够的话,选择图层二,将第六步的步骤再重复一次 。
第八步:
【ps怎么修出皮肤质感,ps怎么修皮肤上的瑕疵】选择色阶图层,在以上加入一个通道混合器 。
第九步:
通道混合器勾选单色,然后根据窗口中的照片感觉进行微调 。
第十步:
色阶与通道混合器两个图层互相调整 , 边调边注意照片的细微变化 。
第十一步:
选中图层一,将鼻梁的高光区域选中 。将选中的区域复制粘贴为新的图层 。(可使用快捷键 control+c,control+v 来完成)
第十二步:
通过曲线,将我们新建出来的鼻梁高亮图层整体提亮 。
第十三步:
将鼻梁高亮图层属性改为柔光 。这样整体看起来就自然多了 。再用橡皮擦轻轻的修饰一下边缘的过度 。
前后对比 。
第十四步:
面部通常除了鼻梁以外,还有颧骨、眉骨、额头等地方也需要提高局部亮度 。选择需要提亮的部位,按照第十一到第十三步重复就行了 。
局部提亮前后对比:
第十五步:
最终细节修饰 。
看看照片整体效果 , 调整色调,色阶和通道混合器就行了 。
2. 如何用ps把人物照片处理成这种质感
1、打开原图素材,先用钢笔工具把人物勾出来,按Ctrl + Enter 把路径转为选区,按Ctrl + J 把人物复制到新的图层 。
推荐阅读
- 老锐志怎么解决DVD显示
- 宝马车钥匙锁在车里面怎么办
- 微信公众号怎么设置头像图片,如何正确制作微信公众平台头像
- 结息日怎么算,农村信用社贷款还款方式有哪些 轻松弄懂农村信用社还款
- gta5mk2怎么操作,gta线上暴君mk2怎么装导弹
- 新华字典部首查字怎么用
- 佳能sx600怎么使用wifi
- 重复引用文献怎么标注
- 苹果12听筒容易进灰吗,苹果12听歌听筒怎么有声音
- 自动紧急制动系统关闭了怎么打开