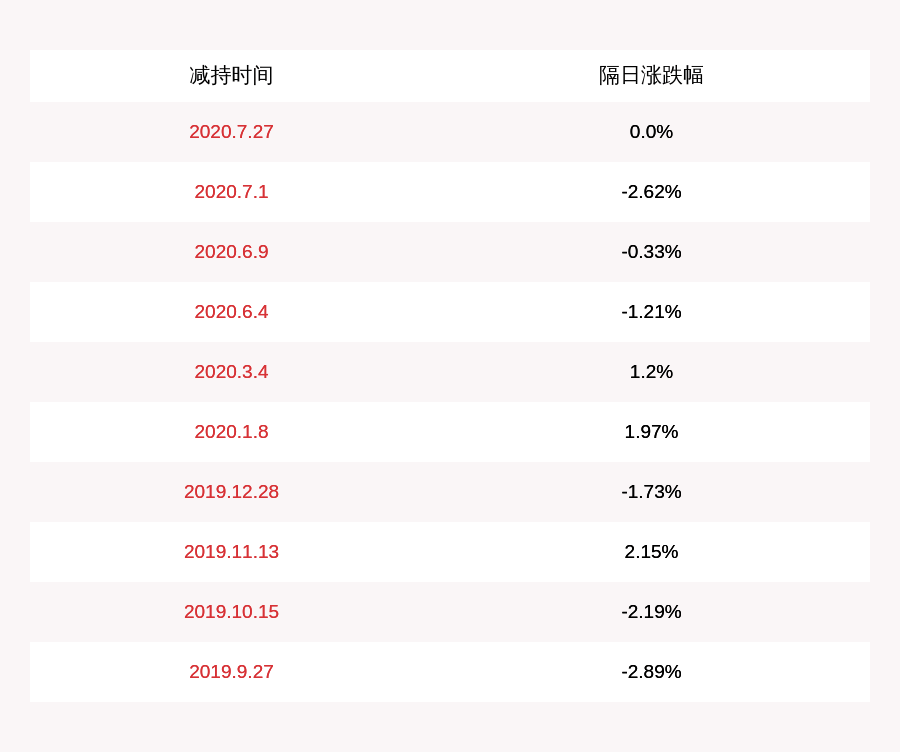Ps怎么随意拉伸图片
Ps是一款强大的图片处理软件,现在有很多朋友都在使用这个软件,但是还是有一些新手对这个软件不是特别熟悉 , 今天的这篇经验就和大家聊一聊关于Ps怎么随意拉伸图片的问题 , 希望可以帮助到大家 。
打开ps , 点击创建,新建一个项目 。
使用快捷键ctrl+o调出素材框,在素材框中选中想要用的素材,双击此素材 。
点击图层右侧的锁头,将图层解锁之后 , 点击左侧工具栏矩形框选工具 。
拖动鼠标选择该素材,鼠标右键点击素材,在选项卡中找到自由变换,点击自由变换 。
将图片缩放到合适的大小即可完成拉伸操作 。
怎么自由拉伸图片ps中自由拉伸图片大小的方法:
工具/原料:Dell游匣G15、windows10、Adobe Photoshop CC21.32
1、选择自由变换

文章插图
2、选择锚点拖动
在图片周围会有多个锚点,选择任意一个锚点进行拖动 。

文章插图
3、修改图片大小
往内拖动即可缩小图片,反之则是放大图片 。

文章插图
ps怎么随意拖拽变形变形可以用操控变形工具,可以根据您的需要随意变形 。还可以用自由变换里面的变形工具,扭曲工具,滤镜里面的液化工具 , 可以根据自己的需要选择最适合的工具 。
ps如何局部拉伸某个部位ps局部拉伸图片某个部位的方法如下:
工具/原料:联想小新Air15、Windows11、Photoshop23.2.1
1、在ps中导入图片,点击【快速选择工具】 。

文章插图
2、使用快速选择工具选择【拉伸部分选区】 。

文章插图
3、按下【ctrl+j】复制新建图层 。

文章插图
4、按下快捷键【ctrl+T】自由变换 。

文章插图
5、按住方块拖动拉伸图层,点击【√】,即可完成拉伸 。

文章插图

文章插图
photoshop怎么拉伸图片大小photoshop随意拉伸图片的方法是:
工具/原料:
Windows 10版本号20H2
Photoshop2020
1、新建白色背景文件 , 打开图片,拖进背景文件里 。

文章插图
2、Ctrl+T变形:
1)按住shift+alt等比例扩大或者缩小 。

文章插图
2)不按任何键,可以任意垂直或者横向扩大、缩小 。

文章插图

文章插图

文章插图

文章插图
图片怎么随意拉伸变形图片可以进行随意拉伸变形的方法有很多种 。
1. 一种常见的方法是使用图像处理软件 , 例如Photoshop,通过调整图像的尺寸来实现随意拉伸变形 。
这可以通过改变图像的宽度和高度的比例来实现 。
然而,需要注意的是 , 这样的操作可能会导致图像失真或像素化,影响图像的质量 。
2. 另一种方法是使用CSS样式来进行随意拉伸变形 。
在网页开发中,可以使用CSS的transform属性和scale函数来实现图片的缩放和变形效果 。
通过设置缩放因子,可以实现图像的横向或纵向拉伸变形,但同样需要注意保持图像的比例,避免失真 。
此外,还有其他方法可以进行随意拉伸变形,例如使用图像处理库和算法进行图像变形 , 但这需要具备一定的图像处理知识和技术能力 。
总之,不同的方法适用于不同的场景和需求,根据具体情况选择合适的方法进行随意拉伸变形 。
【Ps怎么随意拉伸,怎么自由拉伸图片】以上就是关于Ps怎么随意拉伸,怎么自由拉伸图片的全部内容,以及Ps怎么随意拉伸图片的相关内容,希望能够帮到您 。
推荐阅读
- 瘃组词瘃的组词瘃字怎么组词
- cdr咋才可以将文字进行复制,cdr怎么将图形沿着线条复制
- 怎么验证佳能相机,佳能相机怎么查真伪查询
- 支付宝到账声音怎么关
- 清蒸金昌鱼蒸多久,清蒸金昌鱼做法金昌鱼怎么做好吃
- ps怎么放大不模糊,ps如何放大缩小图片
- 包包链条氧化发黑怎么办,小ck流苏链条氧化变黑怎么办
- 网约证网上怎么报名
- 生炉子冒烟怎么处理
- 鞋子氧化发黄怎么办,鞋子氧化变绿了怎么恢复