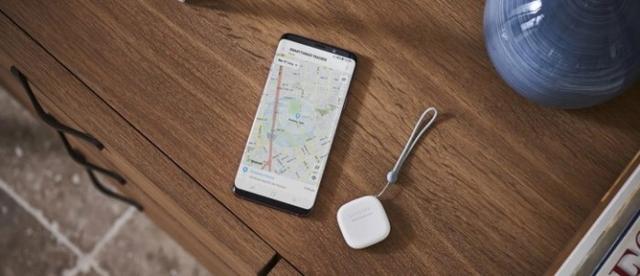文章插图
拓展资料:
怎么把excel表格插入ppt幻灯片中?
方法
1、首先进入PPT,点击进入常用工具栏的“插入”,点击“对象”;

文章插图
2、选中“由文件创建”,点击“浏览”寻找你要插入的Execl表;

文章插图
3、选中Excel表b , 点击“确定”;

文章插图
4、选中Excel表后 , 点击“确定”;

文章插图
5、如图所示,excel表成功插入ppt中 。

文章插图
怎样在ppt中加入excel表格
在PowerPoint中,插入或链接Excel数据一般有利用复制粘贴插入Excel内容、直接插入Excel工作表、将PowerPoint演示文稿内容链接到Excel工作表3种方法 。
一、利用复制粘贴插入Excel内容
如果用户需要将Excel表格内的数据显示在PowerPoint幻灯片内,最简便的方式是直接利用复制粘贴功能 。下面介绍运用复制粘贴功能在PowerPoint中插入Excel文档 。
步骤1:打开Excel工作表,选取要插入的内容并复制,如图1所示 。

文章插图
图1 选取要插入的内容并复制
步骤2:打开PowerPoint演示文稿,将插入点移到要插入Excel内容的幻灯片位置,右键单击 , 在弹出的快捷菜单中选择粘贴效果,即可粘贴到幻灯片上,如图2所示 。

文章插图
图2 粘贴到幻灯片
二、直接插入Excel工作表
当用户需要在PowerPoint中制作表格,并对表格中的数据运用各种Excel应用程序功能时,可以进行以下操作 , 而无需在Excel应用程序中编辑表格数据 。
步骤1:打开演示文稿,将插入点移到欲插入Excel表格的幻灯片位置 。切换至“插入”选项卡,在“文本”选项组中单击“对象”按钮,如图3所示 。

文章插图
图3 单击“对象”按钮
步骤2:打开“插入对象”对话框,选择“Microsoft Excel工作表”选项并单击“确定”按钮 , 如图4所示 。

文章插图
图4 “插入对象”对话框
步骤3:PowerPoint中会弹出如图5所示的Excel界面,在其中创建表格即可 。

文章插图
图5 插入Excel工作表
三、将PowerPoint演示文稿内容链接到Excel工作表
若用户想要将PowerPoint演示文稿内容链接到Excel工作表,可利用“超链接”功能进行操作 。
步骤1:打开演示文稿,选中想要插入超链接的幻灯片内容,切换至“插入”选项卡,在“链接”选项组中单击“超链接”按钮 , 如图6所示 。

文章插图
图6 单击“超链接”按钮
步骤2:打开“插入超链接”对话框 , 选择需要链接的Excel工作表对象,然后单击“确定”按钮,如图7所示 。

文章插图
图7 “插入超链接”对话框
步骤3:PowerPoint演示文稿便会将已插入超链接的演示文稿内容标记起来,方便用户辨识,如图8所示 。

文章插图
图8 超链接内容
步骤4:如果想要打开链接,按住Ctrl键,单击插入超链接的幻灯片内容即可打开链接的Excel工作表,如图9所示 。

文章插图
图9 链接的工作表
以上就是关于PPT应该咋滴才能插入Excel的全部内容,以及PPT应该咋滴才能插入Excel的相关内容,希望能够帮到您 。
推荐阅读
- 莲雾应该怎么种在什么季节种植 莲雾什么时候种比较好
- cdr应该咋滴才能保存,cdr里的图片如何保存
- ai应该咋滴才能复制图形,ai中如何复制多个有规律的图形
- PS应该咋滴才能羽化图片边缘
- ps图片变成线稿颜色不够深,ps应该咋滴才能把照片变成线稿
- 主机风扇怎么选正反 主机风扇应该怎么选
- 电脑平方米符号应该咋滴才能打m2
- 戴森球计划如何定位母星,球球大作战应该咋滴才能改定位
- 抖音怎么删除自己的作品,抖音应该咋滴才能删除作品
- 玩吧币应该咋滴才能领取