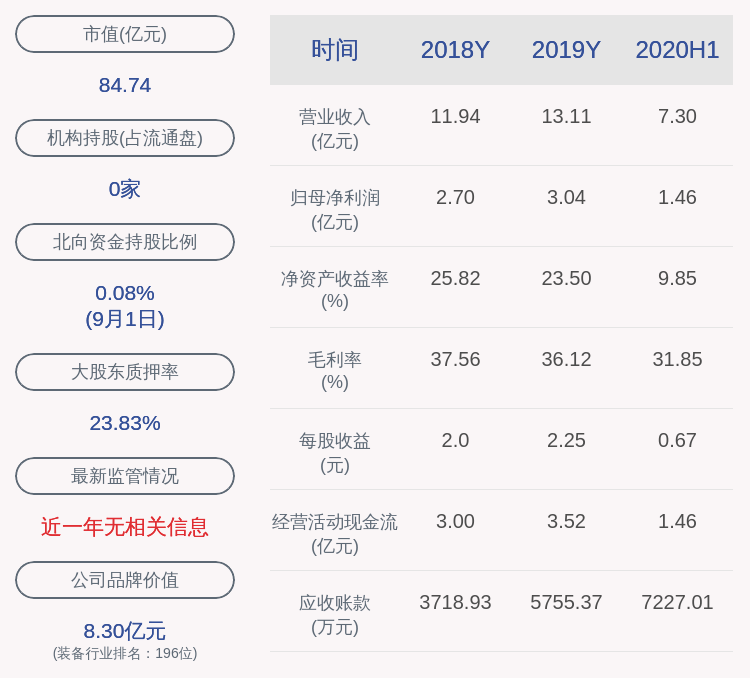ExcelиЎЁж јеҰӮдҪ•жүҚеҸҜд»Ҙз®—ж ҮеҮҶе·®
жң¬ж–Үз« жј”зӨәжңәеһӢпјҡеҚҺзЎ•еӨ©йҖү2пјҢйҖӮз”Ёзі»з»ҹпјҡWindows10 дё“дёҡзүҲ пјҢ иҪҜ件зүҲжң¬пјҡMicrosoft Excel 2021пјӣ
жү“ејҖexcelж–Ү件пјҢйҖүдёӯйңҖиҰҒи®Ўз®—зҡ„еҢәеҹҹпјҢеңЁдёҠж–№е·Ҙе…·ж ҸйҖүжӢ©гҖҗејҖе§ӢгҖ‘пјҢеңЁзј–иҫ‘йҖүйЎ№ж ҸдёӯзӮ№еҮ»гҖҗиҮӘеҠЁжұӮе’ҢгҖ‘ж—Ғиҫ№зҡ„дёүи§’пјҢдёӢжӢүйҖүжӢ©гҖҗе…¶д»–еҮҪж•°гҖ‘пјҢеңЁгҖҗйҖүжӢ©зұ»еҲ«гҖ‘дёӯйҖүжӢ©гҖҗе…ЁйғЁгҖ‘пјҢдёӢж»‘жүҫеҲ°гҖҗSTDEV.PгҖ‘еҮҪж•°пјҢйҖүжӢ©гҖҗзЎ®е®ҡгҖ‘еҗҺеј№еҮәгҖҗеҮҪж•°еҸӮж•°гҖ‘еҜ№иҜқжЎҶпјҢзӮ№еҮ»гҖҗNumberгҖ‘иҫ“е…Ҙж ҸеҸіиҫ№зҡ„з®ӯеӨҙ пјҢ еңЁиЎЁж јдёӯйҖүжӢ©иҰҒз®—ж ҮеҮҶе·®зҡ„еҢәеҹҹ пјҢ жңҖеҗҺзӮ№еҮ»гҖҗзЎ®е®ҡгҖ‘еҚіеҸҜпјӣ
жҲ–иҖ…еңЁдёҠж–№еҮҪж•°иҫ“е…Ҙж ҸдёӯпјҢзӣҙжҺҘиҫ“е…ҘгҖҗ=stdevpпјҲпјүгҖ‘пјҢеңЁжӢ¬еҸ·йҮҢйҖүдёӯиҰҒз®—ж ҮеҮҶе·®зҡ„еҢәеҹҹеҗҺпјҢжҢүй”®зӣҳдёҠзҡ„гҖҗеӣһиҪҰй”®гҖ‘еҚіеҸҜпјӣ
жң¬жңҹж–Үз« е°ұеҲ°иҝҷйҮҢпјҢж„ҹи°ўйҳ…иҜ» гҖӮ
excelеҰӮдҪ•иҮӘеҠЁж ҮеҮҶиҜҜе·®ж ҮеҮҶиҜҜе·®жҳҜжҢҮеңЁжҠҪж ·иҜ•йӘҢ(жҲ–йҮҚеӨҚзҡ„зӯүзІҫеәҰжөӢйҮҸ)дёӯпјҢеёёз”ЁеҲ°ж ·жң¬е№іеқҮж•°зҡ„ж ҮеҮҶе·® пјҢ йӮЈд№ҲexcelеҰӮдҪ•иҮӘеҠЁжұӮж ҮеҮҶиҜҜе·®пјҹжҲ‘们еҸҜд»ҘдҪҝз”ЁеҮҪж•°STEYXжқҘжұӮеҖјпјҢе…·дҪ“жӯҘйӘӨеҰӮдёӢпјҡ
1гҖҒйҰ–е…ҲпјҢжҲ‘们е°Ҷйј ж ҮзӮ№еҮ»иҰҒзј–иҫ‘зҡ„еҚ•е…ғж јE2 гҖӮ

ж–Үз« жҸ’еӣҫ
2гҖҒжҺҘзқҖжүҫеҲ°excelиЎЁиҸңеҚ•ж Ҹзҡ„вҖңе…¬ејҸвҖқпјҢзӮ№еҮ»вҖңжҸ’е…ҘеҮҪж•°вҖқ гҖӮ

ж–Үз« жҸ’еӣҫ
3гҖҒиҝҷж—¶дјҡеј№еҮәеҜ№иҜқжЎҶпјҢжҲ‘们еңЁиҫ“е…ҘжЎҶеҶ…иҫ“е…ҘвҖңSTEYXвҖқ пјҢ зӮ№еҮ»вҖңиҪ¬еҲ°вҖқжҹҘжүҫеҮҪж•°пјӣжңҖеҗҺзӮ№еҮ»зЎ®е®ҡ гҖӮ

ж–Үз« жҸ’еӣҫ
4гҖҒиҝҷж—¶дјҡеј№еҮәеҸӮж•°и®ҫзҪ®еҜ№иҜқжЎҶпјҢеңЁkonwn_y'sеӨ„иҫ“е…ҘB2:B4 пјҢ еңЁkonwn_x'sеӨ„иҫ“е…ҘC2:C4 гҖӮ

ж–Үз« жҸ’еӣҫ

ж–Үз« жҸ’еӣҫ
5гҖҒжңҖеҗҺзӮ№еҮ»еј№зӘ—дёҠзҡ„зЎ®е®ҡжҢүй’® пјҢ жҲ‘们е°ұиғҪиҮӘеҠЁиҺ·еҫ—дёҠеҚҠе№ҙе’ҢдёӢеҚҠе№ҙй”Җе”®йўқж ҮеҮҶиҜҜе·® гҖӮ

ж–Үз« жҸ’еӣҫ
еҰӮдҪ•з”Ёexcelи®Ўз®—ж ҮеҮҶе·®зҡ„ж–№жі•еңЁexcelдёӯеҲ©з”Ёе…¬ејҸдёӯзҡ„STDEVPеҮҪж•°е°ұиғҪи®Ўз®—еҮәдёҖз»„ж•°жҚ®зҡ„ж ҮеҮҶе·® гҖӮе…·дҪ“ж“ҚдҪңиҜ·еҸӮз…§д»ҘдёӢжӯҘйӘӨ гҖӮ
1гҖҒеңЁз”өи„‘дёҠжү“ејҖйңҖиҰҒи®Ўз®—ж ҮеҮҶе·®зҡ„excelж•°жҚ®ж–Ү件пјҢиҝӣе…Ҙзј–иҫ‘иҸңеҚ•з•Ңйқў гҖӮ
2гҖҒйҖүжӢ©ж ҮеҮҶе·®иҰҒеҮәзҺ°зҡ„еҚ•е…ғж јпјҢ然еҗҺз”Ёйј ж ҮзӮ№еҮ»еҚ•е…ғж јиҝӣиЎҢжЎҶйҖү гҖӮ
3гҖҒеңЁз•Ңйқўзҡ„дёҠж–№зҡ„иҸңеҚ•ж ҸвҖңе…¬ејҸвҖқйҖүйЎ№дёӯжүҫеҲ°вҖңиҮӘеҠЁжұӮе’ҢвҖқйҖүйЎ№пјҢзӮ№еҮ»еҗҺдјҡеҮәзҺ°дёҖдёӘдёӢжӢүиҸңеҚ• пјҢ йҖүдёӯвҖңе…¶д»–еҮҪж•°вҖқ гҖӮ
4гҖҒеҮәзҺ°вҖңжҸ’е…ҘеҮҪж•°вҖқзҡ„зӘ—еҸЈпјҢеңЁвҖңйҖүжӢ©зұ»еҲ«вҖқж ҸйҖүжӢ©вҖңе…ЁйғЁвҖқпјҢеңЁвҖңйҖүжӢ©еҮҪж•°вҖқж ҸжүҫеҲ°ж ҮеҮҶе·®зҡ„еҮҪж•°STDEVP并йҖүдёӯпјҢ然еҗҺзӮ№еҮ»вҖңзЎ®е®ҡвҖқйҖҖеҮәжӯӨзӘ—еҸЈ гҖӮ
5гҖҒеҮәзҺ°вҖңеҮҪж•°еҸӮж•°вҖқзҡ„зӘ—еҸЈпјҢеңЁз¬¬дёҖж ҸйҖүжӢ©йңҖиҰҒи®Ўз®—ж ҮеҮҶе·®зҡ„ж•°жҚ®пјҢйҖүжӢ©е®ҢеҗҺ пјҢ зӮ№еҮ»вҖңзЎ®е®ҡвҖқйҖҖеҮәи®ҫзҪ®зӘ—еҸЈ гҖӮ
6гҖҒе®ҢжҲҗд»ҘдёҠи®ҫзҪ®еҗҺпјҢExcelе°ұиҮӘеҠЁи®Ўз®—еҮәдәҶзӣ®ж Үж•°жҚ®зҡ„ж ҮеҮҶе·® гҖӮ
excelжҖҺд№Ҳи®Ўз®—ж•°Вұж ҮеҮҶе·®з”ЁEXCELжҖҺд№Ҳи®Ўз®—е№іеқҮж•°гҖҒж–№е·®гҖҒж ҮеҮҶе·®пјҡ
1гҖҒе№іеқҮж•°=average(A1:A100) гҖӮ
2гҖҒж–№е·®=vara(A1:A100) гҖӮ
3гҖҒж ҮеҮҶе·®=stdev(A1:A100) гҖӮMicrosoft Excelпјҡ Microsoft ExcelжҳҜеҫ®иҪҜе…¬еҸёзҡ„еҠһе…¬иҪҜ件Microsoft officeзҡ„组件д№ӢдёҖ пјҢ жҳҜз”ұMicrosoftдёәWindowsе’ҢApple Macintoshж“ҚдҪңзі»з»ҹзҡ„з”өи„‘иҖҢзј–еҶҷе’ҢиҝҗиЎҢзҡ„дёҖж¬ҫиҜ•з®—иЎЁиҪҜ件 гҖӮExcel жҳҜеҫ®иҪҜеҠһе…¬еҘ—иЈ…иҪҜ件зҡ„дёҖдёӘйҮҚиҰҒзҡ„з»„жҲҗйғЁеҲҶпјҢе®ғеҸҜд»ҘиҝӣиЎҢеҗ„з§Қж•°жҚ®зҡ„еӨ„зҗҶгҖҒз»ҹи®ЎеҲҶжһҗе’Ңиҫ…еҠ©еҶізӯ–ж“ҚдҪңпјҢе№ҝжіӣең°еә”з”ЁдәҺз®ЎзҗҶгҖҒз»ҹи®Ўиҙўз»ҸгҖҒйҮ‘иһҚзӯүдј—еӨҡйўҶеҹҹ гҖӮ
гҖҗexcelеҰӮдҪ•иҮӘеҠЁж ҮеҮҶиҜҜе·®пјҢExcelиЎЁж јеҰӮдҪ•жүҚеҸҜд»Ҙз®—ж ҮеҮҶе·®гҖ‘д»ҘдёҠе°ұжҳҜе…ідәҺexcelеҰӮдҪ•иҮӘеҠЁж ҮеҮҶиҜҜе·®пјҢExcelиЎЁж јеҰӮдҪ•жүҚеҸҜд»Ҙз®—ж ҮеҮҶе·®зҡ„е…ЁйғЁеҶ…е®№пјҢд»ҘеҸҠExcelиЎЁж јеҰӮдҪ•жүҚеҸҜд»Ҙз®—ж ҮеҮҶе·®зҡ„зӣёе…іеҶ…е®№,еёҢжңӣиғҪеӨҹеё®еҲ°жӮЁ гҖӮ
жҺЁиҚҗйҳ…иҜ»
- Excelеә”иҜҘе’Ӣеҫ—жүҚиғҪжЁӘеҗ‘иҮӘеҠЁе’Ң
- еҰӮдҪ•дҪҝpptдё»йўҳйўңиүІе’Ңй»ҳи®ӨдёҖиҮҙ
- PsеҰӮдҪ•еҗҲ并еӣҫеұӮпјҢpsе’Ӣзҡ„жүҚеҸҜд»ҘеҲҶејҖеҗҲ并зҡ„еӣҫеұӮ
- еҘідәәеҰӮдҪ•жҢ‘йҖүйҖӮеҗҲиҮӘе·ұзҡ„иҘҝиЈ… еҘідәәжҖҺд№ҲжҢ‘йҖүйҖӮеҗҲиҮӘе·ұзҡ„иҘҝиЈ…
- еҰӮдҪ•е°Ҷж–Ү件еӨ№дёӯзҡ„ж–Ү件иҪ¬з§»еҲ°еӨ–йқў
- AiиҰҒеҰӮдҪ•жүҚеҸҜд»Ҙз”»еңҶеҪўпјҢAIеҰӮдҪ•з”»еёёи§Ғзҡ„еҪўзҠ¶й•ҝж–№еҪўгҖҒеңҶеҪўзӯү
- MetaеҰӮдҪ•е°Ҷзј“еӯҳдёҖиҮҙжҖ§жҸҗй«ҳеҲ°99.99999999%
- Rustзј–зЁӢиҜӯиЁҖзҡ„еҶ…еӯҳе®үе…ЁдёҺжҖ§иғҪпјҡеҰӮдҪ•е№іиЎЎпјҹ
- AIжңӘжқҘжҲ–и¶…и¶ҠвҖңжңҖиҒӘжҳҺзҡ„дәәвҖқпјҹ专家и°ҲеҸ‘еұ•еҰӮдҪ•е…јйЎҫе…¬е№і
- иҚ’жј жІ»зҗҶзҡ„дҫӢеӯҗ еҰӮдҪ•еңЁиҚ’жј жңүж•ҲжІ»жІҷ