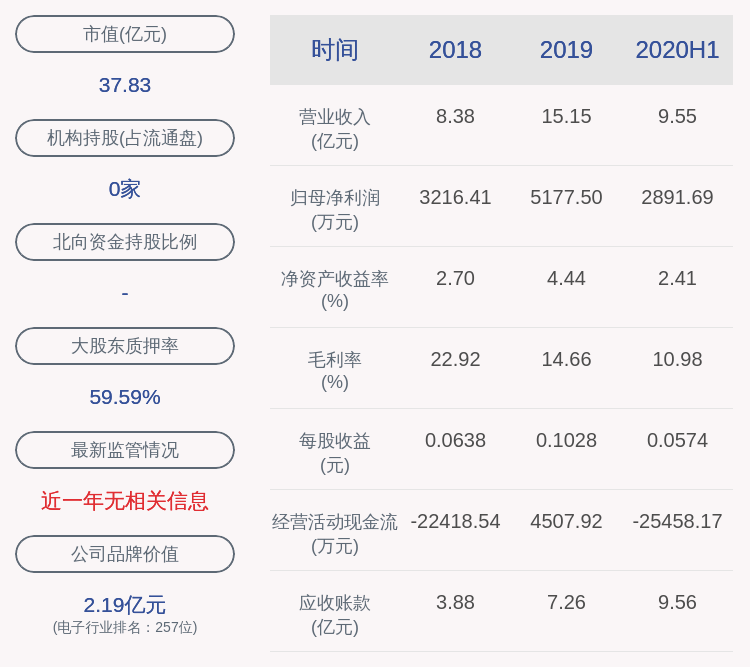Ai应该咋滴才可以将图形进行复制
本文章演示机型:戴尔-成就5890,适用系统:windows10家庭版,软件版本:Illustrator 2021;
打开一个空白的ai文档 , 选择工具箱中的【星形工具】,在画布上单击,设置好星形的参数后点击【确定】新建一个五角星 , 选中五角星后 , 按Ctrl+【C】进行复制,再按Ctrl+【V】进行粘贴,即可复制出一个五角星了 , 或者使用快捷键复制后,按Ctrl+【B】进行粘贴,则复制出来的图形在原图层的下方 , 使用键盘方向键移动复制出来的图形;
再填充其他颜色,可以看到其处在原图层的下方,或者复制后,按Ctrl+【F】进行粘贴,此时复制出来的图形则在原图层的上方,或者按住键盘上的【Alt】键 , 鼠标点住要复制的图形,拖动到要复制图形的位置后松开鼠标 , 即可复制出来一个新的图形,或者鼠标右键单击图形,选择【变换】-【移动】,设置好移动的参数后点击下方的【复制】 , 也可以复制图形;
本期文章就到这里,感谢阅读 。
ai如何移动图形中心点旋转并复制图形重复旋转AI中绕着一个圆的中心旋转并复制一个图案的具体操作步骤如下:
1、首先我们打开电脑里的AI软件 , 新建一个画布 。
2、点击椭圆工具 , 画一个椭圆形,将其填充为蓝色 。
3、点击旋转工具,按住“Alt”向下移动,描点到合适位置,点击右键变换旋转 。
ai怎么从不同文件复制图层ai软件怎么批量复制到另一个文件里 , 原位复制是ctrl + c;ctrl + f 贴在前面;ctrl + b 贴在后面;Ctrl+V是粘贴到其他地方 。
1、电脑打开AI 。
2、选中要复制的图层,然后Ctrl+C复制 。
3、复制之后,Ctrl+F粘贴在原位,需要移动才可以看到复制的图形 。
【Ai应该咋滴才可以将图形进行复制】
4、Ctrl+V就把图形粘贴到别的地方了 。
ai怎么垂直复制第一步:画一个平行四边形,在正方形的基础上使用倾斜工具,进行制作;
第二步:选择翻转点进行垂直复制,并填充颜色
第三步:组合形状并找到水平翻转点 , 再次执行复制翻转操作;
第四步:对齐定点,并复制形状,并验证是否符合现实中透视原理;
第五步:将复制的形状使用形状生成器,生成新的形状,更换颜色,并进行拼接;
第六步:完成拼接,正方体到此结束制作;
ai怎么复制颜色ai设置背景色可以通过矩形画布填充完成 。
一、首先,打开ai程序,然后在程序主界面左侧找到“矩形”按钮 , 点击打开 。
二、然后,在ai画布中画好矩形框 。
三、然后,在主界面上方点击“颜色”,选择一种要的颜色 。
四、最后,返回到ai界面上,可以看到对应颜色的背景 。
ai复制的几种方法
下面介绍AI五种复制方法,希望本指南能帮到大家 。
操作方法1比如,下图中的五角星,对其进行复制 。选中五角星,鼠标放在五角星上 , 左手按ALT键,鼠标点住五角星,向外拉,即复制出一个五角星来 。
操作方法2比如,下图中的三角形 , 对其进行复制 。选中三角形,按下快捷键ctrl+c,再按下ctrl+v , 粘贴,复制出一个三角形来 。
操作方法3比如,下图中的矩形 , 对其进行复制 。选中矩形,鼠标移到工具栏这里,双击选择工具图标 。调出其操作面板 。
然后,在面板“位置”这里设置参数,再点“复制”,那么 , 就复制出一个矩形来 。
操作方法4比如下图中的矩形,对其进行复制 。鼠标移到工具栏的旋转工具这里,双击旋转工具图标 , 调出其操作面板 。
然后,设置其旋转角度,再点:复制 。看 , 立即复制出一个矩形啦 。
操作方法5比如下图中的图形,对其进行复制 。选中此圆形 。鼠标移到工具栏这里,点击镜像工具 。
左手按ALT键 , 鼠标点住镜像的锚点,把锚点移到圆形右侧这个锚点上 。
同时弹出镜像操作面板,直接点击“复制”,那么,就复制出一个圆形来 。
如何快速复制相同内容
ai复制相同的图形是很方便的, 但要分明的分开图层 , 需要如下操作:
把左边小树复制后,展开图层管理(图1),出现两两在一起的相同图层 。
推荐阅读
- 应该咋的才能看电脑内存
- cdr怎么样才可以绘画出线
- 苹果id应该咋的才能改地区,苹果商店切换国家切换不回来了
- 为什么余额宝的钱不能全部转出,余额宝的钱应该咋的才能转到余额
- cdr怎么显示数量,cdr怎么样才可以进行尺寸标注
- 孩子学画画学哪种画好,9岁的孩子学画画应该学哪种合适
- 微信搜索记录应该咋的才能查找
- WPS字体应该咋的才能安装,wps字体太少怎么加行书或隶书
- ps怎么把矩形选区变成圆角,ps怎么样才可以将矩形变成圆角
- cdr怎么把照片边角变圆,cdr居中应该怎么进行操作