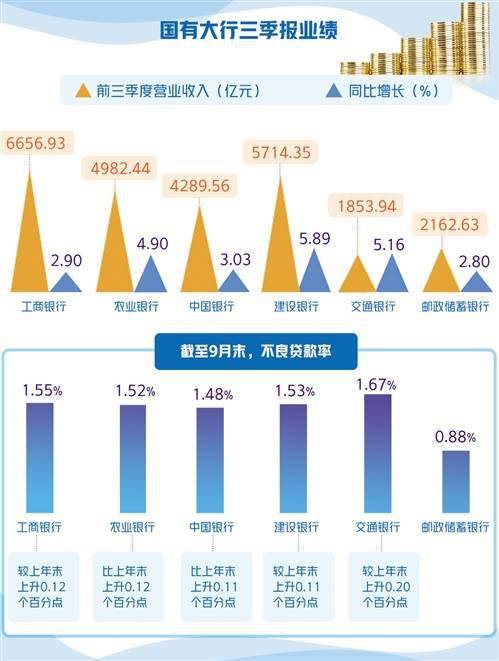еҰӮдҪ•з»ҳеҲ¶excelиЎЁж јиЎЁеӨҙж–ңжқ
жҲ‘们еҲ¶дҪңиЎЁж јзҡ„ж—¶еҖҷпјҢз»ҸеёёдјҡйҒҮеҲ°еңЁиЎЁеӨҙз»ҳеҲ¶ж–ңжқ зҡ„жғ…еҪўпјҢз”ҡиҮійңҖиҰҒдёӨдёӘдёүдёӘж–ңжқ зҡ„жғ…еҪў пјҢ дёҚзқҖжҖҘпјҢж•ҷдҪ дёӨжӢӣиҪ»жқҫжҗһе®ҡ гҖӮ
жү“ејҖзӨәдҫӢиЎЁж ј пјҢ иҝҷдёӘиЎЁж јиЎЁеӨҙеӨ„з»ҳеҲ¶ж–ңжқ пјҢ д»ҘwpsдёәдҫӢ
第дёҖз§ҚеҠһжі•пјҡжҲ‘们йҰ–е…Ҳиҫ“е…Ҙж–Үеӯ—пјҢзӨәдҫӢпјҡ姓еҗҚжҳҹжңҹпјҢеҸӘжҳҜжҲ‘们еҸ‘зҺ°ж–Үеӯ—жҚўдёҚдәҶиЎҢпјҢиҝҷж—¶еҖҷжҲ‘们йңҖиҰҒдҪҝз”ЁдёӢз»„еҗҲй”®пјҢд№ҹе°ұжҳҜalt+еӣһиҪҰй”®
з”Ёalt+еӣһиҪҰй”®жҲҗеҠҹжҚўиЎҢеҗҺ пјҢ йҖүдёӯиЎЁеӨҙпјҢеҸіеҮ»йј ж Ү пјҢ йҖүжӢ©вҖҳи®ҫзҪ®еҚ•е…ғж јж јејҸвҖҷ
еңЁеҚ•е…ғж јж јејҸи®ҫзҪ®з•ҢйқўпјҢйҖүжӢ©вҖҳиҫ№жЎҶвҖҷпјҢиҫ№жЎҶзұ»еһӢйҖүжӢ©ж–ңжқ ж ·ејҸ
зӮ№еҮ»зЎ®е®ҡпјҢжҲ‘们жҢүз©әж јй”®и°ғж•ҙж–Үеӯ—дҪҚзҪ®еҚіеҸҜ
第дәҢз§ҚеҠһжі•пјҡиҝҷдёӘж–№жі•жҳҜйҖӮеҗҲеӨҡжқЎж–ңжқ зҡ„пјҢеҪ“然дёҖжқЎж–ңжқ д№ҹеҸҜд»Ҙз”ЁиҝҷдёӘж–№жі•пјҢеҗҢж ·зҡ„еҠһжі•пјҢжҢүдҪҸalt+еӣһиҪҰй”®пјҢиҝӣиЎҢжҚўиЎҢпјҢйҖүдёӯиЎЁеӨҙпјҢзӮ№еҮ»вҖҳжҸ’е…ҘвҖҷпјҢзӮ№еҮ»вҖҳеҪўзҠ¶вҖҷ
жҲ‘们йҖүжӢ©зӣҙзәҝиҝӣиЎҢз»ҳеҲ¶
и°ғж•ҙж–Үеӯ—дҪҚзҪ®д»ҘеҸҠеӯ—дҪ“еӨ§?гҖӮ?иҝҷдёӘиЎЁеӨҙи®ҫзҪ®е®ҢдәҶ
еҰӮдҪ•еңЁиЎЁж јз”»ж–ңжқ з”ЁEXCELеҒҡиЎЁж јпјҢеңЁеҚ•е…ғж јдёӯзҡ„з”»ж–ңжқ еҸҜд»ҘйҖҡиҝҮжҸ’е…Ҙзӣҙзәҝе®һзҺ° гҖӮж–№жі•жӯҘйӘӨеҰӮдёӢпјҡ
1гҖҒжү“ејҖйңҖиҰҒж“ҚдҪңзҡ„EXCELиЎЁж јпјҢеңЁжҸ’е…Ҙе·Ҙе…·ж ҸдёӯжүҫеҲ°е№¶зӮ№еҮ»вҖңеҪўзҠ¶вҖқ гҖӮ
2гҖҒеңЁдёӢжӢүйҖүйЎ№дёӯзӮ№еҮ»йҖүжӢ©вҖңзӣҙзәҝвҖқ гҖӮ
3гҖҒйј ж ҮеҸҳжҲҗвҖң+вҖқпјҢжҢүдҪҸйј ж Үе·Ұй”®дёҚж”ҫ пјҢ жӢ–еҠЁйј ж ҮеҚіеҸҜеңЁиЎЁж јдёӯйҡҸж„Ҹз”»зӣҙзәҝпјҢиҝ”еӣһEXCELиЎЁж јпјҢеҸҜеҸ‘зҺ°е·ІжҲҗеҠҹеңЁиЎЁж јдёӯз”»еҮәж–ңжқ гҖӮ
ExcelиЎЁеӨҙеҰӮдҪ•ж·»еҠ ж–ңжқ пјӣеҰӮдҪ•з»ҳеҲ¶ж–ңзәҝиЎЁеӨҙ1гҖҒжү“ејҖExcelе·ҘдҪңиЎЁпјҢйј ж ҮиҗҪеңЁз¬¬дёҖеҚ•е…ғж јеҗҺзӮ№еҮ»еӯ—дҪ“зҡ„жү©е……жҢүй’®пјҢеҰӮеӣҫжүҖзӨә гҖӮ

ж–Үз« жҸ’еӣҫ
2гҖҒеңЁи·іеҮәжқҘзҡ„еҜ№иҜқжЎҶдёӯзӮ№еҮ»иҫ№жЎҶпјҢеҰӮеӣҫжүҖзӨә гҖӮ

ж–Үз« жҸ’еӣҫ
3гҖҒйҖүжӢ©еҰӮдёӢеӣҫжүҖзӨәзҡ„ж–ңзәҝжҢүй’®пјҢеҰӮеӣҫжүҖзӨә гҖӮ

ж–Үз« жҸ’еӣҫ
4гҖҒжӯӨж—¶йҰ–еҚ•е…ғж јдҫҝдјҡиҮӘеҠЁз”ҹжҲҗдёҖжқЎж–ңзәҝпјҢеҰӮеӣҫжүҖзӨә гҖӮ

ж–Үз« жҸ’еӣҫ
5гҖҒеңЁеҚ•е…ғж јеҶ…иҫ“е…ҘеҶ…е®№пјҢжӯӨж—¶ж–ңзәҝжҳҜе‘Ҳйҡҗи—ҸжЁЎејҸ пјҢ жүҖд»Ҙ并дёҚиғҪзңӢеҲ°ж–ңзәҝпјҢеҰӮеӣҫжүҖзӨә гҖӮ

ж–Үз« жҸ’еӣҫ
6гҖҒе°Ҷйј ж Үе®ҡдәҺе…¶д»–зҡ„еҚ•е…ғж јпјҢеҲҷж–ңзәҝиҮӘеҠЁе‘ҲзҺ°еҮәжқҘ гҖӮеҰӮеӣҫжүҖзӨә гҖӮ

ж–Үз« жҸ’еӣҫ
7гҖҒе°ҶеҚ•е…ғж јејҖеҗҜиҮӘеҠЁжҚўиЎҢжЁЎејҸпјҢж–№дҫҝи°ғж•ҙеҚ•е…ғж јеҶ…е®№ж–Үеӯ—зҡ„дҪҚзҪ®пјҢеҰӮеӣҫжүҖзӨә гҖӮ

ж–Үз« жҸ’еӣҫ
8гҖҒеҲ©з”Ёз©әж јй”®жқҘи°ғж•ҙеҗҚз§°д№Ӣй—ҙзҡ„и·қзҰ»пјҢжңҖеҗҺе‘ҲзҺ°еҮәжқҘзҡ„иЎЁеӨҙеҰӮдёӢжүҖзӨәпјҢеҰӮеӣҫжүҖзӨә гҖӮ

ж–Үз« жҸ’еӣҫ
ExcelдёӯдёҖдёӘж јеӯҗеҰӮдҪ•з”»жңүдёӨжқЎж–ңзәҝзҡ„ж–ңзәҝиЎЁеӨҙгҖҗеҰӮдҪ•еңЁиЎЁж јз”»ж–ңжқ пјҢеҰӮдҪ•з»ҳеҲ¶excelиЎЁж јиЎЁеӨҙж–ңжқ гҖ‘ExcelдёӯдёҖдёӘж јеӯҗз”»жңүдёӨжқЎж–ңзәҝзҡ„ж–ңзәҝиЎЁеӨҙ пјҢ дҪҝз”ЁжҸ’е…ҘзӣҙзәҝеҚіеҸҜе®һзҺ° гҖӮ
ж–№жі•жӯҘйӘӨеҰӮдёӢпјҡ
1гҖҒжү“ејҖйңҖиҰҒж“ҚдҪңзҡ„EXCELиЎЁж ј пјҢ зӮ№еҮ»е·Ҙе…·ж Ҹзҡ„вҖңжҸ’е…ҘвҖқпјҢеҲҮжҚўеҲ°жҸ’е…ҘйҖүйЎ№еҚЎ гҖӮ
2гҖҒзӮ№еҮ»вҖңеҪўзҠ¶вҖқпјҢ并йҖүжӢ©вҖңзӣҙзәҝвҖқ гҖӮ
3гҖҒеңЁзӣ®ж ҮеҚ•е…ғж јдёӯпјҢз”»еҮәдёҖжқЎж–ңзҡ„зӣҙзәҝ гҖӮ
4гҖҒзӮ№еҮ»е·Ҙе…·ж Ҹзҡ„вҖңеҪўзҠ¶иҪ®е»“вҖқпјҢе°Ҷе…¶и®ҫзҪ®дёәй»‘иүІ гҖӮ
5гҖҒеҗҢзҗҶз”»еҮәеҸҰдёҖжқЎзӣҙзәҝеҚіеҸҜпјҢиҝ”еӣһEXCELиЎЁж јпјҢеҸ‘зҺ°ExcelдёӯдёҖдёӘж јеӯҗз”»дёӨжқЎж–ңзәҝзҡ„ж–ңзәҝиЎЁеӨҙж“ҚдҪңе®ҢжҲҗ гҖӮ
еңЁиЎЁж јдёӯжҖҺд№Ҳиҫ“е…Ҙж–ңжқ з¬ҰеҸ·з”өи„‘гҖҒMicrosoft Office Excel2003 гҖӮ
1гҖҒйҖүдёӯA1еҚ•е…ғж ј пјҢ еҸій”®пјҢвҖңи®ҫзҪ®еҚ•е…ғж јж јејҸвҖқ
2гҖҒйҖүжӢ©вҖңиҫ№жЎҶвҖқйҖүйЎ№еҚЎпјҢзӮ№еҮ»вҖңж–ңзәҝвҖқжҢүй’®пјҢз»ҷеҚ•е…ғж јеҲ’дёҠж–ңзәҝ
3гҖҒйҰ–е…Ҳиҫ“е…Ҙж–ңзәҝеҸідёҠиҫ№зҡ„ж–Үеӯ—пјҲиҠӮж¬ЎпјүпјҢжҢүдҪҸвҖңAltвҖқй”® пјҢ зӮ№еӣһиҪҰпјҢеҲҶиЎҢпјҢеңЁз¬¬дәҢиЎҢиҫ“е…Ҙж–ңзәҝе·ҰдёӢиҫ№зҡ„ж–Үеӯ—пјҲжҳҹжңҹпјү
4гҖҒеңЁз¬¬дёҖиЎҢж–Үеӯ—еүҚжү“еҮ дёӘз©әж ји°ғж•ҙж–Үеӯ—еҗ‘еҸіеҚіеҸҜ гҖӮ
excel еҰӮдҪ•з»ҳеҲ¶ж–ңзәҝиЎЁеӨҙе’ҢеӨҡж–ңзәҝиЎЁеӨҙеҢәеҲ«
еңЁExcelеҪ“дёӯ пјҢ еҰӮдҪ•з»ҳеҲ¶ж–ңзәҝиЎЁеӨҙе’ҢеӨҡж–ңзәҝиЎЁеӨҙпјҹ
ж–№ејҸдёҖпјҡеҚ•е…ғж јж јејҸпјӣ
еҸій”®пјҢйҖүдёӯеҚ•е…ғж ј пјҢ и®ҫзҪ®еҚ•е…ғж јж јејҸ гҖӮ
иҫ№жЎҶ--гҖӢйҖүжӢ©еҸідёӢи§’йӮЈдёӘеҸҚж–ңжқ ж ·ејҸ гҖӮ
зЎ®е®ҡ гҖӮ
дјҳзӮ№пјҡж“ҚдҪңз®ҖеҚ• гҖӮ
зјәзӮ№пјҡдёҚиғҪз«–и·ЁеҚ•е…ғж јпјҢйҷӨйқһжҳҜе·ІеҗҲ并зҡ„еҚ•е…ғж ј гҖӮ
ж–№ејҸдәҢпјҡз»ҳеҲ¶иҫ№жЎҶ
д»Һе·ҰдёҠи§’ пјҢ з”Ёйј ж ҮеҲ’жӢүеҲ°еҸідёӢи§’еҚіеҸҜ гҖӮ
дјҳзӮ№пјҡз»ҳеҲ¶з®ҖеҚ• гҖӮ
жҺЁиҚҗйҳ…иҜ»
- еҰӮдҪ•иҝӣиЎҢPythonд»Јз Ғзҡ„д»Јз ҒйҮҚжһ„е’ҢдјҳеҢ–пјҹ
- зҪ‘з«ҷејҖеҸ‘дёӯзҡ„еҶ…й“ҫзӯ–з•ҘпјҡеҰӮдҪ•зҗҶ解并жңүж•Ҳиҝҗз”ЁеҶ…й“ҫдјҳеҢ–пјҹ
- еҰӮдҪ•жңүж•ҲеҲ©з”ЁCDNжҸҗеҚҮзҪ‘йЎөеҠ иҪҪйҖҹеәҰ
- дёүжӯҘиө°жҲҳз•ҘпјҡеҰӮдҪ•й«ҳж•ҲиҝҪжұӮеҘіз”ҹпјҢжҲҗеҠҹзҺҮзҝ»еҖҚпјҒ
- catiaиҚүеӣҫеҰӮдҪ•ж‘ҶжӯЈеҝ«жҚ·й”®пјҢcatiaиҪҜ件еҰӮдҪ•иҮӘе®ҡд№үеҝ«жҚ·й”®
- ж»ЎеҲҶдё»ж’ӯе°ұжҳҜеҡЈеј пјҢзұіеЁңе® зІүжҺҘиҝһиў«иӯҰе‘ҠпјҢи¶…з®Ўпјҡе·ІеңЁи§„еҲ’еҰӮдҪ•жүЈеҲҶ
- йЈһжңәдёҠеҰӮдҪ•з§°е‘јз©әе§җиӢұж–Ү йЈһжңәдёҠеҰӮдҪ•з§°е‘јз©әе§җ
- 64еІҒжёҜжҳҹдҪ•е®¶еҠІжғҠзҲҶйҡҗе©ҡз”ҹеҘіпјҢеҶ…ең°ејҖеҺӮжҲҗдәҝдёҮеҜҢиұӘпјҢеЁҮеҰ»зҫҺиІҢеҰӮиҠұпјҒ
- жЎғиҠұжәҗи®°еҰӮдҪ•жҹҘзңӢжңҖиҝ‘дәӨжҳ“зҡ„и§’иүІ
- Wordж–ҮжЎЈеҰӮдҪ•зј©ж”ҫж–Үжң¬пјҢwordж–ҮжЎЈеӯ—дҪ“ж”ҫеӨ§дёҠдёӢеӯҗжҖҺд№Ҳи°ғ