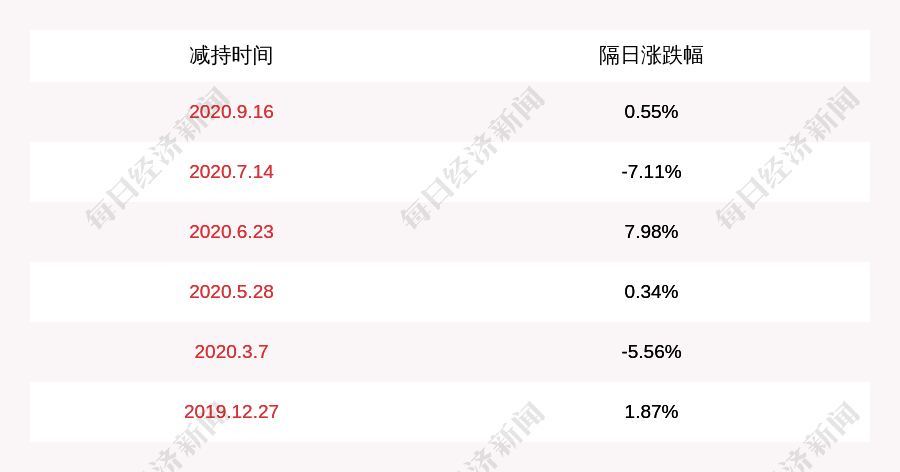Macд№ҹе°ұжҳҜиӢ№жһңз”өи„‘ гҖӮи®ёеӨҡжңӢеҸӢйғҪе–ңж¬ўmac пјҢ дҪҶжҳҜеӣ дёәmac osз”ҹжҖҒйғҪеҺҹеӣ дёҚеҫ—дёҚеҺ»иЈ…windowsзі»з»ҹпјҢжғіе®үиЈ…windowsзі»з»ҹдҪҶжҳҜдёҚзҹҘйҒ“еҰӮдҪ•еңЁMacдёҠе®үиЈ…Win10 гҖӮе…¶е®һж“ҚдҪңеҫҲз®ҖеҚ• гҖӮдёӢйқўе°ҶиҜҰз»Ҷж•ҷдҪ еҰӮдҪ•еңЁMacдёҠе®үиЈ…win10 гҖӮ
еҰӮдҪ•еңЁMacдёҠе®үиЈ…Win10пјҡ
1гҖҒеҮҶеӨҮдәӢйЎ№пјҡ
1гҖҒиӢ№жһңMacз”өи„‘
2гҖҒWin10й•ңеғҸISOж–Ү件
дёӢиҪҪй“ҫжҺҘпјҡ***/share/init?surl=e06VxIvybcEYgKTf6WyoDg
жҸҗеҸ–еҜҶз Ғпјҡo49p
2гҖҒе®үиЈ…ж–№жі•пјҡ
1гҖҒйҰ–е…ҲдёӢиҪҪwin10 isoжҳ еғҸж–Ү件пјҢе»әи®®дёӢиҪҪ64дҪҚзі»з»ҹ гҖӮ

ж–Үз« жҸ’еӣҫ
Mac os
2гҖҒ然еҗҺеңЁmacжЎҢйқўжү“ејҖе®һз”Ёе·Ҙе…· гҖӮ

ж–Үз« жҸ’еӣҫ
Mac os
3гҖҒеңЁе®һз”ЁзЁӢеәҸз•Ңйқўдёӯжү“ејҖBoot CampеҠ©жүӢе·Ҙе…· пјҢ 然еҗҺиҝӣе…ҘдёӢдёҖжӯҘ гҖӮ

ж–Үз« жҸ’еӣҫ
Mac os
4гҖҒжү“ејҖBoot CampеҠ©жүӢеҗҺпјҢеҚ•еҮ»вҖң继з»ӯвҖқжҢүй’®д»ҘйҖүжӢ©жҳ еғҸж–Ү件пјҢеҰӮеӣҫжүҖзӨәпјҢ然еҗҺи®ҫзҪ®зЈҒзӣҳеҲҶеҢә гҖӮ

ж–Үз« жҸ’еӣҫ
Mac os
дјҡйҒҮеҲ°иҫ“е…ҘеҜҶз Ғзҡ„жғ…еҶөпјҢиҫ“е…Ҙmacжң¬жңәзҡ„ејҖжңәеҜҶз ҒеҚіеҸҜ
гҖҗmacйҮҚиЈ…win10зі»з»ҹиҜҰз»Ҷж•ҷзЁӢгҖ‘5гҖҒзӯүеҫ…е®үиЈ…е®ҢжҲҗйҮҚеҗҜеҚіеҸҜ гҖӮиҮӘеҠЁйҮҚеҗҜ пјҢ дёҚйңҖиҰҒжүӢеҠЁйҮҚеҗҜпјҲжіЁж„Ҹпјҡ1.жҺҘдёҠз”өжәҗ 2.дёҚиҰҒи®©з”өи„‘иҝӣе…Ҙдј‘зң пјү

ж–Үз« жҸ’еӣҫ
Mac os
3гҖҒе®үиЈ…windows
йғҪдёҚйҖү пјҢ зӣҙжҺҘдёӢдёҖжӯҘ

ж–Үз« жҸ’еӣҫ
Mac os
еҰӮжһңйңҖиҰҒжҝҖжҙ»зі»з»ҹ пјҢ зӣҙжҺҘи·іиҝҮе°ұеҘҪ

ж–Үз« жҸ’еӣҫ
Mac os
еҰӮжһңжңүеӨҡдёӘзүҲжң¬е°ҪйҮҸйҖүжӢ©win10дё“дёҡзүҲ

ж–Үз« жҸ’еӣҫ
Mac os
еҗҺйқўйғҪеҹәжң¬йғҪжҳҜдёҖзӣҙдёӢдёҖжӯҘ дёӢдёҖжӯҘи®ҫзҪ®еҘҪз”ЁжҲ·еҗҚеҜҶз Ғзӯүеҫ…е®үиЈ…дәҶ
4гҖҒзі»з»ҹе®үиЈ…е®ҢжҲҗеҗҺйғҪй©ұеҠЁ
жү“ејҖжӯӨз”өи„‘йҖүжӢ©йҖүжӢ©Dпјҡзӣҳ

ж–Үз« жҸ’еӣҫ
Mac os
жү“ејҖDпјҡзӣҳеҗҺжүҫеҲ°BootCampж–Ү件еҠ жү“ејҖ

ж–Үз« жҸ’еӣҫ
Mac os
жү“ејҖж–Ү件иҝҗиЎҢsetupеҸҜиҝҗиЎҢзЁӢеәҸ

ж–Үз« жҸ’еӣҫ
еҺҹеҲӣж–Үз« пјҢдҪңиҖ…пјҡз¬Ёе°Ҹеӯ© пјҢ еҰӮиӢҘиҪ¬иҪҪпјҢиҜ·жіЁжҳҺеҮәеӨ„пјҡ***/215.html
жҺЁиҚҗйҳ…иҜ»
- win0зі»з»ҹжҖҺд№Ҳи§ЈйҷӨзҪ‘йҖҹйҷҗеҲ¶
- win0жӯӨз”өи„‘жҖҺд№Ҳж”ҫеңЁжЎҢйқўдёҠ
- win10зі»з»ҹжҗңзҙўдёҚеҲ°иҘҝй—ЁеӯҗplcзҪ‘ж®ө
- WIN0еҰӮдҪ•еҝ«йҖҹеӣһеҲ°жЎҢйқў
- иҖҒеҸӢдёҖй”®йҮҚиЈ…зі»з»ҹеҸҜйқ пјҢжҖҺд№Ҳжё…зҗҶзЈҒзӣҳдёҖй”®йҮҚиЈ…зі»з»ҹ
- psжҖҺд№ҲеҜје…ҘиүәжңҜеӯ—дёҖй”®йҮҚиЈ…зі»з»ҹ
- win10з”өи„‘еҫҲеҚЎеҫҲж…ўеә”иҜҘжҖҺд№Ҳи§ЈеҶі
- Win0жҖҺд№ҲеҲ йҷӨжөҒж°“иҪҜ件пјҢwin10жҖҺд№ҲеҪ»еә•еҲ йҷӨжөҒж°“иҪҜ件
- Win0 еҰӮдҪ•з®ЎзҗҶејҖжңәеҗҜеҠЁйЎ№
- psжҖҺд№Ҳ移еҠЁеӣҫзүҮдёҖй”®йҮҚиЈ…зі»з»ҹ