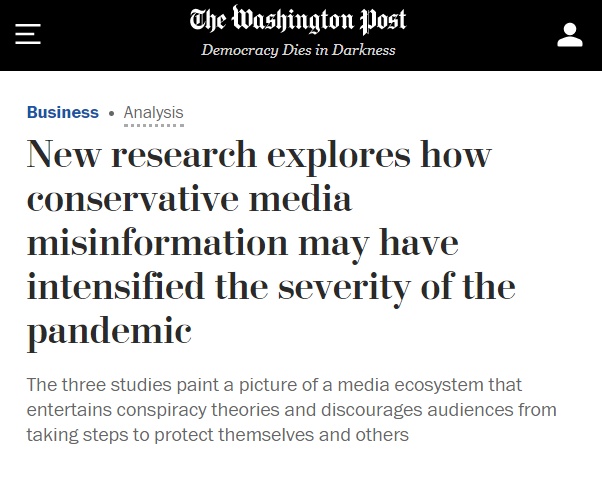文章插图
7、添加了数据函数图像就出来了,如图,我们发现有好多地方不符合要求,需要修改的 。

文章插图
8、首先图例和网格线,我们不需要 , 可以删除 。选择图表中的图例,按Delete键删除,再选择网格线 , 按Delete键删除 。

文章插图
9、其次两个坐标轴的刻度还不符合要求 , 为了更好的调整坐标轴,先要把图表区调成正方的,在“格式”选项卡“大小”组中 , 把高度和宽度调成一样的 。

文章插图
10、鼠标在每一个坐标轴上右击,在弹出的快捷菜单中选择“设置坐标轴格式” 。

文章插图
11、在弹出的“设置坐标轴格式”对话框中的“坐标轴选项”栏目中,将“最小值”、“最大值”、“主要刻度单位”的值设置为“固定”,并在后面的文本框中分别输入“-6”、“6”、“1”,单击“关闭”按钮 。两个轴进行同样的设置 。

文章插图
12、然后 , 在设置一下函数图像的线条颜色和线型 , 鼠标在函数图像上右击,在弹出的快捷菜单中选择“设置数据系列格式” 。

文章插图
13、在弹出的“设置数据系列格式”对话框中的“线条颜色”、“线型”栏目中,分别设置函数图像的线条颜色和线型 。

文章插图
14、最后给每个图像添加一个函数表达式,先单击选择一个函数图像 , 然后在一个数据点上单击选择一个数据点,再在数据点右击,在弹出的快捷菜单中选择“添加数据标签” 。

文章插图
15、然后再在数据点右击 , 在弹出的快捷菜单中选择“设置数据标签格式” 。

文章插图
16、在弹出的“设置数据标签格式”对话框中,分别设置函数标签的内容、位置及边框颜色等 。

文章插图
17、到此既标准又漂亮的函数图像就设置完成了 。下面是我作的抛物线函数图像 。

文章插图
【如何用excel制作抛物线图表】以上就是关于如何用excel制作抛物线图表的全部内容,以及如何用excel制作抛物线图表的相关内容,希望能够帮到您 。
推荐阅读
- 小儿甲流如何治疗最好 小儿甲流如何治疗
- 华为手机如何取消忽略更新应用
- 昂科威如何一键启动电瓶,别克昂科威如何用钥匙一键升窗
- 潘长江28年前的春晚,看他身边跳舞的丫头,如今红得一塌糊涂
- 关于钓鲫鱼的调钓方法 钓鲫鱼如何调钓
- 王者荣耀战力分怎么变色,王者荣耀英雄荣耀战力如何提升
- 怎么清洁耳机孔 如何清耳机孔
- 中年男士发型别乱剪,不如试试这几种,时尚有派头
- 该咋地才能看电脑内存,如何查看电脑支持最大内存
- 如何选择戒指指圈的大小,如何选择合适自己的戒指尺寸