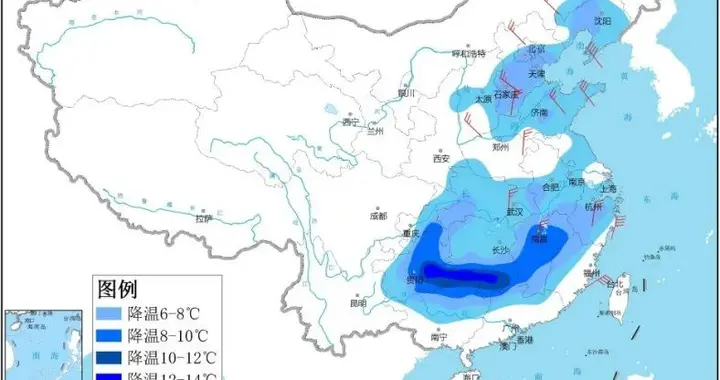cdr要怎样才能平均分布
本文章演示机型:戴尔-成就5890,适用系统:windows10家庭版 , 软件版本:CorelDRAW 2021;
打开要使用的CDR演示文稿 , 需要将已有的图形平均分布时,框选要平均分布的所有图形 , 选择【对象】-【对齐与分布】,在右侧打开的菜单中继续选择【对齐与分布】,在分布里选择一种水平分布的方式,可使对象水平平均分布,选择一种垂直分布的方式,可使对象垂直平均分布,需要使新建的图形平均分布时,鼠标拖动图形到要复制的位置后单击右键完成复制;
【cdr要怎样才能平均分布】然后按Ctrl+【R】重复上一步的操作,即可使复制出来的所有图形平均分布,或者选中要复制的图形 , 在【变换】选项卡中选择【位置】,设置好变换中心点、距离后,输入副本的数量,最后点击【应用】完成复制,可使复制出来的所有图形平均分布;
本期文章就到这里 , 感谢阅读 。
cdr中如何让图形沿按路径排列
以大圆和小圆为例,要实现小圆沿着大圆的路径均匀分布,具体步骤如下:
1、首先,在coreldraw主页上,在左侧菜单中点击【调和】选项,如下图所示,然后进入下一步 。

文章插图
2、其次,完成上述步骤后 , 使用调和工具拖动小圆以将它们连接在一起,如下图所示,然后进入下一步 。

文章插图
3、接着,完成上述步骤后,在工具栏中找到【新路径】选项,然后需要选择大圆,如下图所示,然后进入下一步 。

文章插图
4、然后,完成上述步骤后,小圆将分布在大圆上 , 但尚未填充整个大圆 , 如下图所示,然后进入下一步 。

文章插图
5、最后,就能看到效果图了,即实现了小圆沿着大圆的路径均匀分布 , 如下图所示 。这样,问题就解决了 。

文章插图
CDR里怎么把矩形做成弧形
1.比如 , 在cdr软件的界面上有几个零散分布的图形对象,现在想要让它们等距离分布排列,怎么办?

文章插图
2.全部选中页面上的小矩形 , 点击上方的“对齐与分布” , 可以在右边看到“分布”的面板

文章插图
3.比如我们单击选择第一个“左分散排列”,页面上的图形就会以左边界线为参考点,等距离排列了

文章插图
4.假设再结合上一节的对齐功能的使用,继续点击对齐面板里面的“顶端对齐”,就可以看到整整齐齐的一排等距离排列的小矩形了

文章插图
5.假使我们一开始就使用“顶端对齐”的功能,让零散的图形先对齐

文章插图
6.接着再使用分布面板里面的“水平分散排列中心”,也可以得到整整齐齐的等距离排列分布的图形

文章插图
7.至于分布面板上的其他排列分布功能选项,比如右分散排列等等,我们也可以根据自己的需要来设置特定的排列分布 。

文章插图
cdr的对齐与分布
方法和操作步骤如下:
1、首先 , 计算机打开CDR , 然后绘制要均匀分布的图形,如下图所示,然后进入下一步 。

文章插图
2、其次,完成上述步骤后,按“Alt + F7”弹出“变换”面板,如下图所示 , 然后进入下一步 。

文章插图
3、接着 , 完成上述步骤后,选择分布的方向和距离,然后输入要分布的数量,再单击“应用”按钮,如下图所示 , 然后进入下一步 。
推荐阅读
- cdr该咋的才可以插入图片
- 发热门诊设置有什么要求嘛 发热门诊设置有什么要求
- 刚煮熟的粽子千万不要马上吃
- ps要怎样才能缩小文件
- cdr应该怎么才能进行打印,cdr怎么快速把图放到打印框
- 宝塔面板怎样绑定多个ssl证书?
- 微信提醒这些文件不要点!当心木马病毒程序 远程控制电脑
- 李娜出家已27年:82岁老母亲含泪陪她住寺庙,如今她们过得怎样?
- wps没有的字体怎样添加,WPS字体该咋的才可以安装
- ai怎样切割立体圆,Ai要怎样才可以用切片工具