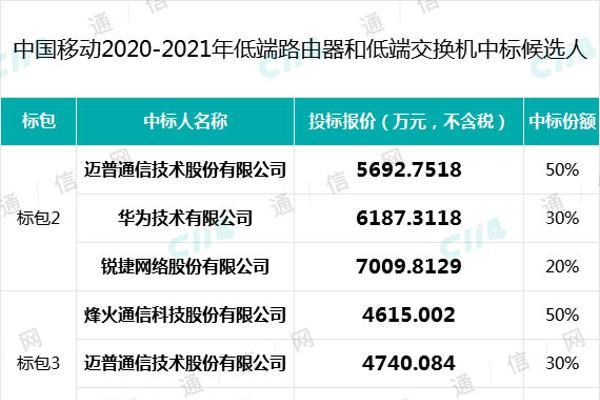Excel表格要如何才可以算平均分
本文章演示机型:华硕天选2 , 适用系统:Windows10 专业版 , 软件版本:Microsoft Excel 2021;
打开excel文件,选中保存结果的单元格,在上方工具栏点击【公式】,选择【插入函数】后会弹出对话框,在【选择类别】中选择【常用函数】,找到并选中【AVERAGE】函数,选择【确定】后弹出【函数参数】对话框,点击【Number】输入栏右边的箭头,在表格中选择要算平均分的区域,最后点击【确定】即可;
或者选中保存结果的单元格后,在上方输入栏中输入【=sum(计算区域)/总数】,按下【回车键】即可;
本期文章就到这里,感谢阅读 。
EXCEL表格中如何计算平均分方法/步骤
1、点击“平均分”下的表格,点击“插入函数” 。
2、选择“average”点击“确定” 。

文章插图
3、选择想计算平均分的计算区域 。
4、点击“确定”即可 。

文章插图
扩展资料:
Excel中大量的公式函数可以应用选择,使用Excel可以执行计算,分析信息并管理电子表格或网页中的数据信息列表与数据资料图表制作 , 可以实现许多方便的功能,带给使用者方便 。
您可以使用 Excel 跟踪数据 , 生成数据分析模型,编写公式以对数据进行计算,以多种方式透视数据,并以各种具有专业外观的图表来显示数据 。
excel表格成绩各科平均分怎么算算平均分要选中需要算的数值后,再选择上方的平均求和选项 , 找到平均值,点击即可 , 以下是平均分怎么算的具体步骤:
选定表格
在需要算平均分的数值下面选中表格 。
输入公式
输入=符号后,套入average,再加前括号 。
选数值加括号
选中数值后,再加上反括号,敲击回车键即可 。
excel如何筛选平均分数制作下拉菜单:
(1)单击单元格C13
(2)【工具栏】
(3)【数据】
(4)【有效性】
(5)【设置】
(6)【允许】:序列
(7)【来源】:1,2,3(“,”英文状态下输入)
(8)【确定】
excel中的怎样一次性出各班的平均分一、打开电脑 , 在excel中打开准备好的成绩数据表格 。
二,点击排序 。

文章插图
三、在排序提醒窗口中选择扩展选定区域,点击排序按钮 。

文章插图
四、排好序后 。鼠标点至随意一格,点击分类汇总 。

文章插图
五、在弹出的分类汇总总窗口中选择好参数,在【分类字段】中选择【姓名】;在【汇总方式】中选择【平均值】;在【选定汇总项】中勾选要求平均分的项目 。

文章插图
六、选择完全后点击确定即可进入下一步 , 在excel页面中找到并点击左侧分组的2选项,此时页面就会显示各班的平均分了 。

文章插图
excel表格计算平均分保留一位小数
Excel 中经常需要使用到函数计算平均分 , 平均分具体该如何计算呢?接下来是我为大家带来的excel表格计算平均分的 方法 ,供大家参考 。
excel表格计算平均分的方法:
计算平均分步骤1:首先,这里是一份成绩表,上面有各门功课的成绩,我们要求出平均分数 。
计算平均分步骤2:将光标定位到“平均分”下面一个单元格中,然后点击“插入函数”按钮,如下图红色区域便是;
计算平均分步骤3:在弹出的“插入函数”中 , 我们选择函数“AVERAGE”,然后单击确定按钮;
计算平均分步骤4:接着马上会弹出“函数参数”的窗口,此时,我们可以用鼠标左键来拖选需要求平均值的单元格,也可以按住键盘上的“Ctrl + 鼠标左键”来选择多个单元格,然后按确定按钮;
计算平均分步骤5:这时,得出的平均值就自动显示在“平均分”下面的单元格中了 。(如下图)
推荐阅读
- 明星们以假乱真的“替身”,导演看了都要愣三秒,这是玩连连看啊
- Excel表格要如何才可以算年龄
- 一般买商业车险需什么材料,一般车辆商业保险需要保哪些
- 清醒了!42岁金莎对小19岁男友说要做婚前财产公证,男友瞬间变脸
- 肇事司机撞死人驾驶证要吊销
- 中年女人减龄穿搭,不想出现“装嫩”的效果,一定要记住这四点
- 台媒曝余文乐婚变,偷偷清空王棠云相关的内容,发文称要重新开始
- 周末进京需要办进京证,外地车在五环内出去用办进京证
- 如何推动科学技术的发展,科学技术在农业上的重要作用是什么
- 做辣椒油不要直接泼热油多这几步














![[收治]应收尽收科学施治,火神山医院收治患者突破900人](http://res.cjrbapp.cjn.cn/a/10001/202002/cb3fef486162648bdbbef3895cd96dce.jpeg)