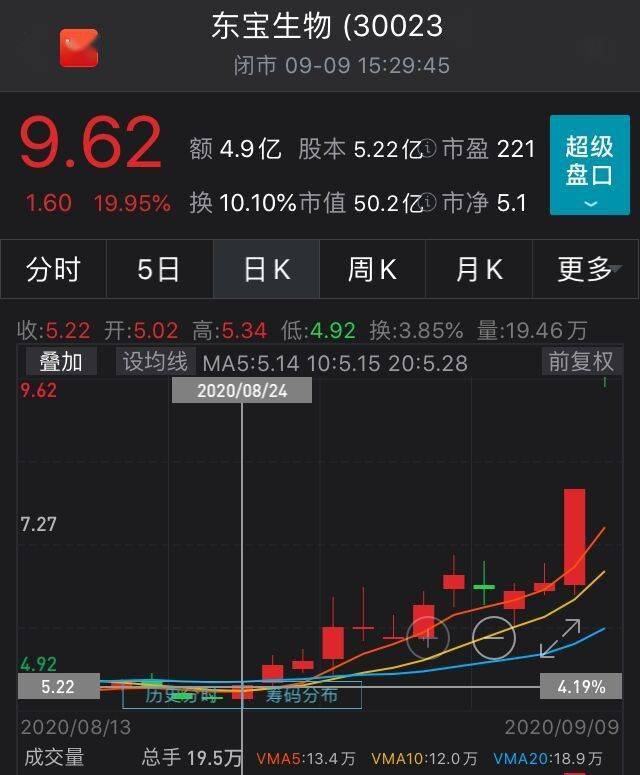PS能咋得合并图层
本文章演示机型:组装台式机,适用系统:Windows 10,软件版本:Photoshop 2020;
首先打开【PS】,选择【背景图层】,按住【Shift】点击【图层3】,选中所有图层,或者按【Ctrl】选择需要合并的图层,然后单击鼠标右键,在窗口中选择【合并图层】;
或者按快捷键【Ctrl+E】合并图层,还可以选择【背景图层】,按快捷键【Ctrl+Shift+E】合并所有图层,其次也可以关闭不需要合并图层前面的【眼睛】,然后单击鼠标右键 , 选择【合并可见图层】即可;
以上就是本期文章的全部内容,我们下期再见 。
PS怎么把背景图和多个图层合并PS软件右下角找到图层通道,右键选择向下合并图层即可合并所以图层 。
向上合并图层快捷键在PS中向上合并图层的快捷键是:CTRL+ALT+F 。
ps中多个图层合并后如何一起复制工具/原料
Photoshop电脑
方法/步骤
1、打开要编辑的ps图层 。
2、将要复制的部分用选框工具框?。?要选中整个画面可按Ctrl + A 全选 。
3、按下Shift + Ctrl + C 键,复制拷贝框选区域的图像内容 。
4、转到另一个图层 , 按下Ctrl + V粘贴,图层合并后复制完成 。
ps2017怎么合并透明图层图层筛选,选透明图层,Ctrl+e合并图层 。
ps中怎么合并图层快捷键
1、首先在电脑上将PS软件打开,接下来在PS中打开一张图片,然后按快捷键“Ctrl+j”复制多张图片,用来演示图层合并操作.
2、接下来按住Ctrl键,然后用鼠标左键点击需要合并的图层.
3、接下来按快捷键“Ctrl+E”就可以将选中的图片图层合并了.
ps中如何合并图层
本视频演示机型:组装台式机,适用系统:Windows 10 , 软件版本:Photoshop 2020;
首先打开【PS】,选择【背景图层】,按住【Shift】点击【图层3】,选中所有图层,或者按【Ctrl】选择需要合并的图层 , 然后单击鼠标右键,在窗口中选择【合并图层】;
或者按快捷键【Ctrl+E】合并图层,还可以选择【背景图层】 , 按快捷键【Ctrl+Shift+E】合并所有图层 , 其次也可以关闭不需要合并图层前面的【眼睛】,然后单击鼠标右键 , 选择【合并可见图层】即可;
以上就是本期视频的全部内容,我们下期再见 。
ps怎么合并图层
ps合并图层的方法如下:
工具/原料:华硕灵耀X双屏,Windows10,PS2021 。
1、点击图层右键选择向下合并,就会把选中下面的一个图层与选中的图层合并成一个 。

文章插图
2、按住ctrl点击图层,可以多选图层,然后使用快捷键ctrl+e合并图层,或者选选中处右键选中合并同层 。

文章插图
3、按住shift点击最上与最下图层,可以把图层全部选到 , 然后使用快捷键ctrl+e合并图层或者选选中处右键选中合并同层 。

文章插图
4、图层合并成功即可 。

文章插图
【PS能咋得合并图层,PS怎么把背景图和多个图层合并】以上就是关于PS能咋得合并图层,PS怎么把背景图和多个图层合并的全部内容 , 以及PS能咋得合并图层的相关内容,希望能够帮到您 。
推荐阅读
- cf如何领取黄金AK47,如何获得CF道具黄金AK
- excel能咋地算标准差
- cad怎么调字体大小,cad字体大小能咋地改
- ai文件能咋地打开,ai文件用打开的步骤
- 影视大全能咋地离线缓存,全网在线观看的影视能缓存
- 问道声望怎么获得,问道手游声望换宠物经验怎么做如何兑换经验
- 脚注上面的横线能咋地加
- 如何发微博,能咋地发表微博
- 碧柔卸妆油怎么用,PS能咋地打圈内环形文字
- 31岁迪丽热巴,美得颠倒众生!性感又迷人!