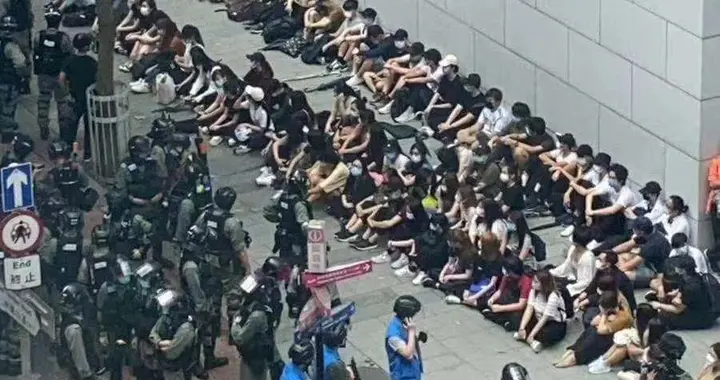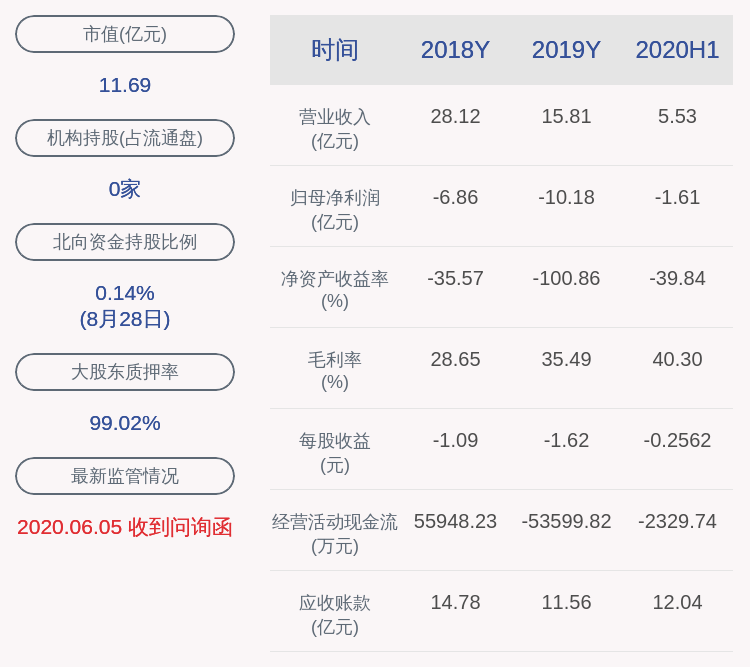PSиғҪе’Ӣеҫ—зҫҺзҷҪ
жң¬ж–Үз« жј”зӨәжңәеһӢпјҡжҲҙе°”-жҲҗе°ұ5890пјҢйҖӮз”Ёзі»з»ҹпјҡwindows10家еәӯзүҲпјҢиҪҜ件зүҲжң¬пјҡAdobe Photoshop 2021пјӣ
еңЁPSдёӯжү“ејҖиҰҒзҫҺзҷҪзҡ®иӮӨзҡ„еӣҫзүҮпјҢж“ҚдҪңеүҚе…ҲжҠҠиғҢжҷҜеӨҚеҲ¶дёҖеұӮпјҢжү“ејҖгҖҗйҖҡйҒ“гҖ‘пјҢеңЁйҖҡйҒ“йқўжқҝдёӯ пјҢ и§ӮеҜҹгҖҗзәўгҖ‘гҖҒгҖҗз»ҝгҖ‘гҖҒгҖҗи“қгҖ‘дёүдёӘйҖҡйҒ“пјҢжҳҺжҳҫеҸ‘зҺ°гҖҗи“қгҖ‘йҖҡйҒ“дёӢз…§зүҮжңҖжҡ—гҖҒз‘•з–өжңҖеӨҡпјҢеҸій”®еҚ•еҮ»гҖҗи“қгҖ‘йҖҡйҒ“ пјҢ йҖүжӢ©гҖҗеӨҚеҲ¶йҖҡйҒ“гҖ‘пјҢжҢүдҪҸй”®зӣҳCtrlй”® пјҢ зӮ№еҮ»еӨҚеҲ¶и“қйҖҡйҒ“еүҚзҡ„зј©з•ҘеӣҫпјҢиҪҪе…ҘйҖүеҢәпјӣ
然еҗҺйҖүжӢ©жӯЈеёёзҡ„RGBйҖҡйҒ“ пјҢ еҶҚеҲҮжҚўеҲ°гҖҗеӣҫеұӮгҖ‘йқўжқҝпјҢзӮ№еҮ»дёӢж–№зҡ„гҖҗеҲӣе»әж–°зҡ„еЎ«е……жҲ–и°ғж•ҙеӣҫеұӮгҖ‘жҢүй’®пјҢйҖүжӢ©гҖҗжӣІзәҝгҖ‘пјҢеҝ«жҚ·й”®Ctrl+гҖҗIгҖ‘е°ҶжӣІзәҝзҡ„и’ҷзүҲеҸҚзӣёпјҢе°ҶRGBжӣІзәҝйҖӮеҪ“еҫҖдёҠжӢүпјҢе°ұеҸҜд»ҘзҫҺзҷҪзҡ®иӮӨдәҶ пјҢ ж”ҫеӨ§еӣҫзүҮзңӢдёҖдёӢпјҢзҡ®иӮӨзҡ„з»ҶиҠӮиҝҳжҳҜдҝқз•ҷзҡ„еҫҲеҘҪзҡ„пјҢе°Ҷи°ғж•ҙеӣҫеұӮйҡҗи—Ҹ пјҢ еҸҜд»ҘзңӢдёҖдёӢеүҚеҗҺзҡ„еҜ№жҜ”пјӣ
жң¬жңҹж–Үз« е°ұеҲ°иҝҷйҮҢпјҢж„ҹи°ўйҳ…иҜ» гҖӮ
psдәәеғҸжҖҺд№ҲзҫҺзҷҪ
photoshopдәәеғҸи„ёзҫҺзҷҪзҡ„жӯҘйӘӨеҰӮдёӢпјҡ
1.йҰ–е…ҲдҪҝз”Ёpsжү“ејҖиҰҒдҝ®йҘ°зҡ„з…§зүҮпјҢ然еҗҺctrl+JеӨҚеҲ¶еӣҫеұӮпјҢеҫ—еҲ°еӣҫеұӮ1 гҖӮ

ж–Үз« жҸ’еӣҫ

ж–Үз« жҸ’еӣҫ
3.然еҗҺеӨҚеҲ¶еӣҫеұӮ1пјҢеҫ—еҲ°еүҜжң¬пјҢжҺҘзқҖе°ҶеӣҫеұӮж··еҗҲжЁЎејҸж”№дёәвҖңж»ӨиүІвҖқ пјҢ дёҚйҖҸжҳҺеәҰдёә60%е·ҰеҸі гҖӮ

ж–Үз« жҸ’еӣҫ
4.然еҗҺдҪҝз”Ёеҝ«жҚ·й”®вҖңctrl+shift+alt+eвҖқзӣ–еҚ°еӣҫеұӮ гҖӮ

ж–Үз« жҸ’еӣҫ

ж–Үз« жҸ’еӣҫ
6.жҺҘзқҖеңЁеӣҫеұӮ2жү§иЎҢж»Өй•ң-жқӮиүІ-еҮҸе°‘жқӮиүІ-й«ҳзә§-еҗ„дёӘйҖҡйҒ“и®ҫзҪ®еҰӮдёӢпјҡзәўз»ҝи“қзҡ„ејәеәҰеқҮи®ҫзҪ®дёә10пјҢдҝқз•ҷз»ҶиҠӮеҲҶеҲ«й—®100%пјӣ10%пјӣ5%пјӣпјҲеҸӮж•°ж•°еҖјж №жҚ®иҮӘе·ұзҡ„з…§зүҮжҳҜдёҚдёҖж ·зҡ„пјҢдёҖзӮ№зӮ№иҜ•иҜ•еҗ§пјү然еҗҺжү§иЎҢзј–иҫ‘-жёҗйҡҗ-70% гҖӮ

ж–Үз« жҸ’еӣҫ
7.иҝҷж ·е°ұе®ҢжҲҗдәҶж•ҙдёӘж•ҲжһңдәҶ гҖӮиҝҷж ·е°ұи§ЈеҶідәҶphotoshopдәәеғҸи„ёзҫҺзҷҪзҡ„й—®йўҳдәҶ гҖӮ
гҖҗPSиғҪе’Ӣеҫ—зҫҺзҷҪгҖ‘

ж–Үз« жҸ’еӣҫ
еҰӮдҪ•з”ЁpsеұҖйғЁзҫҺзҷҪзҡ®иӮӨ
дәәзү©йқўйғЁзҫҺзҷҪж–№жі•пјҡ
1гҖҒйҰ–е…Ҳ,жҲ‘们жү“ејҖз”өи„‘дёҠйқўзҡ„PS иҪҜ件,еҜје…ҘдёҖеј йңҖиҰҒдҝ®йҘ°зҡ„дәәзү©еӣҫеұӮ.
2гҖҒ然еҗҺжҢүдҪҸй”®зӣҳдёҠйқўзҡ„CTRL+jеӨҚеҲ¶дёҖдёӘеӣҫеұӮ,并еңЁеӣҫеұӮжЁЎејҸйҮҢйқўйҖүжӢ©ж»ӨиүІ.
3гҖҒеҶҚеӨҚеҲ¶дёҖдёӘеӣҫеұӮ,
4гҖҒеӣҫеұӮжЁЎејҸж”№дёәжӯЈзүҮеҸ еә•.
5гҖҒйҖүжӢ©е·Ұиҫ№е·Ҙе…·ж Ҹзҡ„画笔е·Ҙе…·,е°ҶдёҚйҖҸжҳҺеәҰйҖӮеҪ“зҡ„йҷҚдҪҺ,然еҗҺеңЁдәәзү©йқўйғЁдёҠж¶ӮжҠ№.
6гҖҒжңҖеҗҺе°ұеҸҜд»Ҙеҫ—дәәзү©йқўйғЁзҫҺзҷҪзҡ„ж•ҲжһңеҮәжқҘдәҶ.
psзЈЁзҡ®зҫҺзҷҪж•ҷзЁӢжңүеҮ з§Қж–№жі•
psзҫҺзҷҪзҡ„ж–№жі•иҝҳжҳҜжҜ”иҫғеӨҡзҡ„пјҢйҰ–е…Ҳжү“ејҖpsпјҢжү“ејҖд№ӢеҗҺдёҠдј иҰҒиҝӣиЎҢзҫҺзҷҪзҡ„еӣҫзүҮпјҢжү“ејҖеӣҫзүҮеҗҺеңЁpsзҡ„иҸңеҚ•йҮҢжүҫеҲ°еӣҫеғҸйҖүйЎ№ пјҢ 然еҗҺйҖүжӢ©и°ғж•ҙ--жӣІзәҝе°ұеҸҜд»Ҙе°ҶеӣҫзүҮи°ғдә®дәҶпјҢжҲ–иҖ…е°ҶеӣҫзүҮжү“ејҖд№ӢеҗҺ пјҢ еӨҚеҲ¶дёҖдёӘеӣҫеұӮдёәвҖңеүҜжң¬вҖқпјҢ然еҗҺйҖүдёӯеүҜжң¬зҡ„еӣҫеұӮ пјҢ еӣҫеұӮжЁЎејҸи°ғж•ҙдёәвҖңж»ӨиүІвҖқпјҢдёҚйҖҸжҳҺеәҰи°ғж•ҙдёә66%пјҢеӣҫзүҮе°ұеҸҳдә®еҸҳзҷҪдәҶ гҖӮ
psдҪҝз”ЁжҠҖе·§пјҡShapeDynamicsдё»иҰҒеҫ®и°ғ画笔зҡ„еӨ§е°Ҹ пјҢ и§’еәҰе’ҢеңҶеәҰ гҖӮеҰӮжһңдҪ жңүз»ҳеӣҫжқҝпјҢеҲҷеҸҜд»Ҙи°ғж•ҙеҖҫж–ңеәҰ гҖӮеҰӮжһңдҪҝз”Ёйј ж Үз»ҳеӣҫпјҢеҲҷеҸҜд»Ҙе°қиҜ•ж·ЎеҮә гҖӮеҸҜд»Ҙи°ғж•ҙи§’еәҰжҠ–еҠЁе’ҢеңҶеәҰжҠ–еҠЁ гҖӮйў„и®ҫз®ЎзҗҶеҷЁдёҚд»…еҸҜд»ҘиҪ»жқҫиҪҪе…Ҙ画笔пјҢиҝҳеҸҜд»ҘиҪ»жқҫеҜјеҮәиҮӘиЎҢи®ҫи®Ўзҡ„画笔 пјҢ дҝқеӯҳиө·жқҘе°ұиғҪеңЁеҲ«зҡ„и®Ўз®—жңәдёҠе·ҘдҪңдәҶ гҖӮ
AdobePhotoshopпјҢз®Җз§°вҖңPSвҖқпјҢжҳҜз”ұAdobeSystemsејҖеҸ‘е’ҢеҸ‘иЎҢзҡ„еӣҫеғҸеӨ„зҗҶиҪҜ件 гҖӮPhotoshopдё»иҰҒеӨ„зҗҶд»ҘеғҸзҙ жүҖжһ„жҲҗзҡ„ж•°еӯ—еӣҫеғҸ пјҢ дҪҝз”Ёе…¶дј—еӨҡзҡ„зј–дҝ®дёҺз»ҳеӣҫе·Ҙе…·пјҢеҸҜд»Ҙжңүж•Ҳең°иҝӣиЎҢеӣҫзүҮзј–иҫ‘е·ҘдҪң гҖӮpsжңүеҫҲеӨҡеҠҹиғҪ пјҢ еңЁеӣҫеғҸгҖҒеӣҫеҪўгҖҒж–Үеӯ—гҖҒи§Ҷйў‘гҖҒеҮәзүҲзӯүеҗ„ж–№йқўйғҪжңүж¶үеҸҠ гҖӮ
жӣҙеӨҡе…ідәҺpsзҫҺзҷҪжңүеҮ з§Қж–№жі•пјҢиҝӣе…Ҙпјҡhttps://m.abcgonglue.com/ask/3708a51615831081.html?zdжҹҘзңӢжӣҙеӨҡеҶ…е®№
д»ҘдёҠе°ұжҳҜе…ідәҺPSиғҪе’Ӣеҫ—зҫҺзҷҪзҡ„е…ЁйғЁеҶ…е®№пјҢд»ҘеҸҠPSиғҪе’Ӣеҫ—зҫҺзҷҪзҡ„зӣёе…іеҶ…е®№,еёҢжңӣиғҪеӨҹеё®еҲ°жӮЁ гҖӮ
жҺЁиҚҗйҳ…иҜ»
- жҠ–йҹіе®Ўж ёзҡ„дҪңе“ҒжҖҺд№ҲеҲ йҷӨпјҢжҠ–йҹійҮҢе–ңж¬ўзҡ„дҪңе“ҒиғҪе’Ӣеҫ—еҲ йҷӨ
- зҺ©еҗ§еёҒиғҪе’Ӣеҫ—йўҶеҸ–
- PSиғҪе’Ӣеҫ—жҠҠзҹ©еҪўеҸҳжҲҗеңҶпјҢpsжҖҺд№ҲжҠҠзҹ©еҪўдёҖиҫ№ж”№жҲҗеҚҠеңҶ
- еҫ®еҚҡиғҪе’Ӣеҫ—ж”№еӨҮжіЁ
- ж”Ҝд»ҳе®қдҪҷйўқиғҪе’Ӣеҫ—жҹҘпјҢж”Ҝд»ҳе®қжҖҺд№ҲзңӢ银иЎҢеҚЎдҪҷйўқ
- cdrиғҪе’Ӣеҫ—жҠ еӣҫ
- зҹҘд№ҺиғҪе’Ӣеҫ—еҲ йҷӨеӣһзӯ”
- еҠЁжЈ®з«№еӯҗжҖҺд№Ҳз№Ғж®–пјҢеҠЁзү©д№ӢжЈ®з«№з¬ӢжҖҺд№ҲиҺ·еҫ—
- PSиғҪе’Ӣеҫ—з”»дёүи§’еҪўпјҢPSиҮӘз”ұеҸҳжҚўдёүи§’еҪўжҖҺд№Ҳеј„
- жҙ®жҖҺд№ҲиҜ»пјҢ4дёӘж°ҙеӯ—йҮҚеҸ иө·и®Өд»Җд№Ҳеӯ—е‘ҖжҖҺд№Ҳжү“еҫ—еҮәжқҘпјҒи°ўи°ўпјҹ