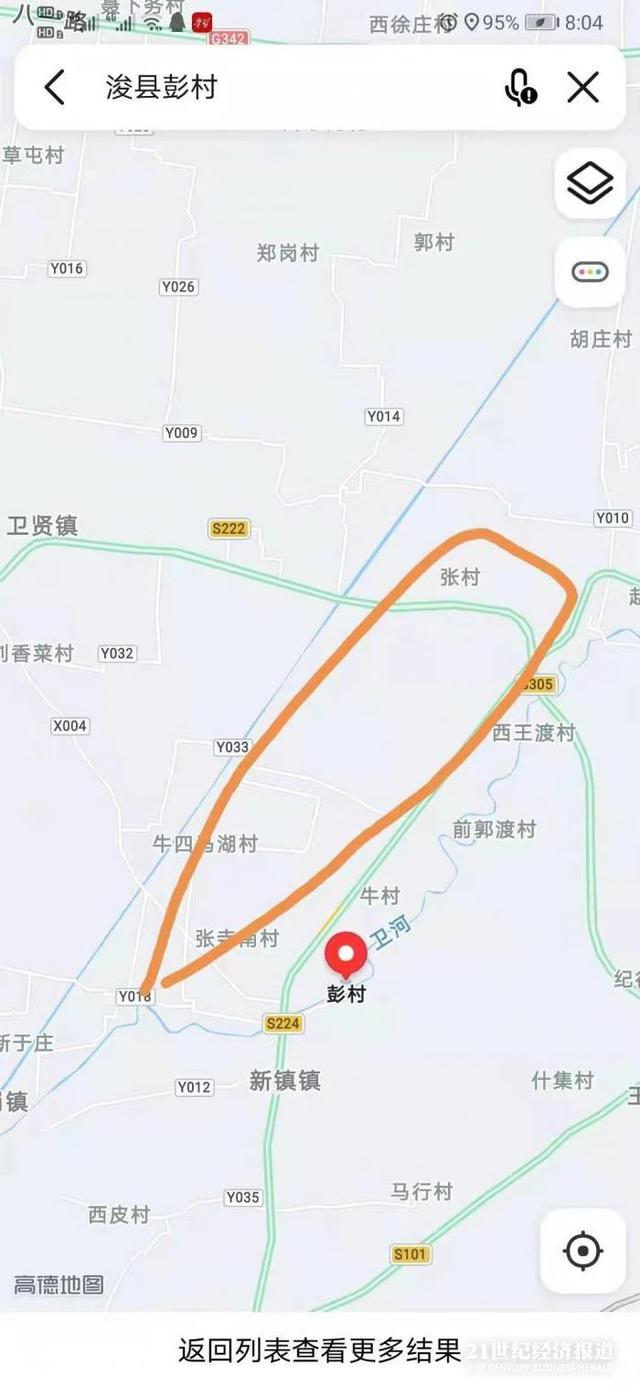PDF怎么转成PPT?相信这是许多职场小伙伴都会遇到的问题 。PDF的优点大家都知道,能够保护文档内容不被篡改,而且它可以很好的保留文档字体 , 对方打开不会出现乱码的现象 。
但是对于需要经常展示课件或者作品的小伙伴来说就没有那么友好了,由于PDF的限制,没有办法及时添加和删减图片,展现出来也不太美观 。
而这些缺点,PPT正好可以补上 。因此,今天就围绕着PDF转成PPT的主题,为大家分享六种转换方法吧,而且操作教程也一并写下,让大家一次性了解清楚!

文章插图
一、全能PDF转换助手
【推荐理由】:高清无损转换、批量转换
如果你需要批量转换文件,并且想要简单操作的话,那么其实可以通过全能PDF转换助手满足你的需求,它是一款专业的PDF转换工具,以PDF互转、PDF处理、以及PDF编辑三大功能为主 。
包括但不限于PDF与Word、Excel、PPT互转,PDF加密解密和PDF合并分割等等,功能不但丰富多样,而且每个功能区是单独分开,方便大家的操作 。

文章插图
平常我们在使用其他软件进行PDF转PPT的操作时 , 不是转换速度太慢就是画质不清晰,有时候还会丢失字体或者内容乱码,对我们来讲非常不方便 。
而今天要用的全能PDF转换助手,它在操作就没有上面所讲的情况 。整个流程非常精简快速,转换出来的PPT效果画质清晰无损 , 转换前后内容无差异 。
使用方式:【PDF转其他】—【PDF转PPT】—【上传文件】—【开始转换】
打开【PDF转PPT】功能,在弹出的界面中可以自由框选PDF文件的数量 。

文章插图
将鼠标放在文件上还可以对文件先单个转换或者删除查看效果,选择【添加文件】即可上传新的文件,确认无误后点击【开始转换】就可以得到PPT文档了 。

文章插图
以下是转换后的效果图,不仅成功转换,而且图片文字清晰,没有出现乱码的现象 。

文章插图
二、Adobe acrobat DC
【推荐理由】:操作专业、知名度高
Adobe acrobat DC都是大家耳熟能详的PDF编辑器了吧 , 它可以随时创建、编辑、查阅、审批、签署、合成PDF文件,也可以将现有表单、纸质图片和文字转化成pdf或文档格式,只不过它需要激活码才可以使用 。
使用方式:【文件】—【打开】—【调整文档】—【导出到】—【Microsoft PowerPoint】

文章插图
以下是转换后的效果图:

文章插图
三、WPS office
【推荐理由】:占用内存小、阅读文档方便
WPS作为大家都在使用的文档阅读器 , 它兼容了Word、Excel、PPT三大办公组件的不同格式,同时也支持PDF文档的编辑与格式转换,使用方便,界面设计美观 。
注:非会员用户只能转换前五页文档,且无法转换图片或者提取图片中的文本 , 不能选择转换模式和转换页数 。
使用方式:【开始】—【PDF转office】—【PDF转PPT】—【开始转换】

文章插图
以下是转换后的效果图:

文章插图
四、Photoshop
Photoshop虽然是一款图片处理软件,但是它也可以导入PDF , 将其转换为图片模式,接着再新建一个PPT文档,将图片导入进去就可以了 。
使用方式:【文件】—【打开】—【选择PDF】—【调整参数】—【确定】
由于PS的操作过程比较复杂,下面为大家带来详解版本
在上方工具栏中点击【文件】—【打开】,把需要转换的PDF文件导入进去

文章插图
接着在【导入PDF】的操作面板中选择需要转换的页面,右边菜单栏的参数按需调整 。

文章插图
接着把从PS中导出的图片,并放在新建的PPT上就可以了 。

推荐阅读
- ppt怎么全部换底图不换内容,ppt背景样式怎么只设置一张
- ppt自动放映时间怎么做,ppt自动换片时间3秒怎么设置
- 使用Python进行文本分析-将PDF文件多进程批量处理为csv文件
- ppt能咋全屏显示,ppt如何使表格全屏显示
- pdf文档怎么弄?超级简单的方法就是这个软件
- pdf能咋插入图片
- pdf打印机安装 pdf打印机安装程序下载
- word能咋转换为pdf,怎么把word转为pdf
- ppt视频换个电脑就无法播放
- 仙客来的介绍PPT免费 仙客来的介绍