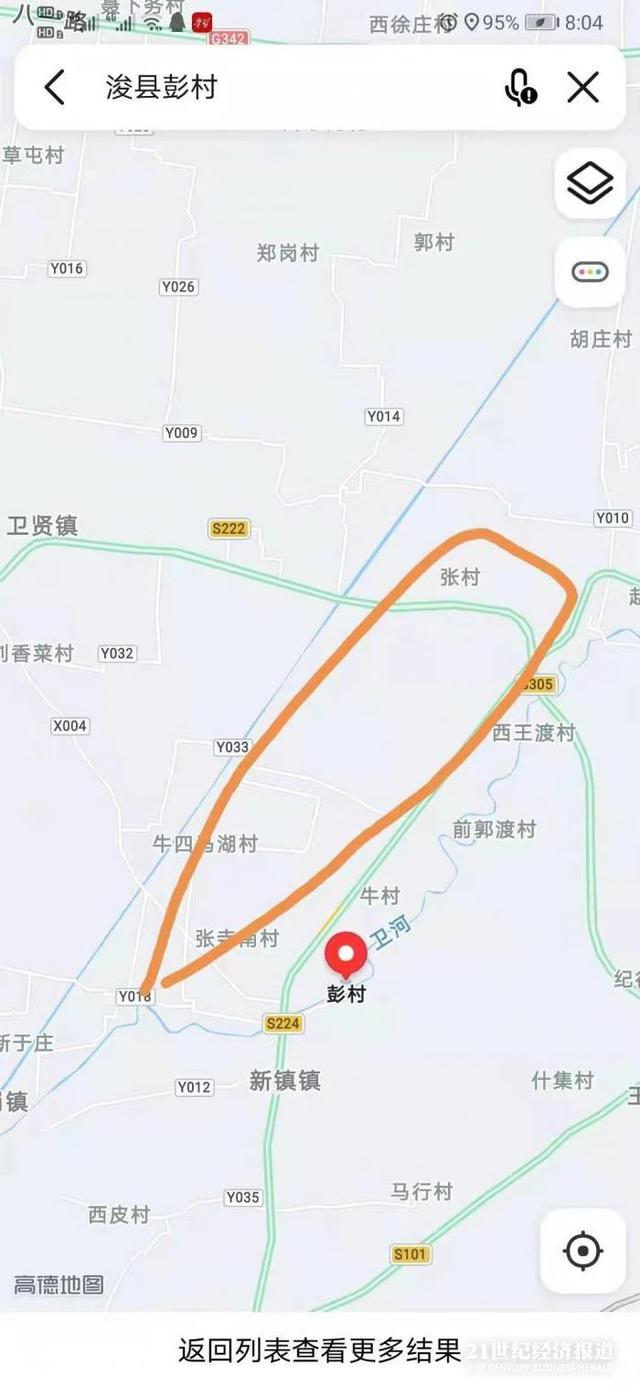cdr能怎么样导出
本文章演示机型:戴尔-成就5890,适用系统:windows10家庭版 , 软件版本:CorelDRAW 2021;
打开要执行导出的CDR文件,编辑好内容后点击左上角的【文件】,在打开的菜单中选择【导出】,进入【导出】页面后先设置文件保存的位置,再修改文件名 , 打开【保存类型】的选择框,选择需要保存的格式,这里先选择【JPG】试一下,然后点击【导出】 , 在【导出到JPEG】格式界面,对保存的质量进行设定,在下方的【转换】中;
【cdr能怎么样导出,cdr怎么导出清晰的图片格式】可以设置导出的尺寸和分辨率,都设置好了之后,点击下方的【OK】 , 打开保存的图片可以查看保存的结果,接下来看一下CDR导出部分的方法,选中一个要导出的图形,按快捷键Ctrl+【E】 , 进入【导出】界面,设置保存位置 , 修改文件名 , 这次的话设置保存类型为【PNG】,勾选下方的【只是选定的】后点击【导出】,继续设置好导出的参数后点击【OK】,即可将页面中选定的图形单独导出;
本期文章就到这里,感谢阅读 。
cdr怎么导出清晰的图片格式工具:CorelDRAW X4
1、打开CorelDRAW X4,进入到设计工作界面 。
2、选择要导出的图片 。
3、选中图片后,点击上方的工具栏中的“文件” , 再点击弹出列表中的“导出”功能,进入图片导出工作界面 。
4、进入图片导出路径工作界面后,将图片保存,修改要导出的图片的名称及导出的格式,最后点击确认即可 。点击之后会进入图片参数设置界面 。
5、进入图片参数设置界面后 。修改一下图片的数据大小和图片的尺寸大?。?调高分辩率,然后点击确定 , 一张清晰图片就导出成功了 。cdr怎么导出图片方法1、我们要打开CDR文件,点击“文件导出”,在这里我们可以看到他有提示我们快捷键,是ctrl+e;2、选择导出的位置及导出的格式 。在保存类型中,可以选择jpg,png,tif , 这些都是图片格式;3、如果导出的是jpg,我们可以修改一下宽度、高度,也是可以的,最后点击确定完成导出 。cdr里面怎么把文字排成弧形1、首先需要使用鼠标点击一下选择工具,然后拖动选择一个需要导出来的区域,如图所示,不要有遗漏的部分 。
2、然后点击文件----导出命令,快捷键Ctrl+E 。
3、选择需要导出的图片格式 , 一般常用的是PNG或者是jpg都是可以的 。
4、一定要勾选导出命令下发的“只是选定的”命令 。
5、然后调整图片的质量点击确定就可以在保存的路径查看单独导出保存的 。cdr怎么导出清晰的图片格式1、首先,打开电脑,找到CDR软件并点击进入 。
2、然后选择制作好的图片,可以选择菜单栏上面的导出 。
3、也可以选择文件下方的选项,找到导出选项 。
4、选择导出存储的格式,选择文件名称 , 存储文件夹 。
5、最后根据需要设置调整各项参数 , 如果是需要印刷的就选择CMYK的模式 。如果是移动端或者网络观看的就选择RGB格式,导出即可 。

文章插图
以上就是关于cdr能怎么样导出 , cdr怎么导出清晰的图片格式的全部内容,以及cdr能怎么样导出的相关内容,希望能够帮到您 。
推荐阅读
- 敏感肌秋冬护肤,这一步一定不能忘!
- 山药长芽后还能不能吃 山药长芽后还能不能吃了
- 大蒜发黄了还能吃吗,大蒜变金黄透明为什么 大蒜发黄了还能吃吗
- 水乳推荐:这些水乳能深层滋润保湿修复肌肤,从而改善干燥问题
- 洋葱上面的葱苗能吃不 洋葱上面的葱苗能吃不
- 长期用嘴巴呼吸可能让人变丑吗 长期用嘴巴呼吸真的会让人变丑吗
- 泡过的海带冰箱里里可以放多久 泡过的海带放冰箱里一周还能吃吗
- 汉堡放一晚上会坏吗 汉堡放一晚上会坏吗还能吃吗
- 土里掺沙可以种菜吗 土里加沙子能种菜吗
- 彼岸花为什么不能碰到血 彼岸花家里可以养吗