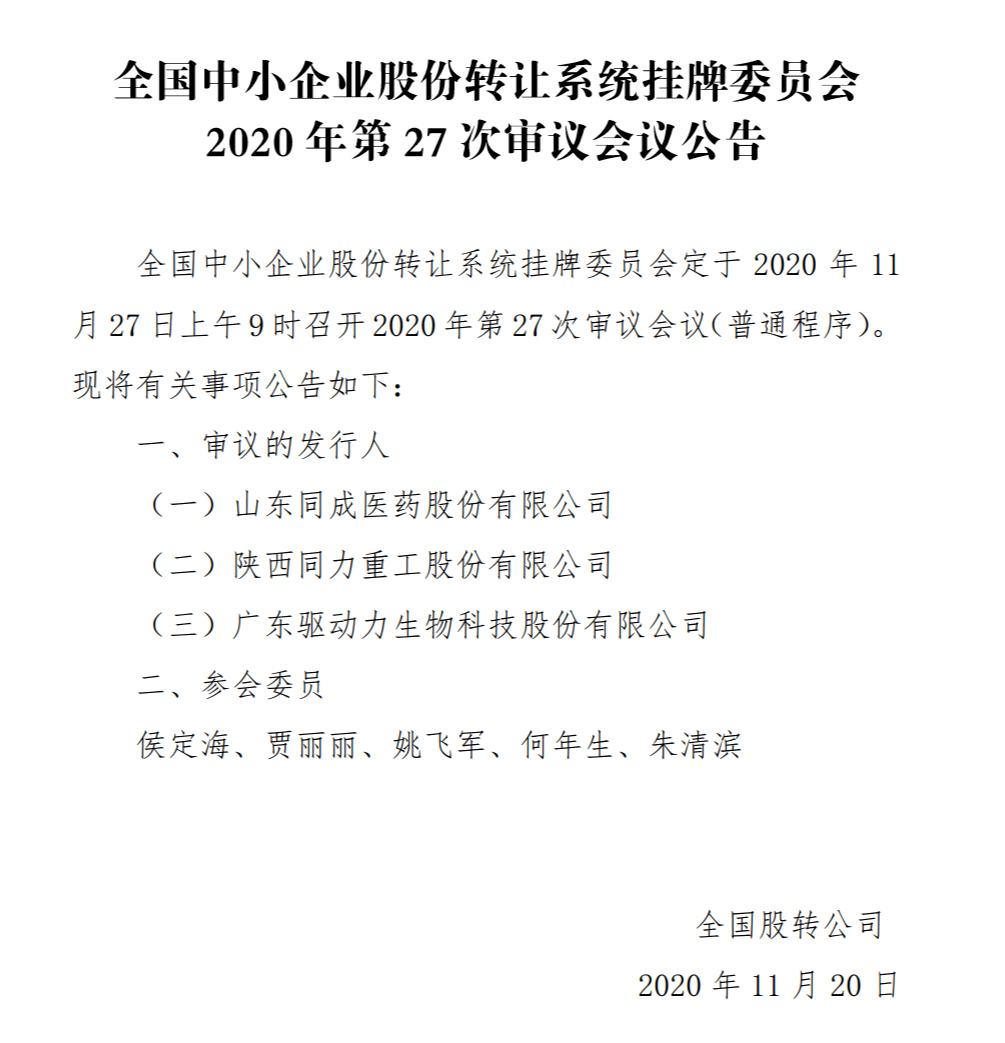CAD在只读模式下如何进行保存
在CAD中,有些文件是只读文件,但大家想修改 , 那怎么办?还有一种情况就是一些学员在做CAD时 , 遇到只读模式,但自己不知道,就直接做,做好后想保存等等这些情况 。遇到这样的情况大家不要急,现在小郑教大家几招,让你轻易保存 。
第一种:另存为 。在CAD中找到箭头的位置 , 那个图片就是另存为,然后单击左键 。
当点击左键后,会出现一个对话框 。,大家把文件名修改(和以前文件名不同就可以) , 和保存路径 。然后点击保存 。那文件就可以成功保存 。
第二种:写块 。快捷键是:W键+空格键 。
当按下快捷键后,就会出现一个对话框 。,大家把文件名修改(和以前文件名不同就可以),和保存路径 。
当修改文件名和保存路径后,左键单击确认 。那文件就可以成功保存 。
保存cad的时候在电脑上一长条输入框【CAD在只读模式下如何进行保存】保存CAD的时候,说文件被写保护解决的具体步骤如下:
我们需要准备的材料分别是:电脑、CAD 。
1、首先我们打开电脑,右键单击被保护的CAD图纸,选择打开“属性” 。

文章插图
2、然后我们在弹出来的窗口中点击打开“常规” 。

文章插图
3、然后我们在弹出来的窗口中点击取消打勾“只读”,之后回车确定即可 。

文章插图
用cad画好图后怎样保存图片以CAD2012为例,方法如下:
1、快捷键保存:同时按住键盘Ctrl和S 键 。
2、保存键保存:
(1)、打开CAD , 选择菜单栏左上角保存键保存;

文章插图
(2)、在弹出保存页面中,修改保存名称和路径,确定保存 。

文章插图
3、另存为保存:
(1)、打开CAD,选择菜单栏左上角另存为键保存;

文章插图
(2)、在弹出保存页面中 , 修改保存名称和路径,确定保存 。

文章插图
cad为什么会显示图形文件被写保护怎么办CAD 画出的图保存时显示图形文件被写保护是因为设置了只读模式 , 解决的具体步骤如下:
1、首先打开电脑,进入到电脑桌面中 。

文章插图
2、然后找到被写保护的CAD图纸文件,右键单击该文件选择打开“属性”选项 。

文章插图
3、然后在弹出来的窗口中点击取消打勾“只读”选项,回车确定就可以解决了 。

文章插图
cad文件高版本怎么转换成低版本我这里要提到的解决办法是针对突然未知原因导致所有CAD文件打开时都为只读文件(而文件并未被设置为只读文件)的情况,误打误撞,仅供参考 , 具体如下:
操作方法:1、按Win+R 组合键,打开“运行”,输入gpedit.msc,回车进入本地组策略管理器;

文章插图
2、打开“计算机配置”→Windows设置→安全设置→本地策略→安全选项:用户帐户控制:以管理员批准模式运行所有管理员 设为禁用;用户帐户控制:用于内置管理员帐户的管理员批准模式 设为启用;

文章插图

文章插图
3、重新启动电脑 。
操作以上步骤至:在Win10 32、Win10 64、Win7 32、Win7 64四个操作系统环境下,
双击任何CAD文件 , 均可正常运行(不再显示只读了) , 问题解决!
另外,此步骤还能解决CAD文件无法直接拖拽到CAD软件的问题,操作之后可以自由拖拽!
以上就是关于CAD在只读模式下如何进行保存的全部内容,以及CAD在只读模式下如何进行保存的相关内容,希望能够帮到您 。
推荐阅读
- 内娱的单亲妈妈!郑爽在美国搬家躲避债主?37岁杨幂成最美妈妈?
- 怎样订火车票
- 黄多多回国参加戏剧节,穿着与留学时大不同,还在为混娱乐圈铺路
- 此电脑怎么放在桌面上,笔记本电脑开机后进不了桌面怎么办
- 恭喜!TVB知名富二代结婚过大礼,将在光棍节举行婚礼
- 王者荣耀上分技巧,如何在王者荣耀轻松上分
- 李玟在武汉被风光大葬,大V吐槽差不多得了,烈士都没她这般待遇
- 汪峰前前妻开直播庆祝章子怡离婚!穿休闲装在线化妆,明星脸超美
- 能怎样添加淘宝好友,如何在淘宝上加好友
- 梦见黄鼠狼在身边跑来跑去 梦见黄鼠狼在身跑来跑去的含义