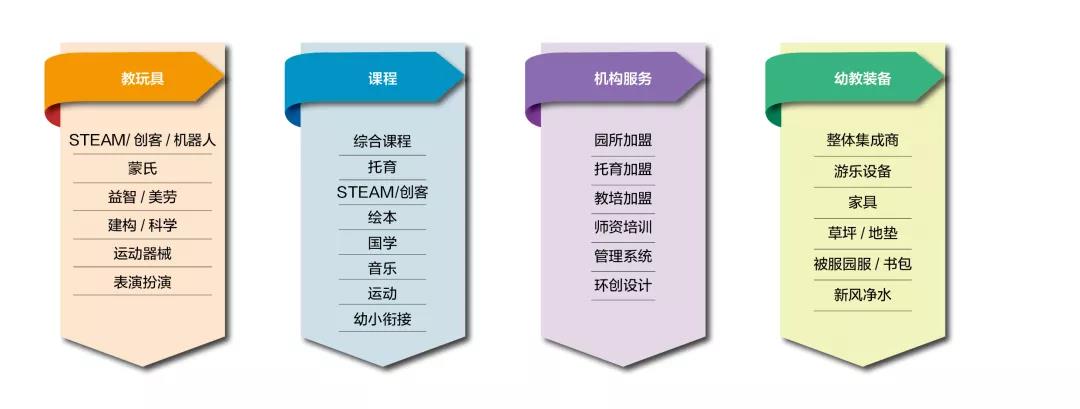PSйҮҢзҡ„еӣҫеұӮиҰҒжҖҺж ·й”Ғе®ҡ
жң¬ж–Үз« жј”зӨәжңәеһӢпјҡжҲҙе°”-жҲҗе°ұ5890пјҢйҖӮз”Ёзі»з»ҹпјҡwindows10家еәӯзүҲпјҢиҪҜ件зүҲжң¬пјҡPhotoshop 2021пјӣ
еңЁPSгҖҗеӣҫеұӮгҖ‘йқўжқҝдёӯйҖүдёӯйңҖиҰҒй”Ғе®ҡзҡ„еӣҫеұӮпјҢйҖүжӢ©дёҠж–№иҸңеҚ•ж Ҹдёӯзҡ„гҖҗеӣҫеұӮгҖ‘пјҢжүҫеҲ°дёӢж–№зҡ„гҖҗй”Ғе®ҡеӣҫеұӮгҖ‘йҖүйЎ№ пјҢ жү“ејҖгҖҗй”Ғе®ҡжүҖжңүй“ҫжҺҘеӣҫеұӮгҖ‘зӘ—еҸЈеҗҺпјҢеӢҫйҖүйңҖиҰҒй”Ғе®ҡзҡ„еҶ…е®№пјҢеҰӮгҖҗйҖҸжҳҺеҢәеҹҹгҖ‘гҖҒгҖҗеӣҫеғҸгҖ‘жҲ–гҖҗе…ЁйғЁгҖ‘пјҢ然еҗҺзӮ№еҮ»гҖҗзЎ®е®ҡгҖ‘еҚіеҸҜпјӣ
дҪҶдәӢе®һдёҠиҝҷз§Қ方法并дёҚе®һз”ЁпјҢеңЁе®һйҷ…зҡ„ж“ҚдҪңиҝҮзЁӢдёӯпјҢдёҖиҲ¬жҳҜзӣҙжҺҘзӮ№еҮ»гҖҗеӣҫеұӮгҖ‘йқўжқҝдёҠж–№зҡ„й”Ғе®ҡжҢүй’®иҝӣиЎҢй”Ғе®ҡпјҢйңҖиҰҒи§Јй”ҒеӣҫеұӮж—¶пјҢзӮ№еҮ»зј©з•ҘеӣҫеҸідҫ§зҡ„й”Ғе®ҡеӣҫж ҮеҚіеҸҜи§Јй”ҒпјҢжҲ–иҖ…зӮ№еҮ»дёҠж–№зҡ„й”Ғе®ҡжҢүй’®пјҢи§Јй”ҒеҜ№еә”зҡ„й”Ғе®ҡйЎ№еҚіеҸҜпјӣ
гҖҗPSйҮҢзҡ„еӣҫеұӮиҰҒжҖҺж ·й”Ғе®ҡпјҢжҖҺд№ҲжҠҠpsзҡ„еӣҫеұӮй”Ғе®ҡеңЁдёҖиө·гҖ‘
жң¬жңҹж–Үз« е°ұеҲ°иҝҷйҮҢпјҢж„ҹи°ўйҳ…иҜ» гҖӮ
жҖҺд№ҲжҠҠpsзҡ„еӣҫеұӮй”Ғе®ҡеңЁдёҖиө·1гҖҒйҰ–е…ҲпјҢжҲ‘们жү“ејҖpsиҪҜ件пјҢзӮ№еҮ»йҖүдёӯжҲ‘们жғіиҰҒж“ҚдҪңзҡ„иҝҷдёӘеӣҫеұӮ гҖӮ

ж–Үз« жҸ’еӣҫ
2гҖҒ然еҗҺжҲ‘们зӮ№еҮ»иҝҷдёӘй”ҒеӨҙжҢүй’®е°ұеҸҜд»Ҙй”Ғе®ҡдәҶ гҖӮ

ж–Үз« жҸ’еӣҫ
3гҖҒжӯӨж—¶ пјҢ жҲ‘们дјҡзңӢеҲ°иҝҷж ·зҡ„дёҖдёӘеӣҫж Ү гҖӮ

ж–Үз« жҸ’еӣҫ
4гҖҒзҺ°еңЁжҲ‘们еҜ№еӣҫеұӮж— жі•иҝӣиЎҢд»»дҪ•ж“ҚдҪңдәҶ гҖӮ

ж–Үз« жҸ’еӣҫ
5гҖҒдёҚиҝҮжҲ‘们еҸҜд»ҘзӮ№еҮ»иҝҷдёӘиҸңеҚ•жҢүй’® гҖӮ

ж–Үз« жҸ’еӣҫ
6гҖҒеңЁиҝҷйҮҢжҲ‘们е°ұеҸҜд»ҘиҝӣиЎҢй”Ғе®ҡжҲ–еҸ–ж¶Ҳ гҖӮ

ж–Үз« жҸ’еӣҫ
psе…ій—ӯеӣҫеұӮеҗҺ,дёәд»Җд№ҲеӣҫиҝҳжҳҫзӨәе…¶д»–еӣҫеұӮжІЎжңүй”Ғе®ҡ гҖӮ
psдёӯжҜҸз»„еӣҫеұӮйғҪиҰҒдё“й—Ёй”Ғе®ҡ пјҢ еҲ°з”Ёзҡ„ж—¶еҖҷеҶҚи§Јй”ҒпјҢеҗҰеҲҷе®№жҳ“йҖ жҲҗж“ҚдҪңеҗҢжӯҘ пјҢ д»ҺиҖҢз»ҷиҮӘеёҰжқҘдёҚеҝ…иҰҒзҡ„йә»зғҰ гҖӮ
psдёӯй”Ғе®ҡеӣҫеұӮзҡ„ж–№жі•пјӣеңЁPSгҖҗеӣҫеұӮгҖ‘йқўжқҝдёӯйҖүдёӯйңҖиҰҒй”Ғе®ҡзҡ„еӣҫеұӮпјҢйҖүжӢ©дёҠж–№иҸңеҚ•ж Ҹдёӯзҡ„гҖҗеӣҫеұӮгҖ‘ пјҢ жүҫеҲ°дёӢж–№зҡ„гҖҗй”Ғе®ҡеӣҫеұӮгҖ‘йҖүйЎ№пјҢжү“ејҖгҖҗй”Ғе®ҡжүҖжңүй“ҫжҺҘеӣҫеұӮгҖ‘зӘ—еҸЈеҗҺпјҢеӢҫйҖүйңҖиҰҒй”Ғе®ҡзҡ„еҶ…е®№ пјҢ еҰӮгҖҗйҖҸжҳҺеҢәеҹҹгҖ‘гҖҒгҖҗеӣҫеғҸгҖ‘жҲ–гҖҗе…ЁйғЁгҖ‘пјҢ然еҗҺзӮ№еҮ»гҖҗзЎ®е®ҡгҖ‘еҚіеҸҜ гҖӮ
psдёӯеҰӮдҪ•и§ЈйҷӨиғҢжҷҜеӣҫеұӮй”Ғе®ҡеңЁдҪҝз”ЁpsеӨ„зҗҶеӣҫзүҮж—¶пјҢжҲ‘们е°ұйңҖиҰҒеҜ№иғҢжҷҜеӣҫеұӮиҝӣиЎҢи§Јй”ҒдёҺй”Ғе®ҡж“ҚдҪңпјҢдёӢйқўжҲ‘们е°ұжқҘзңӢзңӢжҳҜеҰӮдҪ•ж“ҚдҪңзҡ„еҗ§ гҖӮ
01
дҪҝз”Ёpsжү“ејҖжҲ‘们зҡ„еӣҫзүҮзҙ жқҗпјҢеңЁеӣҫеұӮйҮҢеҸҜд»ҘзңӢеҲ°еӣҫеұӮзҡ„еҗҺйқўжңүдёҖжҠҠй”ҒпјҢжӯӨж—¶еӨ„дәҺй”Ғе®ҡзҠ¶жҖҒпјҢеҰӮеӣҫжүҖзӨәпјҡ
02
жҲ‘们еҸҢеҮ»еӣҫеұӮеј№еҮәж–°е»әеӣҫеұӮеҜ№иҜқжЎҶпјҢеңЁиҜҘеҜ№иҜқжЎҶжҲ‘们еҸҜд»ҘдёәеӣҫеұӮе‘ҪдёӘеҗҚеӯ—пјҢд№ҹеҸҜд»ҘдҝқжҢҒй»ҳи®Ө пјҢ еҰӮеӣҫжүҖзӨәпјҡ
03
и®ҫзҪ®еҘҪд№ӢеҗҺзӮ№еҮ»зЎ®е®ҡпјҢеҸҜд»ҘзңӢеҲ°еӣҫеұӮеҗҺзҡ„й”Ғе°ұдёҚи§ҒдәҶ пјҢ жӯӨж—¶е°ұи§Јй”ҒдәҶпјҢеҰӮеӣҫжүҖзӨәпјҡ
04
и§Јй”Ғд№ӢеҗҺ пјҢ жҲ‘们еңЁеӣҫеұӮзҡ„дёҠйқўжүҫеҲ°й”Ғе®ҡйҖүйЎ№йҮҢзҡ„й”Ғеӣҫж ҮпјҢеҰӮеӣҫжүҖзӨәпјҡ
05
зӮ№еҮ»й”Ғеӣҫж Үд№ӢеҗҺеҸҜд»ҘзңӢеҲ°еӣҫеұӮе°ұиў«й”Ғе®ҡдәҶпјҢеҰӮеӣҫжүҖзӨәпјҡ
psжҖҺд№Ҳйҳҝе°”жі•й”Ғе®ҡеӣҫеұӮжү“ејҖдёҖеј еӣҫеҸ‘зҺ°дёҚиғҪзј–иҫ‘пјҢд»»дҪ•еӣҫеұӮйғҪдёҚиғҪж“ҚдҪңпјҢиҝҷжҳҜжҖҺд№ҲеӣһдәӢпјҢеҮәзҺ°иҝҷз§Қжғ…еҶөеӨ§еӨҡж•°жҳҜеӣ дёәеӣҫеұӮиў«й”Ғе®ҡдәҶ пјҢ йӮЈд№ҲжҖҺд№Ҳз»ҷpsи§Јй”Ғе‘ў?дёӢйқўжҲ‘们е°ұжқҘзңӢзңӢpsдёӯе…ідәҺй”Ғе®ҡзҡ„зӣёе…ізҹҘиҜҶпјҢйңҖиҰҒзҡ„жңӢеҸӢеҸҜд»ҘеҸӮиҖғдёӢ гҖӮ
жү“ејҖPSж“ҚдҪңз•ҢйқўпјҢеңЁз•Ңйқўзҡ„еҸідёӢж–№иҝҷйҮҢпјҢдјҡжҳҫзӨәеӣҫеұӮйқўжқҝ гҖӮеӣҫеұӮйқўжқҝиҝҷйҮҢ пјҢ жңүдёҖдёӘй”Ғе®ҡзҡ„е‘Ҫд»Өпјӣй”Ғе®ҡе‘Ҫд»ӨжңүеӣӣйЎ№пјҡй”Ғе®ҡйҖҸжҳҺеғҸзҙ гҖҒй”Ғе®ҡеӣҫеғҸеғҸзҙ гҖҒй”Ғе®ҡдҪҚзҪ®гҖҒй”Ғе®ҡе…ЁйғЁ
дёҖгҖҒй”Ғе®ҡйҖҸжҳҺеғҸзҙ
йј ж ҮйҖүдёӯиҰҒй”Ғе®ҡзҡ„`еӣҫеұӮпјҢеҶҚзӮ№еҮ»пјҡй”Ғе®ҡйҖҸжҳҺеғҸзҙ пјҢжӯӨе‘Ҫд»ӨдҪңз”ЁдәҺйҖҸжҳҺеғҸзҙ пјҢеӣҫеұӮзҡ„иғҢжҷҜе°ұжҳҜйҖҸжҳҺзҡ„ пјҢ зҺ°еңЁпјҢжҲ‘们иҰҒеҜ№жӯӨеӣҫеұӮж“ҚдҪңеЎ«е……пјҢдҪ дјҡеҸ‘зҺ°пјҢеЎ«е……ж“ҚдҪңеҸӘдҪңз”ЁдәҺиҠұжңөпјҢиғҢжҷҜжҳҜж— еҸҚеә”зҡ„ гҖӮеҪ“жҲ‘们пјҢжҠҠиҜҘеӣҫеұӮи§ЈйҷӨй”Ғе®ҡж—¶ пјҢ еҶҚж“ҚдҪңеЎ«е……пјҢиҝҷж—¶пјҢеҸҜд»ҘжҠҠж•ҙдёӘеӣҫеұӮз»ҷеЎ«е……дёҠдәҶйўңиүІ гҖӮ
дәҢгҖҒй”Ғе®ҡеӣҫеғҸеғҸзҙ
зӮ№еҮ»пјҡй”Ғе®ҡеӣҫеғҸеғҸзҙ жҢүй’®пјӣжӯӨж—¶еӣҫеғҸеғҸзҙ е·Іиў«й”Ғе®ҡпјҢдҪ дёҚиғҪеҜ№жӯӨеӣҫеұӮиҝӣиЎҢеЎ«е……гҖҒ画笔гҖҒ移еҠЁйҖүеҢәгҖҒд»ҝеҲ¶еӣҫз« гҖҒжёҗеҸҳзӯүзӯү гҖӮ
дёүгҖҒй”Ғе®ҡдҪҚзҪ®
зӮ№еҮ»пјҡй”Ғе®ҡдҪҚзҪ®жҢүй’®пјӣ用移еҠЁе·Ҙе…·зӮ№дҪҸеӣҫжЎҲ移еҠЁеӣҫжЎҲж—¶пјҢдјҡеј№еҮәиӯҰе‘ҠеҜ№иҜқжЎҶпјҢиҜҙжҳҺдёҚиғҪж“ҚдҪң移еҠЁ гҖӮдҪҶеҸҜд»Ҙж“ҚдҪңе…¶е®ғе‘Ҫд»ӨпјҢжҜ”еҰӮпјҢеЎ«е……пјҢ画笔пјҢжёҗеҸҳ пјҢ д»ҝеҲ¶еӣҫз« зӯүзӯү гҖӮ
еӣӣгҖҒй”Ғе®ҡе…ЁйғЁ
йЎҫеҗҚжҖқд№үпјҢй”Ғе®ҡе…ЁйғЁ пјҢ е°ұжҳҜзӮ№еҮ»жӯӨй”Ғе®ҡе…ЁйғЁжҢүй’®еҗҺпјҢжӯӨеӣҫеұӮжүҖжңүж“ҚдҪңйғҪдёҚиғҪиҝӣиЎҢ гҖӮеҸҜд»ҘзңӢеҲ°пјҢзӮ№еҮ»пјҡй”Ғе®ҡе…ЁйғЁпјҢеүҚйқўдёүйЎ№зҡ„жҢүй’®еӣҫж Үе‘ҲзҒ°иүІзҠ¶жҖҒпјҢиЎЁзӨә пјҢ еүҚйқўдёүйЎ№йғҪдёҖеҗҢз”ҹж•ҲдәҶ гҖӮ
жҺЁиҚҗйҳ…иҜ»
- ж•°еӯ—365зҡ„еҗ«д№үжҳҜд»Җд№Ҳ 3656ж•°еӯ—еҗ«д№ү
- е–„жҒ¶з»ҲжңүжҠҘпјҢеҪ“еҲқеҸЈдёҚжӢ©иЁҖзҡ„жҜ•зҰҸеү‘пјҢ64еІҒжңҖз»Ҳжҙ»жҲҗдәҶдёҖдёӘвҖң笑иҜқвҖқ
- еўЁзҹіе…¬еӣӯеңЁе“ӘйҮҢпјҢеўЁзҹіе…¬еӣӯжө·жӢ”еӨҡе°‘зұі
- дёүжё…и§ӮжҳҜе“ӘдёүдҪҚзҘһд»ҷ дёүжё…и§ӮйҮҢзҡ„дёүжё…жҢҮзҡ„жҳҜе“ӘдёүдҪҚеӨ©е°Ҡ
- йӘ—дәҶжҲ‘们49е№ҙпјҒеҺҹжқҘд»–е°ұжҳҜеҗҙдә¬зҡ„зҲ¶дәІпјҢйҡҫжҖӘеҗҙдә¬иғҪеӨ§зәўеӨ§зҙ«
- cdrжҸ’е…ҘиҰҒжҖҺж ·ж“ҚдҪңпјҢcdrж–Үеӯ—жҖҺд№ҲеңЁжЎҶйҮҢеұ…дёӯ
- ж®өеӯҗжүӢз»Ҹе…ёиҜӯеҪ•пјҢжҸҸиҝ°ж®өеӯҗжүӢзҡ„иҜ—
- WordдёӯеҰӮдҪ•йҡҗи—ҸиҜ•йўҳдёӯзҡ„зӯ”жЎҲ
- йІёиҗҪзҡ„е”ҜзҫҺеҸҘеӯҗпјҢдёҖйІёиҗҪдёҮзү©з”ҹзҡ„е”ҜзҫҺеҸҘеӯҗ
- ж–ҮиүәеҸҲе°‘и§Ғзҡ„иӢұж–ҮеҗҚеӯ—з”·еӯ© ж–ҮиүәеҸҲе°‘и§Ғзҡ„иӢұж–ҮеҗҚеӯ—