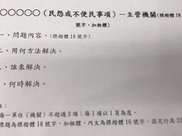无法打开添加打印机本地打印机后处理 无法打开添加打印机
今天小编给各位分享无法打开添加打印机(无法打开添加打印机本地打印机后处理),如果能碰巧解决你现在面临的问题,别忘了关注小站,我们一起开始吧!添加打印机时,windows无法打开“添加打印机”,访问被拒绝 。我该怎么办?
我们需要先给计算机系统“添加一台打印机”,以便以后打印 。点击“添加打印机”后,后台程序没有开始运行,但windows无法打开“添加打印机”,拒绝访问 。以下操作将为您解决这个问题:
方法一:windows xp系统无法打开并添加打印机 。
1.打开电脑 。在桌面上,我们会看到“我的电脑”图标 。右键单击并选择管理 。这时,我打开了电脑的主页面 。
2.选择“服务”和“应用”后,我们需要再次选择“服务”选项,然后双击 。
3.打开服务后,我们需要在列表中找到“后台打印程序”的选项 。
4.右键单击启动后台打印机 。
5.右键单击并选择属性,将类型更改为自动 。
6.打开本地用户和组组,双击用户 。
7.选择“来宾”选项 。(提示,此选项表示设备同意访问计算机 。)
8.右键单击来宾并选择属性 。
【无法打开添加打印机本地打印机后处理 无法打开添加打印机】9.停用帐户并选中选项“用户不能更改他们的密码”和选项“密码永远不会过期” 。
10.之后,windows xp系统的电脑就可以添加打印机了 。
方法二:windows 8系统无法打开添加打印机 。
1.单击键盘上的Win +R打开运行对话框 。
2.在空白框中输入命令,内容为“services.msc”,这样我们就进入了电脑的管理界面 。在服务项目栏中,选择Print Spooler并启动它 。相对来说,将xp电脑强行加入windows 8系统的方法更简单,目标更明确,步骤更短,有助于我们正常使用电脑 。
3.这样电脑就可以正常添加打印机了 。
小贴士:
面对“windows无法打开添加打印机”的情况,首先要找出无法添加打印机的原因,这样才能更好的解决遇到的问题 。
打印机连接正确,但无法打印 。
具体原因及解决方法如下:
1.协议安装
没有为网卡的本地连接属性安装Microsoft network的文件和打印机共享协议;
?2.网络打印中的设备问题 。
由于接触不良、网卡开关硬件故障、电脑主机打印服务器系统问题导致网线未连接 。
?分享
计算机的共享打印服务程序没有打开 。
?4.驱动程序错误
打印服务器或主机没有安装相应的打印驱动程序,或者打印驱动程序错误 。
添加打印机提示的操作无法完成怎么办?
打印机安装操作无法完成 。解决方案:
在桌面上选择“我的电脑”,用鼠标右键选择“管理”;在“管理”窗口中,选择“服务和应用”扩展项目下的“服务”选项,在右侧的系统服务列表中找到“打印后台程序”服务,双击进入“打印后台程序”服务设置;
在后台打印服务设置窗口中,将启动类型设置为自动,然后单击启动按钮;此时,系统将尝试启动服务;服务启动成功后,“服务状态”会显示为“已启动”,您可以再次添加或使用打印机的其他操作 。
添加打印机无法连接到打印机 。
连接打印机提示打印机无法连接,主要是部分型号的系统上没有正常安装打印机驱动程序造成的,也就是说没有打印机驱动程序,电脑就无法按照你的要求工作 。
通常的做法是根据打印机型号选择您使用的系统版本,并安装正确的打印机驱动程序 。
为什么我不能添加打印机?什么叫假脱机系统没有运行?
这可能是因为启动类型未设置为自动 。要解决这个问题,需要在PrintSpooler的通用界面中将启动类型改为自动,操作步骤如下:
1.首先在桌面选择“我的电脑”,右键点击,然后找到“管理”选项,左键点击 。
2.点击“管理”弹出电脑管理面板 。在计算机管理面板的右侧找到“服务和应用程序”,然后用鼠标左键双击 。
3.打开“服务和应用”后,可以看到“服务”选项,用鼠标左键双击选中 。
4.在右边出现的系统服务列表中找到“PrintSpooler”服务选项,双击进入“PrintSpooler”服务设置界面 。
5.在“PrintSpooler”服务设置窗口,找到启动类型选项,改为“自动”,最后点击“开始”按钮;此时,系统将启动服务 。当服务成功启动时,服务状态将显示“已启动” 。完成后,您可以再次尝试添加打印机 。
操作系统找不到输入的环境选项,打印机无法安装 。
推荐阅读
- win11怎么打开隐藏文件
- 突发!香港知名女星再传婚变,发文吐槽无法沟通,一个人默默流泪
- 如何打开隐藏文件显示内容
- 电脑打开网页很慢,跟电脑有关系吗? 电脑打开网页慢是什么原因
- 电视打开就自动关机是怎么回事 电视机自动关机
- 网页显示不全无法下拉 网页显示不全
- 电脑启动后黑屏进不了系统怎么办 电脑黑屏无法启动
- 多功能读卡器使用方法 读卡器无法识别
- 主页无法修改怎么办 主页无法修改
- 移动硬盘打不开了怎么办 移动硬盘无法打开