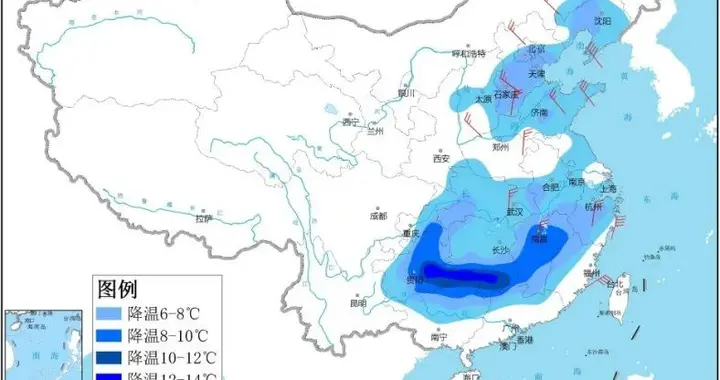жү“еҚ°жңәи„ұжңәзҠ¶жҖҒжҖҺд№ҲжҒўеӨҚжӯЈеёёжү“еҚ° жү“еҚ°жңәи„ұжңәзҠ¶жҖҒ
д»ҠеӨ©з»ҷеӨ§е®¶еҲҶдә«дёҖдёӘе…ідәҺжү“еҚ°жңәзҰ»зәҝзҠ¶жҖҒзҡ„й—®йўҳ(жү“еҚ°жңәзҰ»зәҝеҰӮдҪ•жҒўеӨҚжӯЈеёёжү“еҚ°) гҖӮд»ҘдёӢжҳҜиҫ№иӮ–еҜ№иҝҷдёҖй—®йўҳзҡ„жҖ»з»“ гҖӮи®©жҲ‘们жқҘзңӢзңӢ гҖӮ
дёҖгҖҒеҰӮдҪ•и§ЈеҶіжү“еҚ°жңәзҰ»зәҝзҠ¶жҖҒ
йҡҸзқҖи¶ҠжқҘи¶ҠеӨҡзҡ„е·ҘдҪңе’Ңж–ҮжЎЈпјҢдәә们еҜ№жү“еҚ°жңәзҡ„йңҖжұӮи¶ҠжқҘи¶ҠеӨ§ гҖӮжҺҘдёӢжқҘпјҢPChouseе°ҶдёәжӮЁд»Ӣз»ҚеҰӮдҪ•и§ЈеҶіжү“еҚ°жңәзҡ„зҰ»зәҝзҠ¶жҖҒ гҖӮ
йҰ–е…ҲжЈҖжҹҘжү“еҚ°жңәжҳҜеҗҰејҖжңәпјҢд№ҹе°ұжҳҜз”өжәҗй”®жү“ејҖпјҢд№ҹе°ұжҳҜи„ұзҰ»еҫ…жңәзҠ¶жҖҒпјҢдҝЎеҸ·зҒҜй—ӘзғҒ гҖӮжӮЁдёҚзЎ®е®ҡжҳҜеҗҰеҸҜд»Ҙе…ій—ӯжү“еҚ°жңә并еҶҚж¬Ўжү“ејҖз”өжәҗжҢүй’® гҖӮ
з”өжәҗжӯЈеёёеҗҺпјҢзӮ№еҮ»з”өи„‘дёҠзҡ„жү“еҚ°жңәзӘ—еҸЈпјҢеҰӮеӣҫ:зңӢжҳҜеҗҰйҖүжӢ©дәҶи„ұжңәжү“еҚ°пјҢеҰӮжһңйҖүжӢ©дәҶпјҢеҲҷеҺ»жҺүгҖҗи„ұжңәдҪҝз”Ёжү“еҚ°жңәгҖ‘ гҖӮ
жӮЁд№ҹеҸҜд»Ҙе…ій—ӯжүҖжңүжү“еҚ°жңәд»»еҠЎпјҢ并еңЁеҸ–ж¶ҲеҗҺйҮҚж–°еҗҜеҠЁжү“еҚ°жңә гҖӮ
еҚ•еҮ»и®Ўз®—жңәеұһжҖ§д»Ҙжү“еҚ°жңҚеҠЎеҷЁеұһжҖ§ гҖӮ
然еҗҺжӣҙж–°й©ұеҠЁзЁӢеәҸ гҖӮеҰӮжһңжӣҙж–°еҗҺиҝҳжҳҜдёҚзӣёдҝЎй©ұеҠЁпјҢйӮЈе°ұйңҖиҰҒжЈҖжҹҘдёҖдёӢж•°жҚ®зәҝпјҢзңӢзңӢжҳҜдёҚжҳҜжқҫдәҶжҲ–иҖ…жҺҘи§ҰдёҚжӯЈеёё гҖӮ
жү“еҚ°жңәзҰ»зәҝзҡ„еҺҹеӣ йҖҡеёёдёҺж•°жҚ®зәҝжңүе…і гҖӮж•°жҚ®зәҝжҺҘи§ҰдёҚиүҜжҲ–иҙЁйҮҸе·® гҖӮжӢ”дёӢж•°жҚ®зәҝ并йҮҚж–°иҝһжҺҘпјҢжҲ–иҖ…жӣҙжҚўUSBз«ҜеҸЈпјҢжҲ–иҖ…е°қиҜ•жӣҙжҚўж•°жҚ®зәҝ гҖӮ
жЈҖжҹҘжү“еҚ°жңәй©ұеҠЁзЁӢеәҸжҳҜеҗҰе®үиЈ…жӯЈзЎ®пјҢд»ҘеҸҠжү“еҚ°ж—¶жҳҜеҗҰйҖүжӢ©дәҶзӣёеә”зҡ„жү“еҚ°жңәй©ұеҠЁзЁӢеәҸ гҖӮ
жЈҖжҹҘзҪ‘з»ңз”өзјҶжҳҜеҗҰжӯЈзЎ®жҸ’е…ҘпјҢ并е°қиҜ•еҸҰдёҖдёӘжҺҘеҸЈ гҖӮ
жЈҖжҹҘжү“еҚ°жңәеұһжҖ§дёӯзҡ„з«ҜеҸЈи®ҫзҪ®жҳҜеҗҰжӯЈзЎ® гҖӮ
жү“еҚ°жңәзҺ°еңЁе·Із»ҸжҲҗдёәе·ҘдҪңз”ҹжҙ»дёӯйқһеёёеёёи§Ғзҡ„жңәеҷЁпјҢз»ҷжҲ‘们ж•ҙзҗҶж–Ү件иө„ж–ҷеёҰжқҘдәҶеҫҲеӨҡж–№дҫҝ гҖӮдәҢгҖҒеҰӮдҪ•и§ЈйҷӨжү“еҚ°жңәзҡ„зҰ»зәҝзҠ¶жҖҒ
жү“еҚ°жңәзҰ»зәҝж•…йҡңзҡ„и§ЈеҶіж–№жі•:第дёҖжӯҘ:жЈҖжҹҘжү“еҚ°жңәжҢҮзӨәзҒҜпјҢзЎ®дҝқжү“еҚ°жңәе·ІйҖҡз”өпјҢжү“еҚ°жңәеҮҶеӨҮеҫ…жңә гҖӮ
第дәҢжӯҘ:жё…йҷӨжү“еҚ°д»»еҠЎ гҖӮз”ұдәҺжү“еҚ°еҗҺеҸ°жңҚеҠЎзЁӢеәҸеӨ„зҗҶеӨұиҙҘиҖҢж— жі•жү“еҚ°зҡ„д»»еҠЎе°Ҷз•ҷеңЁжү“еҚ°д»»еҠЎеҲ—иЎЁдёӯпјҢиҝҷе°ҶеҜјиҮҙжү“еҚ°йҳҹеҲ—иў«йҳ»еЎһпјҢжү“еҚ°жңәзҠ¶жҖҒе°ҶжҳҫзӨәдёәи„ұжңә гҖӮжӯӨж—¶пјҢжңүеҝ…иҰҒжё…йҷӨиў«йҳ»жӯўзҡ„жү“еҚ°д»»еҠЎ гҖӮ
第дёүжӯҘ:жЈҖжҹҘжү“еҚ°жңәзҠ¶жҖҒпјҢе°Ҷжү“еҚ°жңәUSBзәҝиҝһжҺҘеҲ°з”өи„‘пјҢжү“ејҖжү“еҚ°жңәз”өжәҗ гҖӮ
еҚ•еҮ»ејҖе§ӢвҶ’жү“еҚ°жңәе’Ңдј зңҹ гҖӮеңЁвҖңжү“еҚ°жңәе’Ңдј зңҹвҖқзӘ—еҸЈдёӯпјҢжүҫеҲ°жү“еҚ°жңәеӣҫж Ү гҖӮеңЁвҖңжү“еҚ°жңәе’Ңдј зңҹвҖқзӘ—еҸЈдёӯпјҢеҸій”®еҚ•еҮ»жӯЈеңЁдҪҝз”Ёзҡ„жү“еҚ°жңәеӣҫж ҮпјҢ然еҗҺйҖүжӢ©иҸңеҚ•йЎ№вҖңдҪҝз”ЁеңЁзәҝжү“еҚ°жңәвҖқ гҖӮдёүгҖҒеҰӮдҪ•и§ЈйҷӨжү“еҚ°жңәзҡ„зҰ»зәҝзҠ¶жҖҒ
еҫҲеӨҡдәәз”Ёжү“еҚ°жңәжү“еҚ°ж–Ү件时еҸ‘зҺ°иҮӘе·ұзҰ»зәҝдәҶжҖҺд№ҲеҠһпјҹжңүд»Җд№ҲеҠһжі•еҸҜд»ҘеҺ»йҷӨеҗ—пјҹPChouseпјҢеёҰдҪ дәҶи§ЈдёҖдёӢ гҖӮ
第дёҖжӯҘ:д»»еҠЎж ҸеҸідёӢи§’зҡ„жү“еҚ°жңәеӣҫж ҮдёҚдјҡж¶ҲеӨұпјҢдҪҶжІЎжңүжҳҫзӨәзәўиүІж„ҹеҸ№еҸ· гҖӮеҪ“йј ж ҮжҠ¬иө·ж—¶пјҢдјҡжңүдёҖдёӘжҸҗзӨәвҖңиҰҒжү“еҚ°дёҖдёӘж–ҮжЎЈпјҢеӣ дёәвҖқ гҖӮ
第дәҢжӯҘ:еҸҢеҮ»д»»еҠЎж Ҹдёӯзҡ„жү“еҚ°жңәеӣҫж ҮпјҢжү“ејҖжү“еҚ°жңәд»»еҠЎзӘ—еҸЈпјҢеҸ‘зҺ°ж Үйўҳж ҸжҳҫзӨәвҖңи„ұжңәдҪҝз”Ёжү“еҚ°жңәвҖқ(жңүзҡ„еҸӘжҳҜвҖңи„ұжңәвҖқ) гҖӮ
第дёүжӯҘ:еҸҜд»ҘеңЁжү“еҚ°д»»еҠЎзӘ—еҸЈдёӯзӮ№еҮ»вҖңжү“еҚ°жңәвҖқиҸңеҚ•пјҢйҖүжӢ©вҖңи„ұжңәдҪҝз”Ёжү“еҚ°жңәвҖқ гҖӮ
第еӣӣжӯҘ:еӣ дёәжңүж—¶еҖҷдҪ дёҚе°ҸеҝғзӮ№дәҶиҝҷдёӘиҸңеҚ•е‘Ҫд»Ө гҖӮеҰӮжһңдёҚзЁіе®ҡпјҢиҜ·еҲ°жү“еҚ°жңәжЈҖжҹҘзҪ‘з»ңиҝһжҺҘжҲ–USBз”өзјҶжҳҜеҗҰзЁіе®ҡпјҢ然еҗҺеҶҚж¬Ўе°қиҜ•жӢ”еҮә гҖӮеҗҢж—¶пјҢд№ҹиҰҒжЈҖжҹҘиҮӘе·ұз”өи„‘зҡ„зҪ‘з»ңжҲ–иҖ…USBиҝһжҺҘжҳҜеҗҰжӯЈеёё гҖӮ
第дә”жӯҘ:жү“еҚ°жңәжҳҫзӨәзҰ»зәҝжҖҺд№ҲеҠһпјҹжҲ–иҖ…е°қиҜ•йҮҚж–°еҗҜеҠЁжү“еҚ°жңә гҖӮ
第е…ӯжӯҘ:еҰӮжһңжІЎжңүпјҢеҸҜд»Ҙе°қиҜ•жё…зҗҶжүҖжңүжү“еҚ°жңәд»»еҠЎ гҖӮеҰӮжһңз”ұдәҺеҗҺеҸ°жү“еҚ°зЁӢеәҸзҡ„еӨ„зҗҶеӨұиҙҘиҖҢеҜјиҮҙдҪңдёҡж— жі•жү“еҚ°пјҢе®ғе°Ҷдҝқз•ҷеңЁжү“еҚ°дҪңдёҡеҲ—иЎЁдёӯпјҢдёҚдјҡиҮӘеҠЁж¶ҲеӨұпјҢд»ҺиҖҢеҜјиҮҙжү“еҚ°йҳҹеҲ—иў«йҳ»еЎһпјҢжү“еҚ°жңәжҳҫзӨәвҖңи„ұжңәвҖқзҠ¶жҖҒ гҖӮжӯӨж—¶пјҢжӮЁеҸҜд»ҘвҖңеҸ–ж¶ҲжүҖжңүж–ҮжЎЈвҖқжқҘжё…йҷӨеҚЎдҪҸзҡ„жү“еҚ°д»»еҠЎеҲ—иЎЁ гҖӮ
第дёғжӯҘ:еҰӮжһңдёҚиЎҢпјҢйңҖиҰҒйҮҚж–°еҗҜеҠЁжү“еҚ°жңҚеҠЎзЁӢеәҸ гҖӮеӣӣгҖҒжү“еҚ°жңәзҰ»зәҝ гҖӮеҸ‘з”ҹдәҶд»Җд№ҲдәӢ?жү“еҚ°еҗҺз«ӢеҚіжҳҫзӨәй”ҷиҜҜ
1 гҖӮеҰӮжһңжҳҜзҪ‘з»ңжү“еҚ°жңәпјҢжү“еҚ°жңәең°еқҖеҸҜд»ҘдҝқиҜҒзҪ‘з»ңиҝһжҺҘ гҖӮ
2.еҰӮжһңи®Ўз®—жңәдёҠзҡ„жү“еҚ°жңәи„ұжңәпјҢиҜ·жЈҖжҹҘжү“еҚ°жңәз«ҜеҸЈжҳҜеҗҰжү“ејҖпјҢд»ҘеҸҠи®Ўз®—жңәдёҠзҡ„з«ҜеҸЈжҳҜеҗҰжү“ејҖ гҖӮд№ҹеҸҜд»ҘжӣҙжҚўжңҖж–°зҡ„жү“еҚ°й©ұеҠЁзЁӢеәҸ гҖӮ
3.жңүдәәжӣҙж”№иҝҮжү“еҚ°жңәи®ҫзҪ®еҗ—пјҹжңүдәӣжү“еҚ°жңәжңүејҖе…ійҖүйЎ№ гҖӮ
жіЁж„Ҹ:жӮЁеҸҜд»Ҙе°қиҜ•жё…зҗҶжүҖжңүжү“еҚ°жңәд»»еҠЎ гҖӮеҰӮжһңз”ұдәҺеҗҺеҸ°жү“еҚ°зЁӢеәҸзҡ„еӨ„зҗҶеӨұиҙҘиҖҢеҜјиҮҙдҪңдёҡж— жі•жү“еҚ°пјҢе®ғе°Ҷдҝқз•ҷеңЁжү“еҚ°дҪңдёҡеҲ—иЎЁдёӯпјҢдёҚдјҡиҮӘеҠЁж¶ҲеӨұпјҢд»ҺиҖҢеҜјиҮҙжү“еҚ°йҳҹеҲ—иў«йҳ»еЎһпјҢжү“еҚ°жңәжҳҫзӨәвҖңи„ұжңәвҖқзҠ¶жҖҒ гҖӮжӯӨж—¶пјҢжӮЁеҸҜд»ҘвҖңеҸ–ж¶ҲжүҖжңүж–ҮжЎЈвҖқжқҘжё…йҷӨеҚЎдҪҸзҡ„жү“еҚ°д»»еҠЎеҲ—иЎЁ гҖӮ
гҖҗжү“еҚ°жңәи„ұжңәзҠ¶жҖҒжҖҺд№ҲжҒўеӨҚжӯЈеёёжү“еҚ° жү“еҚ°жңәи„ұжңәзҠ¶жҖҒгҖ‘4.жЈҖжҹҘжү“еҚ°жңәзҡ„зҠ¶жҖҒпјҢжҹҘзңӢжү“еҚ°жңәзҡ„USBжҳҜеҗҰжңӘиҝһжҺҘеҲ°и®Ўз®—жңәпјҢ并жү“ејҖжү“еҚ°жңәзҡ„з”өжәҗ гҖӮ
5.жЈҖжҹҘжү“еҚ°жңәжҢҮзӨәзҒҜпјҢзЎ®дҝқжү“еҚ°жңәе·Іжү“ејҖ гҖӮжЈҖжҹҘжү“еҚ°жңәжҳҜеҗҰеңЁзәҝ гҖӮеңЁеӨ§еӨҡж•°жү“еҚ°жңәдёҠ,вҖңиҒ”жңәвҖқжҢүй’®ж—Ғиҫ№жңүдёҖдёӘжҢҮзӨәзҒҜпјҢз”ЁдәҺжҢҮзӨәиҒ”жңәзҠ¶жҖҒ гҖӮжӯЈеёёжғ…еҶөдёӢпјҢеңЁзәҝзҒҜеә”иҜҘжҳҜеёёдә®зҡ„ гҖӮ
еҰӮжһңжҢҮзӨәзҒҜдёҚдә®жҲ–й—ӘзғҒпјҢиҜҙжҳҺиҝһжҺҘдёҚжӯЈеёёпјҢиҰҒйҮҚзӮ№жЈҖжҹҘжү“еҚ°жңәз”өжәҗжҳҜеҗҰжү“ејҖпјҢжү“еҚ°жңәз”өжәҗејҖе…іжҳҜеҗҰжү“ејҖпјҢжү“еҚ°жңәз”өзјҶжҳҜеҗҰиҝһжҺҘжӯЈзЎ® гҖӮеҰӮжһңиҒ”жңәжҢҮзӨәзҒҜжӯЈеёёпјҢе…ій—ӯжү“еҚ°жңәпјҢ然еҗҺеҶҚжү“ејҖпјҢжҹҘзңӢжөӢиҜ•йЎөжҳҜеҗҰжӯЈеёёжү“еҚ° гҖӮ
жҺЁиҚҗйҳ…иҜ»
- жү“еҚ°жңәи„ұжңәжҳҜд»Җд№Ҳж„ҸжҖқ жү“еҚ°жңәи„ұжңә
- жү“еҚ°жңәжҳҫзӨәи„ұжңәжҖҺд№ҲеҠһ
- жү“еҚ°жңәе…ұдә«и®ҫзҪ®еҜҶз ҒеҗҺиҝһжҺҘдёҚдёҠ жү“еҚ°жңәе…ұдә«и®ҫзҪ®еҜҶз Ғ
- иӮ–жҲҳ|еҲҳиҜ—иҜ—ж—¶иЈ…е‘Ёеҫ…йҒҮеһ«еә•пјҹз« еӯҗжҖЎж”¶иҺ·еӨ§пјҢе®Ӣж…§д№”зҠ¶жҖҒдҪіпјҢиӮ–жҲҳиөўйә»дәҶ
- жү“еҚ°жңәж— жі•жү“еҚ°жөӢиҜ•йЎөжҳҜд»Җд№ҲеҺҹеӣ жү“еҚ°жңәж— жі•жү“еҚ°жөӢиҜ•йЎө
- иҒ”жғіе”®еҗҺ иҒ”жғіжү“еҚ°жңәиҖ—жқҗ
- еҢ»зҫҺ|еҢ»зҫҺеӨ§дҪ¬дәҺж–Үзәў52еІҒзңҹе®һзҠ¶жҖҒжӣқе…үпјҢжӣҫжңү5ж®өе©ҡ姻жҜҸе№ҙиҠұдёҠеҚғдёҮдҝқе…»
- з”өи„‘д№Ӣй—ҙжҖҺд№Ҳе…ұдә«ж–Ү件 жҖҺж ·е…ұдә«жү“еҚ°жңә
- 斑马gk888tжү“еҚ°жңәж— жі•жү“еҚ° 斑马жү“еҚ°жңәй©ұеҠЁ
- иҝңзЁӢжү“еҚ°жңә зҪ‘з»ңе…ұдә«жү“еҚ°жңә