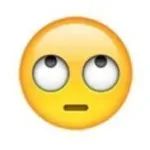virtualbox官网下载5.2.4?虚拟机VirtualBox怎么安装?

文章插图
本篇文章给大家谈谈virtualbox官网,以及virtualbox官网下载5.2.4对应的知识点,希望对各位有所帮助,不要忘了收藏本站!
内容导航:
- 如何到载百度网议?
- uos系统怎么安装Windows模拟器
- VirtualBox虚拟机的官网是多少?
- 虚拟机VirtualBox怎么安装
- virtualbox官网下载镜像文件在哪
- 如何在虚拟机上运行linux系统
不久之前,机器之心联合百度推出 PaddlePaddle 专栏,为想要学习这一平台的技术人员推荐相关教程与资源 。在解析过PaddlePaddle框架之后,从这篇文章开始上手,安装 PaddlePaddle 。
目录
环境
Windows 系统的安装
在 Windows 上安装 Docker 容器在 Windows 上安装 Ubuntu
使用 pip 安装
使用 Docker 安装
从源码编译生成安装包
在本地编译生成安装包在 Docker 编译生成安装包
编译 Docker 镜像
测试安装环境
最后提示
项目代码
参考资料
环境
系统:Ubuntu 16.0.4(64 位)处理器:Intel(R) Celeron(R) CPU内存:8G
Windows 系统的安装
PaddlePaddle 目前还不支持 Windows,如果读者直接在 Windows 上安装 PaddlePaddlePaddle 的话,就会提示没有找到该安装包 。如果读者一定要在 Windows 上工作的话,笔者提供两个建议:一、在 Windows 系统上使用 Docker 容器,在 Docker 容器上安装带有 PaddlePaddle 的镜像;二、在 Windows 系统上安装虚拟机,再在虚拟机上安装 Ubuntu 。
在 Windows 上安装 Docker 容器
首先下载 Docker 容器的工具包 DockerToolbox,笔者使用这个安装包不仅仅只有 Docker,它还包含了 VirtualBox 虚拟机,使用者工具包我们就不用单独去安装 VirtualBox 虚拟机了,DockerToolbox 的官网下载地址:https://docs.docker.com/toolbox/toolbox_install_windows/
下载之后,就可以直接安装了,双击安装包,开始安装
选择安装路径,笔者使用默认的安装路径
然后安装所依赖的软件,因为笔者之前在电脑上已经安装了 git,所以在这里就不安装了,其他都要勾选
这一步不用修改什么,让程序为我们创建一个桌面快捷键
最后就可以安装了,等待一小段时间即可
到这里就安装完成了
安装完成之后,如果直接启动 Docker 的话,有可能可能会卡在这里,因为还有下载一个 boot2docker.iso 镜像,网速比较慢的话就可能一直卡在这里 。所以我们还要镜像下一步操作
Running pre-create checks...
(default) No default Boot2Docker ISO found locally, downloading the latest release...
(default) Latest release for github.com/boot2docker/boot2docker is v17.12.1-ce
(default) Downloading C:\Users\15696\.docker\machine\cache\boot2docker.iso from https://github.com/boot2docker/boot2docker/releases/download/v17.12.1-ce/boot2docker.iso...
在下载 DockerToolbox 的时候,这个工具就已经带有 boot2docker.iso 镜像了 。并且存在 DockerToolbox 安装的路径上,笔者的路径是:
C:\Program Files\Docker Toolbox\boot2docker.iso
我们把这个镜像复制到用户目录\.docker\machine\cache\,如笔者的目录如下:
C:\Users\15696\.docker\machine\cache\
复制完成之后,双击桌面快捷方式 Docker Quickstart Terminal,启动 Docker,命令窗口会输出以下信息:
Running pre-create checks...
Creating machine...
(default) Copying C:\Users\15696\.docker\machine\cache\boot2docker.iso to C:\Users\15696\.docker\machine\machines\default\boot2docker.iso...
(default) Creating VirtualBox VM...
(default) Creating SSH key...
(default) Starting the VM...
(default) Check network to re-create if needed...
(default) Windows might ask for the permission to create a network adapter. Sometimes, such confirmation window is minimized in the taskbar.
(default) Found a new host-only adapter: "VirtualBox Host-Only Ethernet Adapter #3"
(default) Windows might ask for the permission to configure a network adapter. Sometimes, such confirmation window is minimized in the taskbar.
(default) Windows might ask for the permission to configure a dhcp server. Sometimes, such confirmation window is minimized in the taskbar.
(default) Waiting for an IP...
最后看到 Docker 的 logo 就表示成功安装 Docker 容器了
## .
## ## ## ==
## ## ## ## ## ===
/"""""""""""""""""\___/ ===
~~~ {~~ ~~~~ ~~~ ~~~~ ~~~ ~ / ===- ~~~
\______ o __/
\ \ __/
\____\_______/
docker is configured to use the default machine with IP 192.168.99.100
For help getting started, check out the docs at https://docs.docker.com
推荐阅读
- 下载图像处理软件 图形处理
- 下载日历表 农历日历查询
- 青帝文学网小说下载 青帝文学
- 杀毒软件排行榜第一免费下载 免费杀软
- gtx950m显卡驱动下载~~请问gtx950m4g显卡怎么样?
- 中国邮政网上银行登录官网~~中国邮政储蓄银行企业网银怎么登陆?
- 上海农商银行官网——上海怎么查询网签价?
- 柯震东音乐下载 永远不回头 柯震东
- 西部机场集团官网招聘?西安机场什么时候能恢复
- 安德鲁浩二是日本人?《战士第二季》在线免费观看百度云资源,求下载?