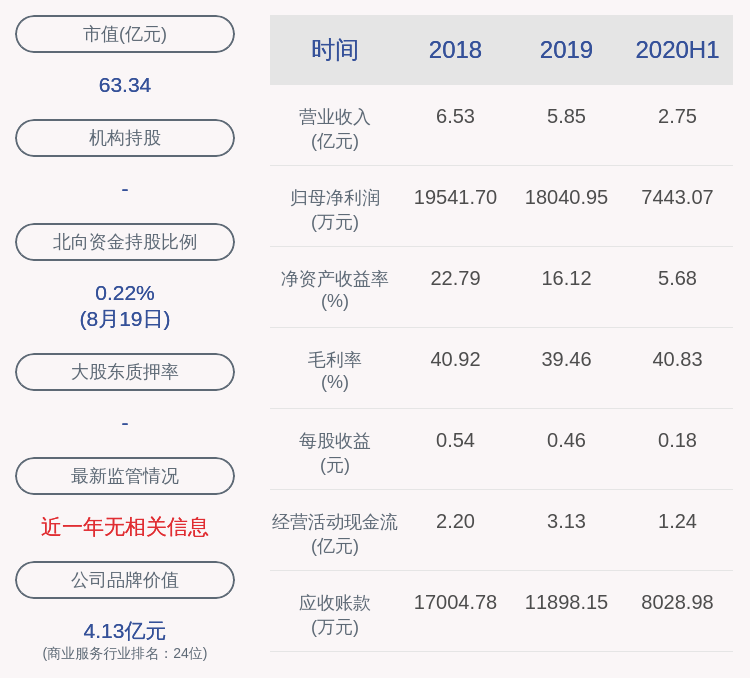windowsжҲӘеұҸеҝ«жҚ·й”®ctrl+alt+пјҹwindowsжҲӘеұҸеҝ«жҚ·й”®пјҹ

ж–Үз« жҸ’еӣҫ
жң¬зҜҮж–Үз« з»ҷеӨ§е®¶и°Ҳи°ҲwindowsжҲӘеұҸеҝ«жҚ·й”®,д»ҘеҸҠwindowsжҲӘеұҸеҝ«жҚ·й”®ctrl+alt+еҜ№еә”зҡ„зҹҘиҜҶзӮ№ пјҢ еёҢжңӣеҜ№еҗ„дҪҚжңүжүҖеё®еҠ© пјҢ дёҚиҰҒеҝҳдәҶ收и—Ҹжң¬з«ҷпјҒ
еҶ…е®№еҜјиҲӘпјҡ
- з”өи„‘жҲӘеұҸеҝ«жҚ·й”®жҳҜе“ӘеҮ дёӘй”®
- win10зҡ„жҲӘеұҸеҝ«жҚ·й”®жҳҜд»Җд№Ҳ
- windowsжҲӘеұҸеҝ«жҚ·й”®
- win10зҡ„жҲӘеұҸеҝ«жҚ·й”®жҳҜд»Җд№Ҳпјҹ
- windowsжҲӘеұҸ
- windowsжҲӘеұҸеҝ«жҚ·й”®
еҰӮдёӢпјҡ
е·Ҙе…·пјҸеҺҹж–ҷпјҡиҒ”жғіy7000pгҖҒWindows10гҖҒQQ&&9.4.5еҫ®дҝЎпјҶ&3.1.0 гҖӮ
ж–№жі•пјҡ
1гҖҒеҝ«жҚ·й”®Ctrl+Alt+Aпјҡ
дҪҝз”ЁQQиҮӘеёҰзҡ„жҲӘеӣҫе·Ҙе…· пјҢ жқҘеҲ°еҜ№иҜқжЎҶ пјҢ жҢүдҪҸй”®зӣҳдёҠзҡ„Ctrl+Alt+A гҖӮ
2гҖҒд»»ж„ҸжҲӘеӣҫеҢәеҹҹпјҡ
еҚіеҸҜи§ҰеҸ‘жҲӘеӣҫж•Ҳжһң пјҢ еҸҜд»ҘйҖүжӢ©д»»ж„ҸжҲӘеӣҫеҢәеҹҹ пјҢ зӮ№еҮ»е®ҢжҲҗиҮӘеҠЁеҮәзҺ°еңЁеҜ№иҜқжЎҶеҶ… гҖӮ
3гҖҒеҝ«жҚ·й”®Alt+Aпјҡ
жқҘеҲ°еҫ®дҝЎеҜ№иҜқжЎҶйЎөйқў пјҢ жҢүдҪҸй”®зӣҳдёҠзҡ„Alt+A пјҢ еҚіеҸҜи°ғеҮәжҲӘеӣҫж•Ҳжһң гҖӮ
4гҖҒжҲӘеӣҫеҢәеҹҹпјҡ
йҖүжӢ©д»»ж„ҸжҲӘеӣҫеҢәеҹҹ пјҢ зӮ№еҮ»дёӢж–№зҡ„еӢҫ пјҢ иҮӘеҠЁеҮәзҺ°еңЁеҜ№иҜқжЎҶеҶ… гҖӮ
5гҖҒPrint Screenй”®пјҡ
жҢүдёӢй”®зӣҳдёҠзҡ„Print Screenй”® пјҢ йҖүжӢ©жҲӘеӣҫеҢәеҹҹ пјҢ иҮӘеҠЁдҝқеӯҳеңЁеүӘеҲҮжқҝдёҠ гҖӮжү“ејҖз”»еӣҫе·Ҙе…· пјҢ жҢүдҪҸй”®зӣҳCtrl+VеҚіеҸҜзІҳиҙҙеңЁиҪҜ件дёҠ гҖӮ
Q2пјҡwin10зҡ„жҲӘеұҸеҝ«жҚ·й”®жҳҜд»Җд№Ҳ
win10зҡ„жҲӘеұҸеҝ«жҚ·й”®жҳҜWindows + Shift + S гҖӮ
Windows 10дёӯзҡ„иҮӘеёҰжҲӘеӣҫе·Ҙе…·еҸ«Snipping пјҢ жҜҸдёӘWindowsзі»з»ҹйғҪжңүзҡ„еҠҹиғҪ гҖӮеҸӘйңҖиҰҒеңЁWindows 10зҡ„жҗңзҙўж Ҹдёӯиҫ“е…ҘвҖңжҲӘеӣҫвҖқдёӯж–Үжұүеӯ— пјҢ е°ұеҸҜд»ҘжүҫеҲ°иҝҷдёӘеҠҹиғҪзҡ„йҖүйЎ№ гҖӮ
жҢүдёӢWindows + Shift + SеҗҺеұҸ幕е°ұдјҡеҸҳжҡ— пјҢ 然еҗҺжӢ–еҠЁйј ж Үе°ұиғҪйҡҸж„ҸжҚ•жҚүжғіиҰҒзҡ„жҲӘеӣҫ пјҢ дҝқеӯҳдёӢжқҘзҡ„з…§зүҮеҸҜд»ҘеңЁжҲ‘зҡ„ж–ҮжЎЈвҖ”вҖ”еӣҫзүҮвҖ”вҖ”Screenshotsж–Ү件еӨ№дёӯжүҫеҲ° гҖӮ
жү©еұ•иө„ж–ҷ
е…¶е®ғеҝ«жҚ·й”®
1гҖҒжү“ејҖи®ҫзҪ®пјҲWin + I пјүпјҡеҝ«жҚ·й”®Win + I еҸҜд»Ҙе”ӨеҮәWindowsи®ҫзҪ®з•ҢйқўвҖ”вҖ”д№ҹе°ұжҳҜд»ҘеүҚзҡ„WindowsжҺ§еҲ¶йқўжқҝ гҖӮиҝҷйҮҢеҸҜд»ҘжӣҙиҜҰз»Ҷзҡ„зҡ„и®ҫзҪ®win10 гҖӮ
2гҖҒжү“ејҖж–Ү件管зҗҶеҷЁпјҲWin+ EпјүпјҡеҸҜд»Ҙд»ҺвҖңжҲ‘зҡ„з”өи„‘вҖқжҲ–иҖ…д»»еҠЎж Ҹзҡ„еӣҫж ҮдёӯзӮ№еҮ»гҖҢж–Ү件иө„жәҗз®ЎзҗҶеҷЁгҖҚ пјҢ иҝҳеҸҜд»Ҙз”Ё еҝ«жҚ·й”®Win+ EеңЁд»»дҪ•жғ…еҶөдёӢе‘јеҮәж–Ү件管зҗҶеҷЁ гҖӮ
3гҖҒжү“ејҖдә‘еүӘиҙҙжқҝпјҲWin + Vпјү
жүҖжңүеӨҚеҲ¶дёӢжқҘзҡ„еҶ…е®№и®°еҪ•йғҪеҸҜд»ҘеңЁдә‘еүӘиҙҙжқҝдёӯжүҫеҲ° гҖӮеҸҜд»ҘйҖҡиҝҮеҝ«жҚ·й”®Win + Vе‘јеҮәдә‘еүӘиҙҙжқҝйҖүжӢ©еүӘиҙҙеҶ…е®№ пјҢ зӣҙжҺҘзІҳиҙҙ гҖӮиҝҳеҸҜд»Ҙйқһеёёзӣҙи§Ӯзҡ„жҹҘзңӢеүӘиҙҙеҺҶеҸІ пјҢ йҖүжӢ©жҲ–еҲ йҷӨжҹҗйЎ№и®°еҪ• гҖӮ
жӣҙйҮҚиҰҒзҡ„жҳҜ пјҢ еүӘиҙҙжқҝиҝҳж”ҜжҢҒдә‘еҗҢжӯҘ гҖӮеҸҜд»ҘеңЁеӨҡдёӘWindowsи®ҫеӨҮй—ҙеҗҢжӯҘеүӘиҙҙжқҝеҶ…е®№ гҖӮзңҹжӯЈеҒҡеҲ°дәҶвҖңеңЁе®¶еӨҚеҲ¶ пјҢ еҠһе…¬е®ӨзІҳиҙҙвҖқ гҖӮ
Q3пјҡwindowsжҲӘеұҸеҝ«жҚ·й”®
1гҖҒPrint ScreenжҲӘеұҸ
дёҚеҸӘжҳҜwin10зі»з»ҹзӢ¬жңүзҡ„ пјҢ еҸӘиҰҒеңЁй”®зӣҳдёҠжҢүдёӢпјӮPrint Screen"й”® пјҢ е°ұдјҡжҲӘеҸ–еҪ“еүҚеұҸ幕并еӮЁеӯҳеңЁеүӘеҲҮжқҝдёӯ пјҢ иҝҷз§Қж–№ејҸеӣ дёәж— жі•е®һж—¶зј–иҫ‘ пјҢ дҪҶеңЁж— жі•ж“ҚдҪңй”®зӣҳж—¶ пјҢ жҜ”еҰӮжҲӘеҸ–еҸій”®иҸңеҚ•зӯүжҢүе…¶д»–еҝ«жҚ·й”®дјҡеҜјиҮҙй”®йј зҠ¶жҖҒеӨұж•Ҳзӯүзү№ж®Ҡжғ…еҶө пјҢ иҝҳжҳҜеҫҲжңүж•Ҳ гҖӮ
2гҖҒWin ( WindowsеҫҪж Үй”®пјүпјӢPrint Screen
жҲӘеҸ–е…ЁеұҸ并иҮӘеҠЁдҝқеӯҳеҲ°пјӮжӯӨз”өи„‘пјһеӣҫзүҮпјһеұҸ幕жҲӘеӣҫпјӮдёӢ гҖӮ
3гҖҒWin+ Alt+ Print Screen
жҲӘеҸ–жҙ»еҠЁзӘ—еҸЈе№¶иҮӘеҠЁдҝқеӯҳеҲ°пјӮжӯӨз”өи„‘пјһи§Ҷйў‘пјһжҚ•иҺ·пјӮзӣ®еҪ•дёӢ гҖӮ
4гҖҒз»„еҗҲй”®Win+Shift+SжҲӘеұҸ
еңЁWin10дёӯд»»ж„ҸзӘ—еҸЈжҢүдёӢпјӮWin+ Shift+S"з»„еҗҲй”®дҫҝеҸҜиҝӣе…ҘжҲӘеұҸжЁЎејҸ пјҢ жҢүдҪҸйј ж Үе·Ұй”®жӢ–еҠЁжЎҶйҖүеҢәеҹҹеҚіеҸҜжҲӘеұҸ пјҢ еҗҢж ·жҳҜдҪҝз”ЁпјӮCtrI+V"ж“ҚдҪңе°ҶжҲӘеұҸеҶ…е®№зІҳиҙҙеҲ°жғіиҰҒдҝқеӯҳзҡ„ең°ж–№ пјҢ дҪҶжҲӘеұҸж—¶дёҚиғҪжҹҘзңӢжЎҶйҖүеӨ§е°Ҹ пјҢ еғҸзҙ йўңиүІд»ҘеҸҠиҝӣиЎҢж ҮжіЁзӯүзј–иҫ‘ж“ҚдҪң гҖӮ
5гҖҒз»„еҗҲй”®Win+WжҲӘеұҸ
жҢүдёӢеҝ«жҚ·й”®пјӮWin+ W"дҫҝеҸҜд»Ҙжү“ејҖпјӮWindows Inkе·ҘдҪңеҢәпјӮ пјҢ 第дёүйЎ№еҚіжҳҜеұҸ幕иҚүеӣҫеҠҹиғҪ гҖӮжҢүдёӢWin+Wз»„еҗҲй”®зҡ„ж—¶еҖҷ пјҢ еұҸ幕иҚүеӣҫдјҡиҮӘеҠЁжҲӘеҸ–еҪ“еүҚеұҸ幕еҶ…е®№ пјҢ зӮ№еҮ»жү“ејҖдҫҝеҸҜд»ҘзӣҙжҺҘиҝӣиЎҢзј–иҫ‘ж ҮжіЁ пјҢ д№ҹеҸҜд»ҘйҮҚж–°жЎҶйҖүиҚүеӣҫеҶ…е®№ пјҢ зј–иҫ‘е®ҢжҲҗеҗҺеҸҜд»ҘиҝӣиЎҢдҝқеӯҳеҲ°ж–Ү件гҖҒеӨҚеҲ¶еҲ°еүӘеҲҮжқҝгҖҒwordж–ҮжЎЈдёӯ гҖӮ
Q4пјҡwin10зҡ„жҲӘеұҸеҝ«жҚ·й”®жҳҜд»Җд№Ҳпјҹ
дёҖгҖҒеҝ«жҚ·й”®жҲӘеӣҫ
1. Win + shift + SпјҡеҸҜд»ҘйҖүжӢ©жҲӘеӣҫеҢәеҹҹзҡ„еӨ§е°Ҹ пјҢ Ctrl+VзІҳиҙҙеңЁwordгҖҒеҫ®дҝЎзӯүеә”з”ЁйҮҢ гҖӮиғҪеҗҰзӣҙжҺҘзј–иҫ‘дҝ®ж”№йңҖи§Ҷзі»з»ҹзүҲжң¬иҖҢе®ҡ пјҢ 1809зүҲжң¬еҸҜеңЁжҲӘеӣҫеҗҺиҝӣиЎҢзј–иҫ‘дҝ®ж”№пјҲиҜҘеҝ«жҚ·й”®е…¶е®һжҳҜи°ғз”ЁдәҶOneNoteйҮҢзҡ„жҲӘеӣҫеҠҹиғҪпјү
2. Prt scпјҡеҜ№ж•ҙдёӘйЎөйқўжҲӘеӣҫ пјҢ Ctrl+VзІҳиҙҙ пјҢ ж— жі•зӣҙжҺҘзј–иҫ‘дҝ®ж”№ гҖӮ
3.Winй”® + Prt scпјҡеҜ№ж•ҙдёӘйЎөйқўжҲӘеӣҫ пјҢ ж— жі•зӣҙжҺҘзј–иҫ‘дҝ®ж”№ пјҢ иҮӘеҠЁдҝқеӯҳеңЁжӯӨз”өи„‘вҖ”еӣҫзүҮвҖ”еұҸ幕жҲӘеӣҫйҮҢ гҖӮ
жҺЁиҚҗйҳ…иҜ»
- 2й©ҙ~dota2й©ҙеӯҗеҝ«жҚ·й”®пјҹ
- е…Қиҙ№дә‘з”өи„‘дё»жңәж°ёд№…дҪҝз”Ё windowsж“ҚдҪңзі»з»ҹ
- lolеҝ«жҚ·й”®жҖҺд№Ҳи®ҫзҪ®!иӢұйӣ„иҒ”зӣҹжёёжҲҸдёӯжңүе“Әдәӣеҝ«жҚ·й”®?
- жІЎжңүеҜҶй’ҘжҖҺд№ҲжҝҖжҙ»windows10 office 2013 жҝҖжҙ»з Ғ
- йҹійў‘жңҚеҠЎжңӘиҝҗиЎҢжҖҺд№Ҳеј„йғҪдёҚиЎҢ;windows10ејҖжңәжҳҫзӨәйҹійў‘жңҚеҠЎжңӘиҝҗиЎҢжҖҺд№ҲеҠһ
- csgoи·‘еӣҫжҖҺд№ҲйЈһеӨ©з©ҝеўҷ csgoйЈһеӨ©жҢҮд»Өеҝ«жҚ·й”® csgoи·‘еӣҫжҖҺд№ҲйЈһпјҹ
- padжҖҺд№ҲжҲӘеұҸе•ҠпјҒеҚҺдёәmatepad11жҖҺд№ҲжҲӘеұҸ
- windows7жҒўеӨҚеҮәеҺӮи®ҫзҪ®еҝ«жҚ·й”®?win7жҖҺд№ҲжҒўеӨҚеҮәеҺӮи®ҫзҪ®?
- еӨҡжҳҫзӨәеҷЁи®ҫзҪ®еҝ«жҚ·й”®!дёҖеҸ°з”өи„‘дёӨдёӘжҳҫзӨәеҷЁжҖҺд№Ҳи®ҫзҪ®
- 笔记жң¬з”өи„‘жҖҺд№ҲжҲӘеӣҫеҝ«жҚ·й”®жҳҜд»Җд№Ҳпјҹ笔记жң¬з”өи„‘жҲӘеұҸзҡ„еҝ«жҚ·й”®жҳҜе“ӘдёӘпјҹ