怎么从icloud恢复备份,icloud恢复备份的方法教程
因为iPhone没有恢复选项,当你误删了iPhone上的消息、照片或联系人,后果不堪设想 。但是现在你不用担心了!只要你使用的是苹果设备,iSkysoft Toolbox for iOS(iPhone数据恢复应用)就能帮你轻松恢复删除的数据 。数据检索器可以在Mac OS和Windows上运行 。除了iOS设备,它还可以从iCloud和iTunes中恢复文件 。
ISkysoft工具箱–iOS数据恢复使您能够恢复在各种情况下丢失的数据:被盗、设备锁定、忘记密码、出厂设置、意外删除、iOS系统崩溃等 。
主要特点:
从iOS设备中直接恢复数据 从iTunes备份中恢复数据 从iCloud备份中恢复数据 支持iOS10和最新的iPhone7在这篇文章中,我们将教你如何使用iSkysoft Toolbox for iOS来恢复iPhone的重要数据,只需简单的几个步骤 。
方法一:从iPhone直接恢复数据 请注意,在您意识到数据丢失后,必须立即停止使用该设备 。数据丢失后的任何过程都可能覆盖已删除或丢失的数据,这可能导致永久的数据丢失 。
步骤1:在计算机上安装最新的iTunes 在运行iSkysoft Toolbox之前,您必须在电脑上安装最新版本的iTunes 。
接下来,禁用iTunes自动同步:启动iTunes并找到首选项菜单>单击设备选项卡>选中“阻止iPod、iPhone和iPad自动同步”选项 。
现在,您可以在Windows PC或Mac上退出iTunes 。
步骤2:将iOS设备连接到计算机 在您的电脑上下载并安装iSkysoft Toolbox iOS 。使用数据线将iPhone连接到电脑 。点按iPhone上的“信任这台电脑” 。设备连接后,点击窗口左侧的“数据恢复” 。跳到“从iOS设备恢复”窗口 。
步骤3:扫描iPhone丢失数据 在“从iOS设备恢复”的主窗口中,有2个选项:从设备中删除数据和设备上的现有数据 。你可以选择任何一个来扫描 。
点击“开始扫描” 。扫描可能需要几分钟,具体取决于iOS设备上的数据量 。在扫描过程中,如果您看到您要查找的数据在那里,请单击“暂停”停止该过程 。
步骤4: – 预览扫描数据 扫描过程完成后,生成并显示结果 。您可以在左侧选择文件类型,然后预览找到的数据 。您可以使用搜索功能直接找到所需的文件 。
步骤5:从你的iPhone恢复数据 选中该框以选择要恢复的数据 。接下来,单击当前窗口底部的“恢复” 。默认情况下,您选择的数据将保存到您的计算机上 。信息,联系人和笔记将有以下选项:导出到计算机和恢复到设备 。
方法二:从iTunes备份中恢复数据 步骤1:选择“从iTunes备份文件中恢复” 如果您在丢失数据之前将iPhone备份到iTunes,那么您可以尝试从iTunes备份文件中恢复文件 。启动iSkysoft Toolbox–iOS数据恢复,点击“从iTunes备份文件中恢复” 。
步骤2:选择iTunes备份文件进行扫描 默认情况下,所有iTunes备份文件都将被自动检测和显示 。选择您需要的数据,然后单击开始扫描 。
步骤3:从iTunes备份文件中预览和恢复数据iTunes备份文件 选择并在结果页面中显示为一个类别 。选择所需的,然后点按“导出到Mac” 。默认情况下,数据将再次保存到计算机中 。如果您正在恢复通讯录、短信和备忘录,您可以通过USB电缆将iOS设备连接到电脑,然后将其恢复到您的设备 。
方法三:从iCloud备份中恢复数据 步骤1:选择“从iCloud备份文件中恢复” 这种方法只在你丢失数据之前,把你的iPhone,iPad,iPod touch备份到iCloud才有效 。启动iSkysoft工具箱–iOS数据恢复,然后点击“从iCloud备份文件恢复” 。
步骤2:登录iCloud 登录您的iCloud帐户 。不用担心你账号的安全性,软件根本不会收集你的个人信息 。
步骤3:下载iCloud备份文件 登录iCloud后,所有iCloud备份文件都会被检测到并显示在主窗口中 。选择要从中恢复数据的数据,然后单击下载按钮 。
在下一个新窗口中,将要求您选择要下载的文件类型 。相比下载所有文件,会缩短目标文件类型的下载时间 。下载完成后,点击“下一步” 。
步骤4:从iCloud备份文件中预览和恢复数据 扫描后,你可以看到分类显示的所有数据 。您可以选择任何数据进行预览,然后执行恢复 。
摘要:
【怎么从icloud恢复备份,icloud恢复备份的方法教程】总而言之,iSkysoft Toolbox for iOS是一个轻量级、快速且易于使用的解决方案,用于从iPhone、iCloud和iTunes备份中恢复已删除的文件和数据 。
推荐阅读
- 新手网站制作教程,手把手教你怎么快速制作网站
- 苹果怎么恢复通讯录,恢复ios联系人最新教程
- 苹果删掉的照片怎么恢复,教你5分钟恢复删除的照片
- 耳朵长冻疮怎么办,什么方法是最快的最有效的呀。谢谢! 耳朵长冻疮后不能用手摸
- 苹果手机充不进电怎么办,iphone电池假死激活方法
- hdmi线怎么连接电脑,hdmi线实现电脑连接电视方法
- 手机照片误删怎么恢复,手机照片恢复简单方法
- 魔界裂缝怎么开图任务,魔界时空裂缝开启条件
- 网站怎么优化排名,快速提升网站关键词排名技巧
- 哒哒在线英语怎么样,dada在线英语收费明细表




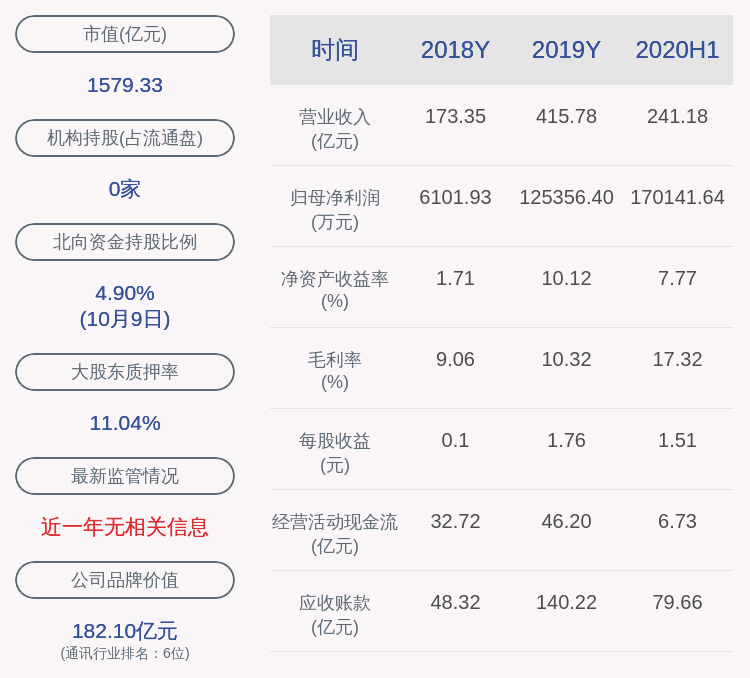









![[货币]央行正按原定计划有序推进数字货币](http://ttbs.guangsuss.com/image/ac5dfad24851a5abf12bac0fcfec671c)

