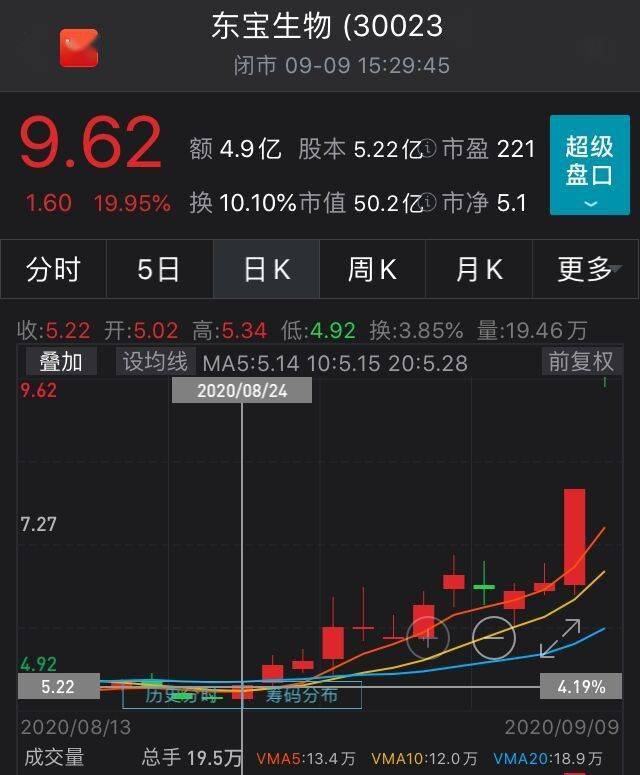win10任务栏怎么全透明,具体操作步骤请看本篇
最近有个粉丝朋友在后台留言问:Win10是怎么让任务栏透明的?虽然在Win10的个性化设置中可以设置透明效果 , 但是设置后 , 底部任务栏并不是完全透明的 , 最多是半透明效果 , 往往与背景图片不太协调 。所以 , 今天边肖就来分享一下Win10任务栏全透明设置的教程 , 希望能给有类似需求的朋友提供一些参考 。
Win10任务栏全透明效果图
Win10如何让任务栏透明?直接在Windows中设置肯定是不行的 。必须使用一些相关的工具和软件 , 需要在电脑中安装“半透明TB”小工具软件才能实现 。
半透明是一个非常容易使用的win10
任务栏透明工具 。轻量级实用程序 , 目前只兼容Windows 10系统 。
半透明TB下载信息:
软件名称:TranslucentTB 软件语言:英文 软件大小:162.36KBWin10任务栏全透明设置教程:
1.首先 , 在Win10电脑中下载并安装半透明的TB小工具 。它的大小不到200k , 下载安装非常方便 。下载解压文件后 , 点击“半透明TB.exe”运行 , 如图 。
朗讯TB支持多种透明任务栏模式 , 包括“清晰全透明”、“模糊半透明TB”和“正常默认” 。用户可以设置自己的模式 , 效果如下 。
2.任务栏透明模式怎么切换?方法很简单 。运行TranslucentTB工具后 , 可以在Win10任务栏右下角看到一个“彩色矩形图标” 。点击可以看到模式切换菜单 , 如图所示:
透明模式切换
【win10任务栏怎么全透明,具体操作步骤请看本篇】以上是Win10任务栏完全透明的设置教程 , 借助一个小工具就可以轻松完成 。最后 , 值得一提的是 , 安装完成后 , 下次重启电脑时 , 需要再次运行“TranslucentTB.exe”工具才能生效 。如果觉得麻烦 , 可以在开机条目中添加TranslucentTB.exe , 这样每次开机都会自动全透明 。
推荐阅读
- 怎么玩吃鸡,手机版吃鸡新手教程
- 中国八大名酒排名怎么排的,中国八大名酒是哪八种?
- 黑豆苗的营养价值?黑豆苗怎么种植方法
- 怎么确定自己是不是疤痕体质?怎么确定自己是不是疤痕体质者?
- 电信光纤猫怎么修改wifi密码 天翼电信wifi密码怎么改
- 被子英文怎么读 杯子英语怎么读音
- 正确发海参的方法 海参怎么泡发最好最快视频
- 网站怎么快速提高排名,快速优化网站排名教程分享
- 金荔枝怎么吃,解说金荔枝与苦瓜的区别
- 自我简介怎么写,自我介绍范文大全